
Como conectar o iPad ao computador facilmente [USB e sem fio]

Você pode querer compartilhar arquivos entre seu iPad e computador por vários motivos. A necessidade de compartilhar dados pode ser devido ao uso pessoal, uso profissional ou ambos. Seja qual for o motivo, é importante ter uma maneira eficaz de conectar seu iPad e computador para compartilhar arquivos. Felizmente, conectar um iPad a um computador é um processo fácil que leva apenas alguns passos. Neste guia, vamos orientá-lo sobre como conectar o iPad ao computador e ajudá-lo a transferir arquivos sem problemas.
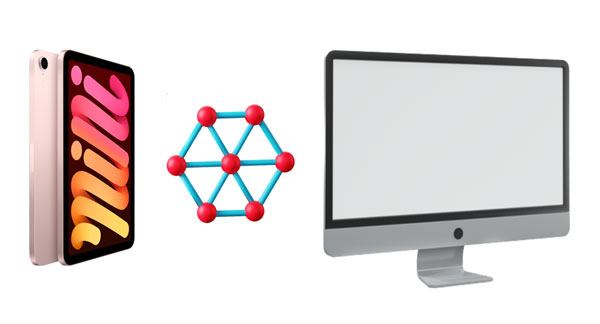
A maneira mais fácil de conectar seu iPad a um computador é usando um cabo USB. Vamos explicar quatro abordagens diferentes sobre como conectar o iPad ao PC usando um cabo USB.
USB é a maneira mais simples e eficiente de conectar seu iPad a um computador. Siga os passos abaixo para conectar o iPad ao PC:
1º Passo: Selecione o cabo certo para a porta USB. Selecionar o adequado garantirá que você tenha uma experiência de carregamento eficiente.
2º Passo: Conecte o conector USB à porta USB do Mac, PC ou laptop. Em seguida, conecte a outra extremidade do cabo à porta do iPad.
Passo 3: Para acessar seu iPad, desbloqueie-o e pressione o botão "Confiar". Às vezes, talvez seja necessário inserir a senha do dispositivo para verificação adicional.
Passo 4: Você verá um pop-up aparecendo no seu computador. Selecione a opção "Abrir dispositivo para visualizar arquivos" ou "Importar fotos e vídeos".

Saiba Mais: Quando um iPad não consegue ser restaurado ou atualizado, você pode corrigi-lo com este guia.
Para Mac no macOS Mojave ou anterior, o iTunes é o software ideal para a conexão entre o iPad e o computador e transferência de arquivos. É fácil de usar e incrivelmente confiável. Além disso, o iTunes funciona para Windows.
Conecte seu iPad ao PC usando um cabo USB e siga as etapas abaixo:
1º Passo: Baixe o aplicativo iTunes no seu computador, instale-o e inicie-o. Para acessar o dispositivo, toque no ícone do dispositivo na barra de navegação do computador.
2º Passo: Agora, a conexão está estabelecida. Você pode exibir as informações do dispositivo e, em seguida, aprofundar outras operações selecionando um item no menu esquerdo. Por exemplo, você pode clicar em "Resumo" para sincronizar seus arquivos do iPad com o computador.

Saiba Mais: Você pode espelhar seu iPhone para um iPad através destes métodos fáceis. Vamos começar.
Com a introdução do macOS Catalina, o Finder introduz um novo e empolgante recurso; agora você pode sincronizar seus arquivos do iDevice com Mac. Isso não apenas torna o uso do iTunes mais fácil, mas também ajuda a combater suas conhecidas deficiências operacionais.
Saiba como conectar o iPad ao computador usando o Finder:
1º Passo: Utilize um cabo USB para ligar o iPad e Mace, em seguida, abra a aplicação Finder.
2º Passo: Clique no ícone do iPad na barra lateral esquerda da janela do Finder e, em seguida, clique no pop-up "Confiar neste dispositivo" e selecione os dados que deseja compartilhar.
Passo 3: Marque a caixa de seleção dos itens que deseja compartilhar e clique em "Aplicar".
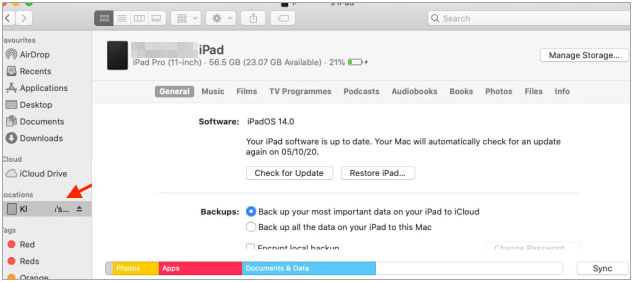
Acho que você precisa: Quer impedir que as fotos do iPhone sejam sincronizadas com o iPad? Você pode seguir este tutorial para fazê-lo.
Há também várias maneiras de conectar seu iPad e computador sem fio. Abaixo estão alguns dos métodos que você pode usar:
Você tem duas opções para conectar seu iPad ao iTunes: via USB ou Wi-Fi. Já analisamos o método USB: agora, vamos discutir a conexão sem fio.
Abaixo estão os passos simples que você deve seguir:
1º Passo: Conecte o dispositivo ao seu desktop ou laptop.
2º Passo: Clique no ícone do seu dispositivo na janela do iTunes e toque no botão "Resumo".
Passo 3: Ative a opção "Sincronizar com este iPad via Wi-Fi " e clique no botão "Aplicar" e, por último, no botão "Concluído".
Passo 4: Conectar o iPad e o computador à mesma rede Wi-Fi solicitará um processo de sincronização de dados sem fio sem esforço que começa imediatamente.
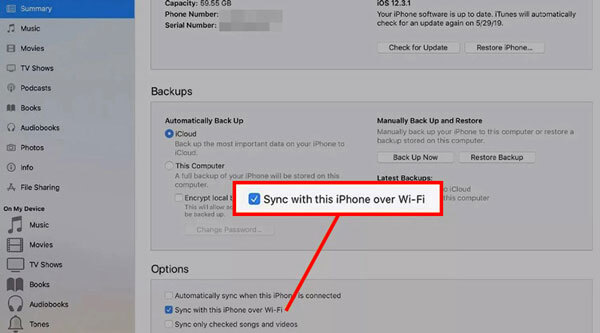
Se pretender ligar o iPad e Mac sem fios através de Bluetooth, siga os passos abaixo:
1º Passo: Para garantir que seu Mac seja detectável, navegue até as "Preferências do Sistema" e ative o Bluetooth.
2º Passo: Abra "Configurações", clique em "Bluetooth" e escolha o computador que deseja emparelhar com seu iPad.
Passo 3: Clique no pop-up "Sim" no seu iPad para finalizar o processo de emparelhamento. Em seguida, a conexão é concluída.

O recurso Handoff do Continuity contribui para a transferência perfeita de dados entre dispositivos. Esta funcionalidade está acessível em iPads com iOS 8 ou superior e Mac computadores com 10.10 Yosemite ou versões mais recentes. Antes de estabelecer uma conexão, certifique-se de ativar o Bluetooth e fazer login com a mesma conta do iCloud nos dois dispositivos.
Veja como conectar seu Mac a um iPad via Handoff:
1º Passo: Abra o aplicativo Configurações para ativar o "Handoff". Clique no botão "Geral" e toque no botão "Handoff" no seu iPad.
2º Passo: No Mac, localize o Menu Apple > "Configurações do Sistema" e escolha "Geral" para ativar o "AirDrop & Handoff" navegando até as "Preferências do Sistema", clique em "Permitir transferência entre este Mac e seus dispositivos iCloud" para uma experiência de conexão suave.

Mac usuários podem usar o AirDrop para transferir fotos, contatos, sites, vídeos e muito mais sem esforço entre Mac e iPad.
Siga as etapas abaixo para conectar seu dispositivo iPad ao Mac usando o AirDrop:
1º Passo: Navegue até as "Configurações" do seu iPad e toque no botão "Geral". Em seguida, selecione a opção "AirDrop" e clique na opção "Todos".
2º Passo: Localize "Finder" no seu computador Mac e, em seguida, clique nele. Posteriormente, selecione a opção "Ir", seguido de selecionar AirDrop e ativar Bluetooth e Wi-Fi para ativar o AirDrop.
Passo 3: Para concluir esta etapa, você deve definir a opção designada de "Permitir ser descoberto por" como "Somente contatos" ou "Todos". Agora você pode desfrutar de transferência de arquivos entre seu Mac e iPad.

Para a conexão mais conveniente e eficiente, você pode usar o software Coolmuster iOS Assistant. Com ele, você pode construir a conexão entre seu iOS e PC ou Mac usando USB. Ele também permite que você facilmente sincronizar dados entre iPhone / iPad / iPod touch e Mac/Windows computadores. Se você deseja gerenciar seus arquivos iOS em seu computador com vários recursos, Coolmuster iOS Assistant é uma escolha segura e confiável.
Principais características:
* Conecte facilmente o iPad ao computador via USB.
* Melhorar a transferência de arquivos entre os dispositivos, como a transferência de música, fotos, vídeos, calendários, favoritos, livros, etc., de um iPad para um computador.
* Requer apenas um clique para fazer backup e restaurar arquivos de iOS para o computador.
* Gerenciar backup do iTunes e dados iOS em um computador.
* Exclua, adicione e edite informações de dados salvas no iPod, iPhone e iPad.
Baixe o software abaixo para conectar o iPad ao computador.
Use Coolmuster iOS Assistant para conectar o iPad ao computador sem esforço:
01Instalar Coolmuster iOS Assistant no computador
Inicie o Coolmuster iOS Assistant depois de baixá-lo e instalá-lo. Depois disso, conecte o iPad ao PC /Mac usando um cabo USB. O programa irá detectar o seu iPad automaticamente, clique na opção confiar neste dispositivo, e pressione o botão continuar.
02Gerenciar e transferir arquivos do iPad após a conexão
Agora, você concluiu a conexão. Toque em uma categoria e selecione os arquivos na interface.

Em seguida, você pode clicar no ícone "Exportar" para mover seus arquivos para o computador.

Veja também:
Melhor alternativa do iTunes para iPhone para gerenciar dados com facilidade e segurança
Como ver backups do iPhone no Windows e macOS Monterey / Big Sur? (4 Maneiras)
Q1. Qual é a melhor maneira de conectar meu iPad ao meu computador?
A1. Se você quiser uma maneira fácil de conectar e gerenciar seus arquivos iPad, você pode escolher Coolmuster iOS Assistant. Ele pode ajudá-lo a conectar seu dispositivo iPad com apenas um clique e transferir facilmente todos os tipos de dados entre dispositivos.
Q2. Conectar o iPad ao computador é seguro?
A2. Sim, conectar seu iPad a um computador é seguro se você usar software confiável de terceiros.
Q3. Posso conectar um iPad a um computador Mac ?
A3. Você pode conectar seu iPad a um computador Mac usando o AirDrop ou software de terceiros, como o Coolmuster iOS Assistant. Ambos os métodos são fáceis e seguros.
Conectar seu iPad a um computador é um processo fácil e seguro. Você pode usar os métodos acima para conectar seu iPad a um computador. Usar software profissional, como o Coolmuster iOS Assistant é a melhor maneira de conectar seu iPad a um computador. É seguro e eficiente, e você pode transferir seus arquivos iPad para o seu computador.
Artigos relacionados:
Como corrigir iPad preso no logotipo da Apple sem / com computador? (iPadOS 16 suportado)
[Resolvido] Como recuperar fotos excluídas do iPad? (2023 Atualizado)
Como transferir músicas de um iPad para outro? 5 Maneiras Úteis
Como transferir fotos do iPad para o disco rígido externo com ou sem computador
Como transferir arquivos do iPad para Android telefone? (6 Métodos avaliados)
iPad continua a reiniciar | Como corrigir facilmente (11 correções comprovadas)