
Como transferir músicas do iPad para o computador com/sem iTunes?

Não importa se você é um entusiasta da música, todos nós sabemos que a música tem uma função terapêutica que a maioria das pessoas baixa suas músicas favoritas e ouve para se curar quando desce no iPad. E se o seu iPad lembrar que você não pode baixar as músicas que gosta porque o armazenamento do iPad está cheio? O que você deve fazer? Excluir parte deles? Não, você definitivamente não fará isso. Apenas relaxe, podemos levar músicas do iPad para o computador, assim não só podemos manter todas as músicas, mas também liberar o espaço do iPad. Isso é definitivamente matar dois coelhos com uma cajadada só.
Então, como faço para copiar músicas do iPad para o computador? Aqui, neste post, vou oferecer quatro maneiras simples de como transferir músicas do iPad para o computador para seleção. Vamos aprender juntos.

Como usuário da Apple, o iTunes talvez possa ser sua primeira escolha para transferir músicas do iPad para o computador. Como software oficial de gerenciamento de mídia da Apple, ele fornece a funcionalidade de sincronizar músicas do iPad com o seu computador. No entanto, é importante observar que usar o iTunes para transferir músicas de um iPad para um computador suporta apenas músicas compradas na iTunes Store.
Como faço para mover músicas do iPad para o computador com o iTunes?
Passo 1. Certifique-se de ter a versão mais recente do iTunes instalada em seu computador.
Etapa 2. Inicie o iTunes e conecte seu iPad. Quando solicitado no seu iPad, toque em "Confiar".
Etapa 3. Clique em "Conta" no menu do iTunes, vá em "Autorização" e selecione "Autorizar este computador".

Etapa 4. Em seguida, clique em "Arquivo" no menu, escolha "Dispositivos" e selecione "Transferir compras de [nome do seu iPad]".

Etapa 5. Para verificar suas músicas, clique em "Adicionadas recentemente".
Etapa 6. Selecione a música desejada e clique no botão "Download" para salvá-la em seu computador.
Aqui está a melhor solução que quero apresentar a você. Coolmuster iOS Assistant, um programa popular, profissional, abrangente e multifuncional, pode ajudá-lo a transferir arquivos de música do iPad para o computador com facilidade. Se você está procurando uma maneira eficiente e segura de transferir músicas do iPad para o computador sem o iTunes, este programa é sua melhor escolha.
O que Coolmuster iOS Assistant pode fazer por você?
Veja como copiar músicas do iPad para o computador usando o iOS Assistente:
01Clique no botão de download para instalar a versão correta deste programa no seu PC ou Mac. Em seguida, inicie-o.
02Conecte seu iPad ao computador com um USB, desbloqueie seu iPad com suas senhas e clique no botão "Confiar" quando a janela pop-up perguntar se você deve confiar neste computador. Em seguida, toque na opção "Continuar" no iPad para fazer o programa continuar. E você pode ver a interface assim quando terminar a operação.

03Escolha o botão "Música" no seu lado esquerdo, você verá que existem três categorias: "Músicas", "Memorandos de voz" e "Tons". Selecione a pasta e todos os detalhes da música serão exibidos no painel direito. Marque a música que deseja colocar no computador e pressione o botão "Exportar" para iniciar a transferência.

Tutorial em vídeo:
Se você deseja transferir músicas do computador para o iPad, leia este artigo para descobrir como fazer isso.
Como transferir músicas do computador para o iPad (novas dicas em 2024)Se você assinou o Apple Music ou o iTunes Match, também pode usar o iCloud para levar músicas do iPad para o computador. No entanto, certifique-se de ter espaço de armazenamento suficiente no iCloud. (O armazenamento do iCloud não é suficiente?)
Veja como obter músicas do iPad para o computador com o iCloud:
Passo 1. Certifique-se de que seu iPad tenha uma conexão estável com a Internet no início.
Etapa 2. Em seguida, vá para o aplicativo "Configurações" no seu iPad, pressione o ícone "Música" e ative o botão ao lado da "Biblioteca de Música do iCloud" na seção "BIBLIOTECA".

Etapa 3. Abra o iTunes mais recente no seu PC, clique na opção "Editar" e escolha "Preferências" no menu.
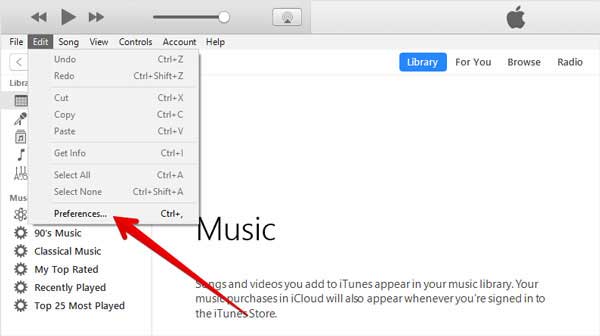
Etapa 4. Vá para o painel "Geral", marque a caixa "Biblioteca de Música do iCloud" e pressione o botão "OK" para sincronizar. Agora, suas músicas da Biblioteca de Música do iCloud serão carregadas no iTunes.

Etapa 5. Localize a pasta de músicas do iTunes no seu PC. O caminho é "\Libraries\Music\iTunes\iTunes Media\Music". Encontre a pasta e arraste e solte a pasta na área de trabalho do PC.
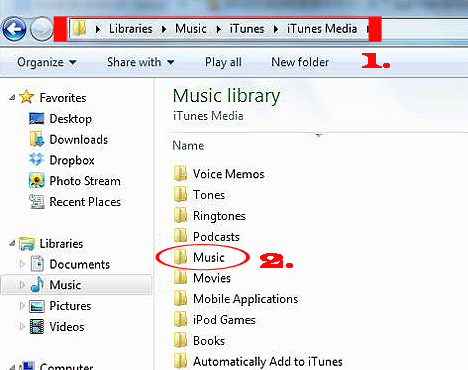
AirDrop é uma ferramenta para transferência rápida de arquivos entre dispositivos Apple. Os usuários podem transferir músicas de um iPad para um computador Mac usando o AirDrop. Este método não requer um cabo de dados e é muito conveniente. (O AirDrop está travado em espera?)
Veja como colocar músicas do iPad no computador via AirDrop:
Passo 1. Ative o AirDrop no Mac e no iPad:


Etapa 2. Em seguida, abra o aplicativo Música no seu iPad e escolha a música que deseja transferir.
Etapa 3. Toque no ícone "Mais" (...) no canto inferior direito e selecione "Compartilhar música". Escolha "AirDrop" nas opções.
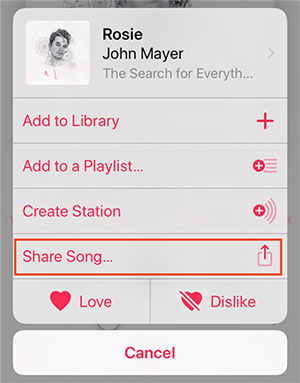
Etapa 4. No seu Mac, aparecerá um prompt perguntando se você deseja aceitar o arquivo de música recebido. Toque em "Aceitar" para iniciar a transferência de música.
O artigo acima apresenta 4 métodos sobre como transferir músicas do iPad para o computador. Você pode escolher o método mais adequado para fazer isso com base em suas necessidades. Cada método tem suas vantagens exclusivas, mas é recomendável usá Coolmuster iOS Assistant devido à sua operação simples e funções poderosas, que podem ajudá-lo efetivamente a gerenciar músicas e outros dados em seu dispositivo iOS.
Se as 4 maneiras acima forem úteis para você, compartilhe esta página com seus amigos que precisam e deixe uma mensagem se tiver algum problema. Por favor, deixe-me saber como posso ajudá-lo.
Artigos relacionados:
Como transferir músicas de um iPad para outro? 5 maneiras úteis
Como transferir músicas do iPad para o iPhone de 4 maneiras
Como transferir músicas do iPhone para o computador de forma eficaz? (5 dicas)
Como transferir músicas do iPad para o iPod [Simples e confiável]





