
[Soluções Fáceis] Como corrigir o problema de backup e restauração do iTunes?

Embora a Apple ofereça a opção de manter todas as suas coleções em seu iCloud, solução de armazenamento em nuvem, as pessoas usam o backup local do iTunes na maioria das vezes, pois é mais conveniente e personalizado. Mas, há alguns problemas de backup e restauração do iTunes que você pode ter que superar para poder desfrutar do recurso perfeitamente. Assim, neste artigo, reunimos e selecionamos várias das perguntas mais frequentes sobre backup ou restauração do iTunes para referência de iOS usuários.
Às vezes, ao usar o iTunes para fazer backup do seu iPhone, você pode receber mensagens como "O iTunes não pôde fazer backup do iPhone "(nome)" porque o backup não pôde ser salvo no computador", ou uma "sessão falhou", com uma sugestão de que o backup do iTunes falha.
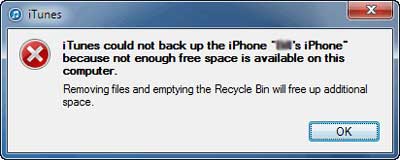
Nesse caso, você pode seguir os passos abaixo para resolvê-lo:
1. Atualize o iTunes - confira se você atualizou para a versão mais recente do iTunes. Caso contrário, baixe a mais recente e tente novamente.
2. Renomeie os arquivos de backup - se o nome da pasta de um novo backup for encerrado com "-OLDBACKUP". Então, na verdade, o backup do iTunes já foi feito e salvo no computador. Siga o caminho certo para encontrar o backup do iTunes:
Mac OS X – ~/Library/ApplicationSupport/MobileSync/Backup/
Windows 8, 7, Vista – \Users\USERNAME\AppData\Roaming\Apple Computer\MobileSync\Backup\
3. iTunes alternativa para backup do iPhone - se todas as soluções não podem corrigir o problema de backup, então você é sugerido para obter uma alternativa do iTunes para backup do iPhone. Aqui, você pode confiar totalmente neste Coolmuster iPhone Data Manager software, que permite que você facilmente backup de arquivos do iPhone para o computador sem qualquer aborrecimento. Com este software, você também pode fazer backup de outros arquivos, como fotos, vídeos, aplicativos e muito mais como você queria e precisava. E usá-lo é apenas uma questão de alguns cliques e seguir os passos exatos conforme instruído.

Não pode perder:
Como visualizar o arquivo de backup do iPhone no computador /Mac
Como fazer backup do iPhone para disco rígido externo
Como transferir músicas do iPhone para o computador
O problema mais comum e repetidamente relatado é o software não ser capaz de salvar o arquivo em seu computador. Tente estes passos simples.
- Considere reiniciar o seu dispositivo iOS , bem como o seu computador, o que pode fazê-lo funcionar.
- Verifique se a versão mais recente do iTunes está instalada no seu PC.
- Se você tiver configurações de segurança no nível mais alto que proíba um backup, diminua ou desative-as por enquanto.
- Uma redefinição completa para a pasta de bloqueio pode funcionar.
- Às vezes, os mesmos nomes para backups resultam em problema. Localize a pasta de backup e renomeie-a. Para usuários Windows , ele é encontrado em Dados do aplicativo, enquanto Mac usuários devem ir para Biblioteca -> Suporte a aplicativos.
- Comece com o básico. Verifique se o computador realmente tem espaço em disco suficiente para criar um backup.
- Reinicie o dispositivo iOS e o PC.
- Em alguns casos, até mesmo trocar os cabos de conexão pode fazer isso funcionar. Experimente.
- Se houver muito menos memória no seu iPhone, libere algum espaço e tente novamente. (Clique aqui para saber como limpar a memória do iPhone no Windows ou Mac computador.)
- Uma alternativa é criar um backup do iCloud e salvá-lo em uma unidade local para ignorar esse problema.
Relacionado:
Como limpar arquivos de cache do aplicativo iPhone
Como limpar / excluir caches de fotos no iPhone
- Verifique o processo conectando seu dispositivo iOS com uma porta USB diferente.
- Localize seu computador em seu iPhone e clique na opção "Confiar neste dispositivo".
- Verifique se o software Apple Mobile Device Support está instalado no seu PC. Caso contrário, instale-o.
- Se ainda assim não funcionar, você tem que colocar seu telefone ou tablet no modo de recuperação.
- O modo de recuperação limpa seus dados. Faça um backup antes de prosseguir.
- Desligue o dispositivo. Agora, segure o botão home e conecte-o ao seu PC usando o cabo USB para que ele ligue no modo de recuperação.

Muitas pessoas encontraram o problema de que o iTunes não pode ser bem iniciado ou seu dispositivo não pode ser detectado pelo iTunes. Não há dúvida de que há muitas razões resultam nas situações mencionadas, às vezes a incompatibilidade entre o seu iTunes e software de segurança também é uma das principais razões. Então, como corrigir o problema entre o iTunes & software de segurança pode ser crucial para as pessoas que desejam fazer pleno uso do iTunes.
Abaixo estão os passos simples para resolver o problema entre o iTunes e o problema de segurança, mas se você deseja saber tudo sobre eles, você precisa ler este artigo para obter detalhes: como corrigir o problema entre o iTunes e o software de segurança.
- Comece certificando-se de que seu computador tem a data mais recente, hora e está sincronizado com servidores de internet.
- Atualize seu software de segurança.
- Acesse o iTunes como administrador e não como usuário, o que pode causar problemas semelhantes.
- Desinstale seu software de segurança ou pacote antivírus antes de tentar fazer um backup novamente. Geralmente faz as coisas funcionarem.
- Alguns programas de segurança não são fáceis. Use um utilitário de limpeza para desinstalar completamente, pois eles podem ser interrompidos com problemas de permissão.
Não pode perder:
Como fazer backup de dados do iPhone com ou sem iTunes
- Confirme se existe um backup. Abra o iTunes, vá para a guia de preferências e abra os dispositivos.
- Se você tiver uma pasta de backup nele, seu arquivo está realmente lá. Se os arquivos estiverem corrompidos, o uso de software de terceiros pode ajudar.
- Para arquivos corrompidos, tente usar decifradores, iExplorer ou iBackup viewer que poderia ajudar a fragmentar os arquivos de backup para fazê-los funcionar novamente.
- Excluir o arquivo de backup existente e restaurá-lo mais uma vez a partir da fonte.
- Para excluir manualmente seu arquivo, localize-o dentro de dados do aplicativo, roaming, computador Apple dentro da sincronização móvel.
- Etapas comuns de solução de problemas, como substituir o cabo USB, reiniciar dispositivos e atualizar o software também podem funcionar.
Obviamente, os passos acima são muito simples para algumas pessoas. Então aqui também está um artigo para introduzir as informações detalhadas para ensiná-lo a fazê-lo enquanto seu arquivo de backup do iTunes está corrompido. E você terá diferentes métodos para resolver o problema.)
- Uma maneira óbvia é verificar se o seu iPhone ou iPad tem espaço de armazenamento suficiente. Caso contrário, exclua todos os arquivos e aplicativos não utilizados para liberar espaço.
- Baixe e instale a versão mais recente de ambos os iOS , bem como o software iTunes.
- Recomeçar sempre ajuda. Reinicie todos os seus dispositivos uma vez e tente mais uma vez para ver se funciona.
- As configurações de segurança no seu dispositivo podem causar isso. Desative-os e tente restaurá-los novamente.
- Uma pasta de bloqueio corrompida pode causar muitos problemas. Você tem que encontrá-lo e corrigi-lo.
- Digite o comando %programdata% na barra de pesquisa no Windows 8.
- Em outras versões Windows , digite o mesmo comando na caixa de diálogo Executar comando.
- Localize a pasta chamada Apple e abra-a.
- Para excluir a pasta de bloqueio dentro desta pasta, você precisa estar logado como administrador. Experimentá-lo como um local pode deixar vestígios que levam a mais problemas.
- Alguns usuários sugerem que usar uma alternativa ao itunes poderia funcionar, mas não é confiável e seguro fazê-lo.
- Atualize seu iPhone / iPad / iPod para a versão mais recente (Ajustes > Geral > Atualização de Software).
- Atualize o iTunes para a versão mais recente e, em seguida, reinicie o iTunes.
- Coloque seu iPhone / iPad / iPod vinculado ao computador com um cabo USB, mesmo se você escolher a sincronização Wi-fi.
- Selecione o dispositivo dentro do iTunes, desmarque a sincronização Wi-Fi e escolha a opção de "Impedir que iPod, iPhone e iPad sincronizem automaticamente", em seguida, clique em "Aplicar" para continuar.
- Feche o iTunes, desconecte o dispositivo iOS do computador e reinicie o iPhone, iPad ou iPod touch.
- Reinicie o iTunes e reconecte o dispositivo iOS ao computador com USB novamente. Em seguida, escolha seu dispositivo iOS .
- Agora, reative a sincronização Wi-Fi e clique na opção "Aplicar" novamente.
- Tente sincronizar arquivos do iTunes com o iPhone, iPad, iPod touch como de costume - sincronização deve funcionar agora.

Na verdade, essa situação pode ser dividida em dois casos: se você assinou o iTunes Match ou não. Se você fizer isso, basta seguir o caminho mais fácil conforme as instruções abaixo:
- Desligue o iTunes Match no seu dispositivo.
- Exclua todas as músicas do seu dispositivo. (Nota: Isso removerá todas as músicas salvas do seu iPhone / iPad / iPod.)
- Agora ligue o iTunes Match. E todas as músicas duplicadas serão excluídas.
- Abra o aplicativo Música no seu dispositivo para verificar. Agora você verá um diálogo promocional indicando que você pode baixar músicas do iTunes para o dispositivo!
Se você não se inscreveu no iTunes Match, abaixo está a solução:
- Abra o iTunes e conecte seu dispositivo a ele.
- Clique na opção Música > clique em Ver na barra lateral.
- Escolha "Mostrar itens duplicados" no menu suspenso.
- Clique com o botão direito do mouse ou controle clique nas músicas duplicadas > clique em Excluir no menu suspenso. Em seguida, todas as músicas de música duplicadas serão excluídas dentro do iTunes.
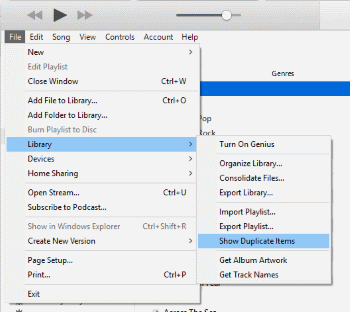
Nota: Quando você conectar seu dispositivo iOS pela primeira vez depois de limpar suas duplicatas, você pode ver uma caixa de diálogo exigindo que você transfira os itens do iTunes para o seu dispositivo iOS ou não, lembre-se de escolher a opção "Não transferir".
- Ao abrir o iTunes e clicar na opção Continuar, mantenha pressionada a tecla Shift-Control até ver um lembrete "O iTunes está sendo executado no modo de segurança". Agora, verifique se o problema foi corrigido.
- Caso contrário, crie uma nova conta de usuário escolhendo Iniciar > Painel de Controle > abra Adicionar ou remover contas de usuário > selecione Criar uma nova conta. Em seguida, siga as instruções para concluir o processo.
Até agora, este problema terá sido resolvido. Mas se ele ainda aparecer, você é sugerido a recorrer à equipe da Apple para obter ajuda!
Ao preparar seu iPhone para restauração no iTunes, você pode descobrir que seu dispositivo simplesmente fica preso no processo. Nesse caso, siga as etapas abaixo para corrigi-lo:
- Abra o iTunes no seu computador Mac ou PC e certifique-se de que é da versão mais recente.
- Em seguida, desligue o iPhone e conecte-o ao computador usando um cabo USB. (Verifique se o cabo USB está em boas condições.)
- Depois disso, pressione e segure os botões Sleep e Home por cerca de dez segundos até entrar no modo de recuperação. Em seguida, um logotipo da Apple aparecerá.

- Agora, um diálogo promocional aparecerá no computador perguntando se você deve restaurar ou atualizar seu iPhone. Clique na opção Atualizar para continuar e apagar todas as configurações e conteúdo do seu dispositivo.

- Finalmente, o iTunes irá atualizar ou restaurar o seu dispositivo iPhone. Em seguida, você pode reiniciar seu dispositivo iPhone. E agora você está livre para restaurar arquivos de backup do iTunes ou iCloud para o seu iPhone sem qualquer dificuldade.
Bônus extra: Como corrigir o iPhone preso no modo de recuperação
Depois de obter todos os passos feitos no tutorial acima, você ainda acha que seu iPhone está preso na preparação do iPhone para restauração? Então pode ser algo errado com os arquivos de firmware.
- Reinicie o computador e, em seguida, tente novamente restaurar o dispositivo iPhone.
- Desative o programa antivírus no seu computador.
- Certifique-se de que instalou o iTunes mais recente no computador.
- Então vá para aqui baixar o firmware certo e tente novamente restaurar o seu iPhone. (Verifique se o arquivo baixado é compatível com o modelo do dispositivo.)
Ao vincular meu iPhone ao computador através do cabo USB, meu iPhone é detectado e exibido no meu computador porque eu posso acessar todos os arquivos de mídia salvos na câmera do meu iPhone, Mas quando eu executo o iTunes no computador, meu iPhone não aparece iTunes. Então, o que há de errado?
Esse caso soa um pouco familiar para você? Então, como resolver esse problema?
Solução 1
- Vá para o menu Iniciar a partir do computador. E, em seguida, digite Services.msc para continuar o processo.
- Na guia Serviços, localize-o e inicie-o se estiver parado ou reinicie-o se estiver em execução.
- Agora, reinicie o iTunes e você verá que seu iPhone é mostrado no iTunes.
E se infelizmente ainda falhar, siga as soluções abaixo.
Solução 2
- Abra o Menu Iniciar, clique com o botão direito do mouse em Computador e selecione a opção Gerenciar.
- Em seguida, você irá para a interface de gerenciamento do computador.
- Clique na opção Gerenciador de dispositivos mostrada na guia esquerda. Encontre e maximize os controladores Universal Serial Bus.
- Em seguida, clique com o botão direito do mouse na opção Apple Mobile Device USB Driver. Clique na opção Desinstalar. Se não der certo, desconecte, reconecte-o novamente. Então o problema poderia ser resolvido, em tese.
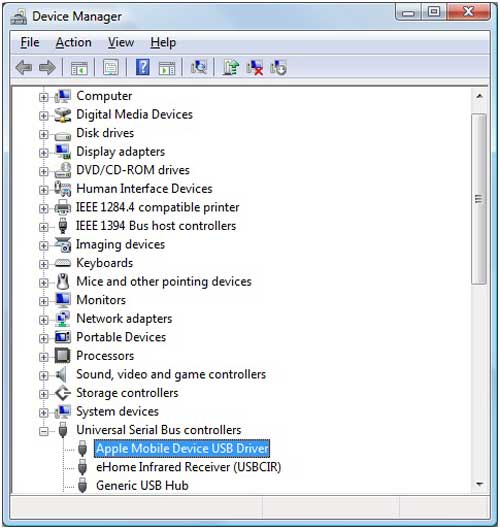
E se ainda falhar, vá para o site do iTunes para baixar a versão mais recente do iTunes e iniciá-lo novamente.
Conclusão
Muitos dos problemas frequentes de backup e restauração encontrados no iTunes podem ser resolvidos reiniciando seu dispositivo, bem como o computador ou Macmáquina intosh. Obstáculos comuns que causam esses problemas incluem uma porta USB defeituosa, versões mais antigas do iTunes, entre outros. Sempre mantenha seu software atualizado para evitar tais situações e faça backup com facilidade.
Outro problema frequentemente encontrado que os usuários tendem a ignorar é ter espaço livre suficiente, tanto em seu iPhone ou iPad, bem como em seu computador. A falta de espaço às vezes pode causar problemas absurdos que podem ser facilmente resolvidos simplesmente excluindo alguns dos arquivos e tentando novamente a função de restauração ou backup novamente. Em último recurso, use sempre um cabo USB diferente, uma porta diferente ou tente fazer o mesmo processo em um novo computador. Se funcionar, você pode economizar muito tempo e tentar corrigir seu próprio PC mais tarde.
Artigos relacionados:
Como corrigir iPhone não sincronizar com o iTunes? (8 Correções)
Falha na atualização de software do iPhone: Como atualizar para o iOS 16 sem problemas?
Solucione problemas do iPad preso no modo de recuperação com cinco maneiras eficazes
13 maneiras de corrigir e evitar o iPhone preso no problema da roda giratória





