
Como corrigir o iPhone não sincronizar com o iTunes [8 correções]

Muitos usuários da Apple usam o iTunes para fazer backup e restaurar dispositivos iOS , sincronizar músicas, vídeos, arquivos de mídia entre dispositivos. Pode ser muito frustrante quando o iPhone não sincroniza com o iTunes. Você pode perguntar: Por que meu iPhone não sincroniza? Bem, pode ser por causa de uma versão desatualizada do iTunes, cabo USB danificado, problemas de driver, etc. Se o seu iPhone 7/8/X/XR/Xs/11/11 Pro não sincronizar com o iTunes, você pode consultar as dicas a seguir para resolver o problema. E esses truques também funcionam para corrigir o iPod não sincronizará com o problema do iTunes.
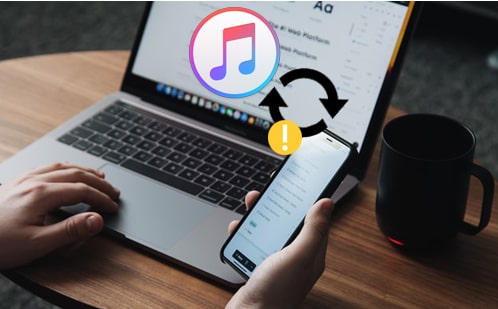
Parte 1: 8 correções para iPhone não sincronizar com o iTunes Problema
Parte 2: Usar uma alternativa do iTunes para sincronizar iPhone/iPad/iPod
A versão mais antiga do iTunes pode fazer com que o iPhone não sincronize com o iTunes problema. Portanto, é necessário verificar se o seu iTunes é a versão atual. Você pode verificar manualmente a atualização no iTunes seguindo estas etapas: Inicie o iTunes no seu PC > Clique em Ajuda > Verificar se há atualizações.
Haverá um prompt informando a versão atual do seu iTunes. Se for o mais novo, é bom. Se não, basta seguir as instruções para obter a versão mais recente do iTunes.

Veja também:
Correções para iPhone não podem ser usadas porque requer uma versão mais recente do iTunes
O backup não pode ser restaurado porque o software é muito antigo - Como corrigir
Se o cabo USB ou a porta USB estiver danificado, o iPhone não será reconhecido pelo computador, fazendo com que o iPhone não sincronize com o problema do iTunes. Você pode conectar o cabo USB a diferentes portas USB no computador para verificar se ele funciona. Além disso, também é sugerido tentar outro cabo USB da Apple para conectar seu iPhone ao computador.

Outra dica para resolver o problema do iPhone não sincronizado com o computador é reiniciar o iPhone e o computador. Isso pode atualizar seus dispositivos e corrigir algumas pequenas falhas técnicas. E é aconselhável reiniciar o seu iPhone neste momento. Você pode fazer isso simplesmente segurando a tecla Power e a tecla Home ao mesmo tempo até que o iDevice seja reiniciado.

Quanto ao seu computador, basta clicar na parte inferior Iniciar > pressionar o ícone de energia > clicar em Reiniciar.
Se vir o botão Sincronizar esmaecido ou não conseguir sincronizar nada com os seus iDevices, pode autorizar novamente este computador para que funcione. Veja o que fazer: Abra o iTunes com o dispositivo conectado ao computador > clique em Conta > Autorizações > Autorizar este computador.
A autorização do iTunes permite-lhe copiar e sincronizar as aplicações, músicas e ficheiros multimédia comprados para os seus dispositivos iOS . Autorizar novamente o iTunes deve ajudar a corrigir a não sincronização do iPhone de forma eficaz.

Se o iPhone não sincronizar com o computador usando um cabo USB, também é recomendável tentar sincronizá-lo por Wi-Fi. Certifique-se de que o computador e o iPhone estão ligados à mesma rede Wi-Fi.
Aqui estão os passos: Vá o resumo no iTunes > Em Opções, clique em Sincronizar com este iPhone por Wi-Fi > clique em Aplicar.

Depois disso, mude para o iPhone e vá para Ajustes > Geral > iTunes Wi-Fi Sync > Toque em Sincronizar agora.

Se o computador não conseguir sincronizar o iPhone depois de atualizar para uma versão Windows mais recente, como Windows 10, você poderá atualizar os drivers para corrigir esse erro.
Confira como:
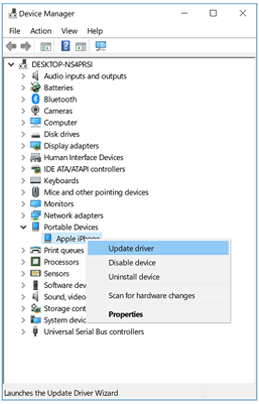
Depois disso, abra o iTunes para ver se o problema de sincronização do iPhone foi resolvido.
Se o iTunes não sincronizar música com o iPhone, iPad ou iPod, siga os passos abaixo para corrigir:

Saiba mais: Como transferir músicas do iPhone para o computador de forma eficaz
O último recurso que você pode tentar é redefinir seu iPhone. Isso irá apagar todas as configurações e dados no seu iPhone. Antes de começar, você deve fazer backup do seu iPhone primeiro.
Para redefinir o iPhone:

Dica: O iPhone não sincroniza com o iTunes no Mac? É possível que seu iPhone não tenha sido reconhecido por Mac. Você pode consultar o artigo Como corrigir o iPhone não se conecta ao Mac para resolver esse problema.
Se o seu iPhone ainda não sincronizar com o iTunes depois de tentar todas as soluções acima, não seja angustiante, você pode usar uma alternativa do iTunes - Coolmuster iOS Assistant para sincronizar o iPhone com o iTunes. Este programa profissional de gerenciamento de dados iOS visa dar-lhe uma experiência de transferência de dados estável e sem complicações. Com sua ajuda, você pode fazer backup de seus arquivos do iPhone para o local de backup do iTunes de forma suave e rápida.
Principais características do Coolmuster iOS Assistant:
> Faça backup com um clique e restaure iOS dados de/para o computador ou iTunes sem iniciar o iTunes.
> Crie vários backups do iTunes sem substituir o anterior.
> Importar/excluir/restaurar o backup do iTunes.
> Transfira seletivamente arquivos entre iPhone/iPad/iPod e computador.
> Suporte a vários tipos de dados, incluindo contatos, fotos, vídeos, mensagem, notas, calendários, favoritos, música, livro.
Coolmuster iOS Assistant é totalmente compatível com dispositivos iOS rodando iOS 5 a iOS 16, como iPhone 14/13/12/12 Pro/12 Pro Max/12 mini/11/11 Pro/Xs/Xs Max/XR/X/8/8 Plus/7/6/6s, etc. Assim, você não precisa se preocupar com problemas de compatibilidade.
Como sincronizar o iPhone com Coolmuster iOS Assistant:
1. Conecte o iPhone ao PC
Depois de baixar Coolmuster iOS Assistant no PC, abra-o e conecte o iPhone ao computador usando um cabo USB. Toque em "Confiar" no seu iPhone para conectá-lo ao programa com sucesso.

2. Sincronizar iPhone para iTunes / PC em um clique
Clique na seção Super Toolkit na interface superior e clique em iTunes Backup & Restore > Pressione a opção Backup . Aqui, você pode escolher o local para armazenar o backup, seja para o local de backup padrão do iTunes ou qualquer pasta no seu computador. Depois de selecionar, clique em OK para começar a fazer backup iOS dados.

3. Selectively transferir dados iOS para o PC para backup
Se você quiser fazer backup de arquivos específicos do iPhone para o computador, basta clicar no tipo de dados no menu esquerdo do programa. Você pode visualizar os arquivos armazenados no seu iPhone facilmente a partir do seu computador, marque os arquivos que você deseja fazer backup e, em seguida, clique no botão Exportar para salvá-los no PC.

Neste artigo, listamos 8 dicas para os problemas de sincronização do iPhone com o iTunes. As soluções acima funcionam para você? Você tem o seu iTunes sincronizando de volta ao normal? Bem-vindo para compartilhar conosco no comentário abaixo.
E se você se cansar de usar o iTunes, você pode baixar Coolmuster iOS Assistant para fazer backup ou restaurar iOS dados. Ele também permite que você transfira seletivamente arquivos do iPhone / iPod / iPad para um backup. É a sua alternativa ideal do iTunes para gerenciar e sincronizar dados.
Artigos relacionados:
iTunes Error 14 ou iPhone Error 14? Aqui está a solução completa
Como corrigir o erro 13014 do iTunes? [9 Métodos]
Guia completo: Como corrigir o erro 54 do iTunes?
Guia completo sobre como corrigir o erro do iTunes 4005 ou o erro 4005 do iPhone
Como corrigir o iPhone não vai restaurar o problema com 6 maneiras





