
Top 3 maneiras rápidas de importar contatos do Excel para o iPhone

Posso importar contatos do Excel para o iPhone? Embora os smartphones ofereçam vários métodos para criar e gerenciar contatos, o processo de importar um grande número de contatos de fontes externas às vezes pode ser assustador. Muitos indivíduos contam com planilhas, como o Microsoft Excel, para organizar e armazenar suas informações de contato, aproveitando a flexibilidade e conveniência que ele oferece. No entanto, transferir esses contatos para um iPhone pode parecer uma tarefa complexa, especialmente para aqueles que não estão familiarizados com os meandros do dispositivo.
Este guia visa preencher essa lacuna e fornecer uma abordagem passo a passo abrangente para ajudá-lo a transferir perfeitamente seus contatos do Excel para o iPhone. Se você é um usuário experiente do iPhone que procura agilizar seu gerenciamento de contatos ou um recém-chegado ansioso para aprender as cordas, este guia servirá como seu recurso preferido.
Tradicionalmente, o iTunes tem sido o método ideal para importar contatos do Excel para um iPhone. Embora o iTunes seja conhecido principalmente pelo gerenciamento de mídia, ele também fornece um meio de sincronizar contatos entre seu computador e o iPhone. Veja como você pode importar contatos do Excel para o iPhone usando o iTunes:
Passo 1. Conecte o iPhone ao computador usando um cabo USB. Inicie o iTunes no seu computador. Se você não tiver o iTunes instalado, poderá baixá-lo do site da Apple.
Passo 2. No iTunes, clique no ícone do dispositivo localizado no canto superior esquerdo da janela. Isso abrirá a página Resumo do seu iPhone. Na barra lateral esquerda, clique na guia Informações .
Passo 3. Escolha o aplicativo ou serviço de contatos apropriado no qual você tem seus contatos do Excel salvos. Você pode selecionar opções como Outlook, Contatos do Google ou outros aplicativos compatíveis.
Passo 4. Selecione a opção para sincronizar todos os contatos ou escolha grupos específicos, dependendo de sua preferência.
Passo 5. Clique no botão Aplicar localizado no canto inferior direito da janela do iTunes. Isso iniciará o processo de sincronização de contatos. Aguarde a conclusão da sincronização e seus contatos do Excel serão importados para o iPhone.

Saiba Mais:
9 maneiras simples de exportar mensagens de texto do iPhone para PDF (Passo-a-passo)
Como copiar contatos do iPhone para SIM (4 maneiras viáveis)
Embora o uso do iTunes para sincronização de contatos seja eficaz, existem métodos alternativos disponíveis que não exigem o iTunes. Vamos apresentar duas maneiras de importar contatos do Excel para o iPhone sem o iTunes nesta parte. São eles o iCloud e os Contatos do Google. Vamos aprender juntos.
Se preferir não utilizar o iTunes, o iCloud oferece uma forma conveniente de importar contactos do Excel para o iPhone. Siga estas etapas para importar contatos do Excel para o iPhone usando o iCloud:
Passo 1. Abra o arquivo do Excel que contém os contatos e salve-o como um arquivo CSV (valores separados por vírgula). Em seguida, converta o arquivo CSV em um formato de arquivo vCard (.vcf). Essa conversão normalmente pode ser feita usando software de planilha ou ferramentas de conversão on-line.
Passo 2. Para começar, inicie um navegador da Web no computador e navegue até icloud.com. Prossiga para iniciar sessão na sua conta do iCloud introduzindo o seu ID Apple e palavra-passe.
Passo 3. Depois de iniciar sessão, clique no ícone Contactos para abrir a interface dos Contactos do iCloud.
Passo 4. No canto inferior esquerdo da página Contatos do iCloud, clique no ícone de engrenagem e selecione Importar vCard.
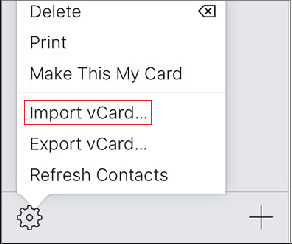
Passo 5. Localize o arquivo vCard (.vcf) exportado do Excel em seu computador e selecione-o para importação. O iCloud processará o arquivo vCard e importará os contatos para sua conta do iCloud.
Passo 6. No iPhone, aceda a Ajustes> [O seu nome] >iCloud e certifique-se de que o botão de alternância Contactos está ativado. Isso sincronizará os contatos da sua conta do iCloud com o iPhone.

Quando a sincronização estiver concluída, você terá transferido com sucesso os contatos do Excel para o seu iPhone via iCloud. Os contatos importados estarão acessíveis e gerenciáveis no aplicativo Contatos nativo do seu iPhone.
Leitura adicional:
Guia completo para importar contatos CSV para Android telefone
Importar contatos para Android dispositivo sem esforço | 6 Métodos convenientes
Outro método para importar contatos do Excel para um iPhone sem usar o iTunes é utilizando os Contatos do Google. Esse método envolve importar seus contatos do Excel para os Contatos do Google e, em seguida, sincronizá-los com o iPhone. Veja como importar contatos do Excel para o iPhone:
Passo 1. Abra o arquivo do Excel que contém os contatos e salve-o como um formato de arquivo CSV (Valores Separados por Vírgula). Este formato de arquivo é compatível com o Contatos do Google.
Passo 2. Para começar, abra um navegador da Web no computador e acesse os Contatos do Google no contacts.google.com. Se você ainda não estiver conectado, faça login na sua Conta do Google. Depois de fazer login, você será direcionado para a interface dos Contatos do Google.
Passo 3. Na barra lateral esquerda do Contatos do Google, clique no botão Importar . Escolha a opção CSV no menu suspenso.

Passo 4. Clique em Selecionar arquivo e escolha o documento do Planilhas Google que você criou na etapa 1. Clique em Importar para importar os contatos para seus Contatos do Google.
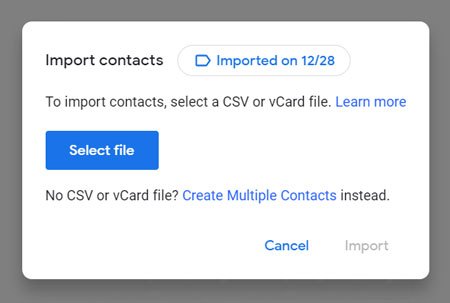
Passo 5. No iPhone, aceda a Ajustes> Correio, Contactos, Calendário > Adicionar Conta. Toque no Google e faça login com a mesma conta do Google usada para importar os contatos. Ative a opção Contatos para sincronizar seus Contatos do Google com o iPhone.

Depois de concluir essas etapas, os contatos do arquivo do Excel serão importados para os Contatos do Google e sincronizados com o iPhone. Você pode acessar e gerenciar esses contatos no aplicativo Contatos nativo do iPhone, pois eles serão vinculados à sua conta do Google.
Você pode gostar de:
11 maneiras de importar contatos para o iPhone [Guia completo]
Como importar contatos do Gmail para Android telefone facilmente? (Última Atualização)
P1: Posso importar contatos do Excel diretamente para o aplicativo Contatos nativo do iPhone?
Infelizmente, o aplicativo Contatos nativo do iPhone não fornece uma opção de importação direta para contatos do Excel. Você precisará usar métodos alternativos como iTunes, iCloud ou Contatos do Google para importar seus contatos do Excel.
P2: Posso importar contatos do Excel com categorias ou grupos específicos?
Sim, tanto o iTunes quanto o iCloud permitem que você escolha grupos ou categorias específicas de contatos para importar do Excel. Isso lhe dá controle sobre quais contatos são sincronizados com seu iPhone.
P3: A importação de contatos do Excel para o meu iPhone substituirá os contatos existentes?
Ao usar o iTunes ou o iCloud, os contatos do iPhone serão sincronizados com os contatos do Excel. Dependendo de suas configurações, isso pode resultar na adição de novos contatos, modificação dos existentes ou exclusão de duplicatas. É recomendável fazer backup dos contatos do iPhone antes de executar qualquer operação de sincronização.
Leia também:
Como importar fotos do iPhone / iPad para Windows 10? 6 métodos mais fáceis para você!
Como exportar contatos do iPhone? 5 maneiras para você aqui
Se você precisar exportar seus contatos do iPhone de volta para o Excel ou criar um backup, você pode usar software de terceiros, como Coolmuster iOS Assistant. Coolmuster iOS Assistant permite transferir e gerenciar vários tipos de dados entre seu iPhone e computador, incluindo contatos.
Principais características:
Veja como você pode exportar contatos do iPhone para o Excel usando Coolmuster iOS Assistant:
01 Baixe e instale Coolmuster iOS Assistant no seu computador. Inicie o software e conecte seu iPhone ao computador usando um cabo USB. Toque em Confiar no iPhone quando lhe for pedido a mensagem Confiar neste computador?.

02Uma vez que seu iPhone é detectado pelo software, a interface será exibida como mostrado abaixo. Os arquivos em seu iPhone serão organizados e classificados com base em seus tipos de arquivo.

03Navegue até a opção Contatos no painel esquerdo, onde você encontrará todos os seus contatos do iPhone exibidos na tela. Escolha os contatos desejados e clique no botão Exportar localizado na parte superior. Nas opções exibidas, selecione Exportar para CSV e especifique o local desejado para armazenar os arquivos exportados.

Depois de salvar o arquivo CSV em seu computador, você pode abri-lo usando o Microsoft Excel. Ao abrir o arquivo, você descobrirá que todas as informações de contato, incluindo números de telefone, endereços de e-mail e endereços, estão organizadas perfeitamente no arquivo.
Importar contatos do Excel para um iPhone pode inicialmente parecer assustador, mas com os métodos certos e orientação passo a passo, torna-se uma tarefa gerenciável. Ao organizar e transferir seus contatos de forma eficaz, você aprimora sua experiência no smartphone e garante uma comunicação perfeita. Quer escolha o iCloud, o iTunes ou os Contactos Google, a capacidade de importar contactos do Excel permite-lhe manter-se ligado com facilidade. Siga as instruções fornecidas neste guia e desbloqueie todo o potencial dos recursos de gerenciamento de contatos do seu iPhone. Além disso, também apresentamos Coolmuster iOS Assistant para ajudá-lo a exportar contatos do iPhone para o Excel quando necessário. Escolha o método que se adapta às suas preferências e aproveite a conveniência de ter todos os seus contatos prontamente disponíveis no seu iPhone.
Artigos relacionados:
Como importar contatos do Google para o iPhone com etapas fáceis (4 métodos úteis)
Importe facilmente VCF para iPhone 14/13/12/11/XR/XS/X de 4 maneiras (atualizado)
Top 5 maneiras de se concentrar em como transferir contatos do Android para o computador
Como fazer backup de contatos no iPhone com facilidade [Resolvido de 5 maneiras]
[Corrigido] Como transferir álbuns de fotos do iPhone 14 para o PC com facilidade?
Top 8 maneiras de como transferir arquivos do PC para iPad (Passo-a-passo)





