
Importe facilmente VCF para iPhone 14/13/12/11/XR/XS/X de 4 maneiras (atualizado)

VCF, ou arquivo vCard, é um padrão de formato de arquivo eletrônico para armazenar informações pessoais como nome de contato, cargo, ocupação, e-mail, endereço, número de telefone, empresa, nacionalidade, etc. Hoje em dia, muitas pessoas optam por fazer backup de contatos telefônicos para o iCloud, Gmail, Outlook ou um computador no formato VCF antes de mudar para um novo smartphone. Quando você recebe um novo iPhone 14/13/12/11/XR/XS/X, você terá que importar VCF para iPhone.
Suponha que você tenha problemas para importar o arquivo VCF para o iPhone, Não se preocupe. Este excelente guia irá ensiná-lo a fazê-lo com sucesso.
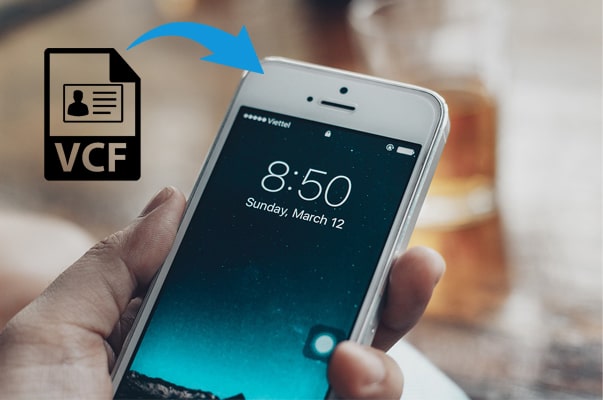
Caminho 1. Como importar VCF para iPhone seletivamente usando iPhone Contact Transfer (recomendado)
Caminho 2. Como importar vCard para iPhone via iCloud
Caminho 3. Como importar contatos para o iPhone de VCF via Gmail
Caminho 4. Como importar arquivo VCF para iPhone 11/12/13/14 via Outlook
Bônus: FAQs sobre a importação de arquivos VCF para iPhone
A melhor solução para importar VCF para iPhone 11/X/12/13/14 é usar o iPhone Contact Transfer. Este software de transferência de dados iOS profissional irá salvá-lo de operações manuais tediosas e facilmente ler e transferir contatos do Outlook, Windows Agenda e outros contatos armazenados neste computador para o seu iPhone em um clique.
Além disso, ele ajuda você a gerenciar e sincronizar músicas, fotos, vídeos, notas, mensagens, Safari, etc., a partir de um iPhone / iPad / iPod em um computador.
Principais características:
* Importe seletivamente vCard para iPhone de um computador ou outro dispositivo iOS .
* Suporte a vários formatos de contato do iPhone, como VCF, CSV, Outlook 2010/2013/2016, Windows Address Book, etc.
* Remover diretamente contatos indesejados, criar novos contatos, desduplicar contatos, editar as informações de contato, e criar contatos de grupo neste aplicativo.
* Mais do que contatos, ele também pode transferir vídeos, fotos, música, registros de chamadas, mensagens, notas, histórico do Safari, calendários e outros arquivos entre dispositivos iOS , computadores e iTunes.
* Funciona bem com todos os modelos de iPhone rodando iOS 6 a iOS 16 ou versões superiores, incluindo iPhone 14/13/12 Pro Max/12 Pro/12/12 mini/11 Pro Max/11 Pro/11/XS/XS Max/XR/X/8/8 Plus/7/SE/6s/6s Plus/6 Plus/6/5s/5c/4S/4, etc.
Um clique para transferir contatos do arquivo VCF para o iPhone:
Dicas úteis antes de seguir em frente:
Como iOS 13 e versões posteriores reforçaram o sistema de segurança de dados, você precisará digitar a senha do iPhone duas vezes durante todo o processo para confirmar a operação.
Além disso, suponha que você tenha feito backup e criptografado os contatos VCF usando o iTunes antes. Neste caso, você precisará fornecer a senha de criptografia do iTunes no programa para desbloqueá-lo e confirmar a operação no seu iPhone com a senha do iPhone.
Em seguida, comece a importar VCF para iPhone com os passos abaixo:
1. Instale e inicie o iPhone Contact Transfer no seu computador. Em seguida, use o cabo USB original para conectar o iPhone e o PC.

2. Clique em Contatos no painel esquerdo e escolha uma fonte de contato após o carregamento bem-sucedido. Você pode selecionar o contato no backup local, no iCloud e no Outlook.
3. Toque no botão Importar no menu superior, selecione Do arquivo vCard e escolha o arquivo necessário na janela pop-up para salvar os contatos no seu iPhone.
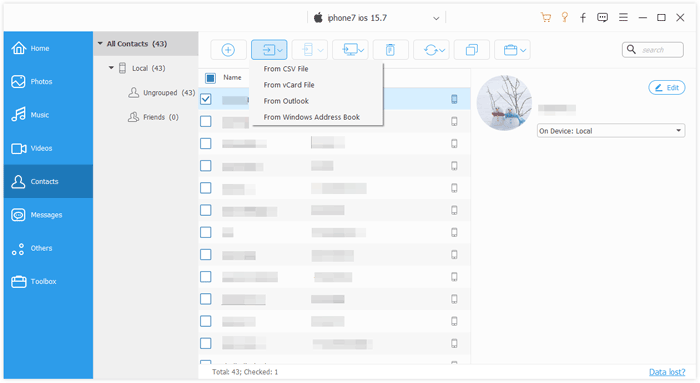
Leitura adicional:
Guia completo para importar contatos CSV para Android telefone
Como copiar contatos do iPhone para SIM (4 maneiras viáveis)
O iCloud é uma maneira bastante conveniente de sincronizar contatos do seu iDevice para o armazenamento do iCloud e importar vCard para o iPhone usando o mesmo ID Apple. Se você preferir uma maneira sem fio, você pode escolher este método e obter o arquivo VCF do iPhone com as instruções abaixo.
1. Abra Ajustes no iPhone > clique em seu nome > iCloud > verifique se a opção Contatos está ativada. Em seguida, clique em Mesclar na tela pop-up para mesclar os contatos com o iCloud.
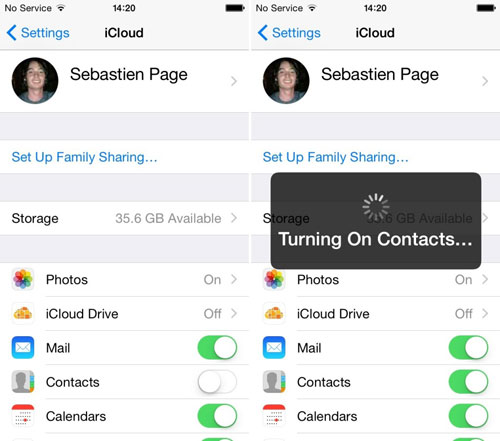
2. Visite iCloud.com a partir de um navegador de computador, entre com suas informações de credenciais e escolha Contatos na interface.
3. Clique no ícone de engrenagem no canto inferior esquerdo > selecione Importar vCard... > escolha o arquivo vCard do seu computador > pressione Abrir para carregar o arquivo VCF para o iCloud.

4. Ligue-se para o iPhone, navegue até Ajustes > pressione seu nome > selecione iCloud > ative Contatos. Você encontrará os contatos importados no aplicativo Contatos após a sincronização.
Nota: Desta forma, requer armazenamento suficiente do iCloud e uma conexão de rede estável, e só funciona quando o iCloud está desativado no seu iPhone.
Você também pode importar vários arquivos VCF para o iPhone usando o Gmail. Antes de iniciar o processo, verifique se você tem uma Conta do Google ativada e a versão mais recente do iTunes no computador. Mais tarde, você pode começar com as etapas subsequentes.
Vamos verificar como importar contatos VCF do Gmail para o iPhone.
1. No computador, abra o mail.google.com e digite um nome de usuário e senha do Gmail para fazer login.
2. Sincronize o arquivo VCF com o Gmail. Clique em Contatos > Mais na lista suspensa > Importar > Escolher arquivo. Depois, escolha o caminho de armazenamento onde o arquivo VCF é armazenado e pressione Importar novamente para carregar o arquivo VCF para sua conta do Gmail.
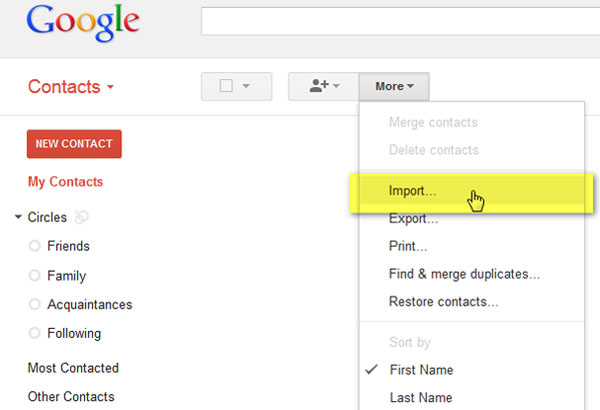
3. Importar VCF para iPhone usando o iTunes. Execute o iTunes no computador e conecte o iPhone ao PC com um cabo USB. Em seguida, toque no ícone do iPhone no canto superior esquerdo > Informações > marque Sincronizar contatos com > escolha Contatos do Google nas opções > pressione Aplicar ou Sincronizar e aguarde até que o processo de sincronização seja concluído.

Microsoft Outlook, um provedor de e-mail como o Gmail, é outra opção para você importar VCF para iPhone. Se você estiver usando uma conta do Microsoft Outlook, será fácil para você fazer a coisa.
Como faço para importar contatos para o iPhone via Microsoft Outlook?
1. Configure sua conta do Outlook com o Exchange. No iPhone, toque em Ajustes > Email, Contatos, Calendários > Contas > Adicionar Conta > Exchange.
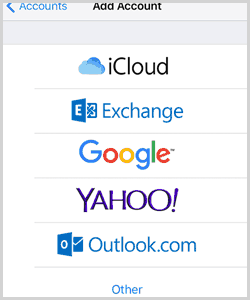
2. Insira sua conta do Outlook e senha para entrar e pressione Avançar para ir mais longe.
3. Seu iPhone entrará em contato com o Exchange Server. Aguarde e insira o endereço do Exchange Server no campo relevante.
4. Ligue Contatos e pressione Salvar. Em seguida, ele sincronizará automaticamente os contatos do Outlook com o seu iPhone.
Aqui listamos algumas perguntas frequentes sobre a sincronização do arquivo VCF para o iPhone. Se você tiver a mesma preocupação, leia as informações a seguir para encontrar uma resposta satisfatória.
1. Como produzir um arquivo VCF?
Você pode exportar contatos do iPhone para um computador usando a Transferência de Contatos do iPhone, o Gmail ou o iCloud. Para encontrar mais detalhes, você pode verificar o guia sobre como exportar contatos do iPhone.
2. Como abrir um arquivo VCF diretamente?
Para ler o arquivo VCF em um computadorWindows, você pode abri-lo com Windows Contatos, o programa pré-instalado em todos os Windows PC. Você também pode usar VCF Viewer, Open Freely, Open Contacts, Handy Address Book ou Microsoft Outlook para exibir o arquivo VCF.
Se você usar um Mac, poderá abrir o arquivo vCard usando os Contatos da Apple, o Catálogo de Endereços ou o vCard Explorer.
Para usuários de iPhone ou iPad , você pode carregar o arquivo VCF no aplicativo Contatos a partir de um e-mail e, em seguida, lê-lo através do aplicativo Contatos.
3. Como alterar um arquivo VCF da versão 2.0 para 3.1?
Para resolver esse problema, você pode colocar o arquivo VCF em seu computador e abri-lo com o bloco de notas em Windows PC ou Editor de texto em Mac. Em seguida, altere manualmente a versão.
4. Como converter o arquivo VCF para outro formato?
Você pode abrir o arquivo VCF em seu dispositivo e salvá-lo em outro formato ao exportar. Veja abaixo um exemplo.
Passo 1. No seu PC Windows , vá para C:\Users\Username\Contacts e copie o arquivo VCF aqui.
Passo 2. Toque no botão Exportar e escolha CSV ou outro formato para salvá-lo em seu computador.
Como o tutorial acima mostra, existem várias maneiras de importar VCF para iPhone. Se você precisa de uma solução fácil e rápida para fazê-lo, você deve tentar iPhone Contact Transfer. Em comparação, é muito mais fácil e confiável do que qualquer outro método. Além disso, ele não limita o tamanho e a quantidade do arquivo VCF. Você pode experimentá-lo.
Se você precisar de nosso suporte técnico durante o processo de sincronização, por favor, diga-nos nos comentários.
Artigos relacionados:
11 maneiras de importar contatos para o iPhone [Guia completo]
Como sincronizar contatos do Mac para o iPhone com 4 maneiras simples? (Leitura obrigatória)
Como exportar contatos Android para o formato Excel? (CSV ou XLS)
Como transferir contatos da LG para o iPhone - 5 maneiras rápidas que você não pode perder
[Resolvido] Como copiar contatos do telefone Android para o SIM? (Simples & Eficaz)
Como transferir contatos do PC para o iPhone com / sem iTunes - 4 maneiras





