
Como corrigir o problema iTunes não pôde se conectar a este iPhone? (6 Soluções Eficazes)

O iTunes é uma ferramenta muito útil para usuários de iPhone para fazer backup do iPhone, transferir dados, organizar e reproduzir coleções de mídia digital no computador. Quando você conecta o iPhone ao computador, normalmente, ele será iniciado automaticamente e reconhecerá seu iPhone. Mas e se ele não reconhecer o seu iPhone e uma janela aparece na sua frente e lê que o iTunes não conseguiu se conectar a este iPhone?
Bem, se você encontrar esse problema frustrante, não se preocupe. O erro iTunes não pôde se conectar a este iPhone geralmente ocorre quando há configuração de erro, problema de hardware ou software. Este post apresenta 6 maneiras eficazes de corrigir o problema iTunes não conseguiu se conectar a este iPhone de acordo com as possíveis situações em que você pode entrar.

Parte 1. Como corrigir o iTunes não pôde se conectar a este iPhone (Mac & Windows)
Parte 2. Uma maneira alternativa de sincronizar o iPhone quando o iTunes não pôde se conectar a este iPhone
Nesta parte, vamos apresentar 6 soluções específicas para o problema iTunes não conseguiu se conectar a este iPhone de acordo com o problema que pode ocorrer, incluindo um erro desconhecido (0xe80000a), resposta inválida ou o valor está faltando, etc.
Se o computador aparecer uma janela que lê iTunes não pôde se conectar a este iPhone porque ocorreu um erro desconhecido (0xe80000a), isso indica que o iTunes no seu computador não reconhece o iPhone conectado. Bem, como você corrigir o iTunes não pôde se conectar a este iPhone porque ocorreu um erro desconhecido (0xe80000a)? Siga as etapas abaixo para corrigir esse problema:
Antes de começar, verifique os seguintes detalhes primeiro:
Se você verificou todos os detalhes acima, mas o iTunes ainda não conseguiu se conectar a este iPhone, você pode tentar as etapas abaixo para corrigi-lo.
>> Para usuários Mac:
1. Mantenha pressionada a tecla Opção no teclado e selecione Apple > Informações do sistema ou Relatório do sistema > USB em Hardware.
2. Remova o software antivírus de terceiros do seu Mac se o seu iPhone aparecer sob a árvore de dispositivos USB. No entanto, se você não conseguir ver o iPhone lá, entre em contato com a Apple para obter ajuda.
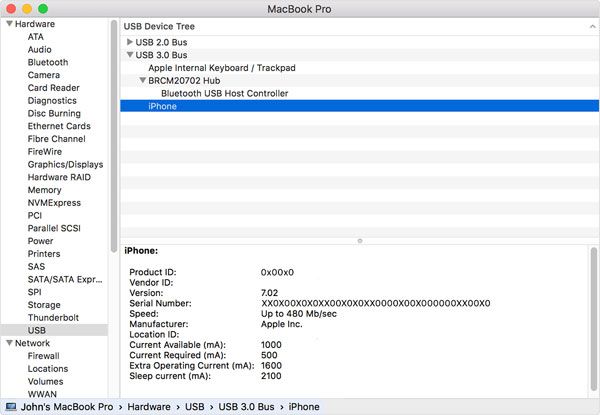
>> Para usuários de PC:
Você precisa reinstalar o driver USB do Apple Mobile Device para resolver o problema, veja o que fazer:
Se você baixar o iTunes da Microsoft Store em Windows computador:
1. Desconecte o iPhone do PC > Reconecte o iPhone ao computador e feche o iTunes se ele for iniciado automaticamente.
2. Clique com o botão direito do mouse no botão Iniciar ou no íconeWindows no canto inferior esquerdo da tela do computador > Selecione Gerenciador de dispositivos.

3. Navegue até Dispositivos portáteis e clique com o botão direito do mouse no nome do seu iPhone > toque em Atualizar driver > Pesquisar.
4. Vá para Configurações no menu Iniciar > Escolha Atualizar & Segurança >Windows Atualização e verifique se não há atualizações disponíveis.
5. Inicie o iTunes para ver se o problema está resolvido ou não.
Se transferir o iTunes a partir da Apple Store no Windows PC:
1. Desconecte o iPhone do computador > Reconecte o iPhone ao computador e feche o iTunes se ele for iniciado automaticamente.
2. Pressione Windows + R teclas no teclado para abrir a janela de comando Executar.
3. Digite a string %ProgramFiles%\Common Files\Apple\Mobile Device Support\Drivers na janela de comando e clique em OK.
4. Clique com o botão direito do mouse no arquivo usbaapl64.inf ou usbaapl.inf e selecione Instalar.
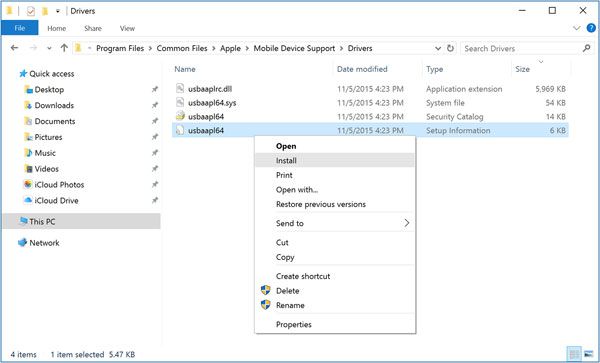
5. Desconecte o iPhone do PC e reinicie o computador > Reconecte o iPhone ao PC para ver se o problema existe.
Se você vir a mensagem iTunes não pôde se conectar ao iPhone porque ocorreu um erro ao ler a partir do dispositivo, você pode seguir as etapas abaixo para corrigir esse problema.
1. Certifique-se de ter instalado a versão mais recente do iTunes no seu computador.
2. No Mac, abra o iTunes > Vá para Conta e faça login com seu ID Apple > Em seguida, selecione Autorizações em Conta > Ativar Autorizar este computador;
No computador Windows abra o iTunes e inicie sessão com o seu ID Apple > selecione Autorizações em Conta > toque em Autorizar este computador. Se você não conseguir encontrar a barra de menus, você pode pressionar e segurar a combinação de teclas Control + B para exibi-lo.
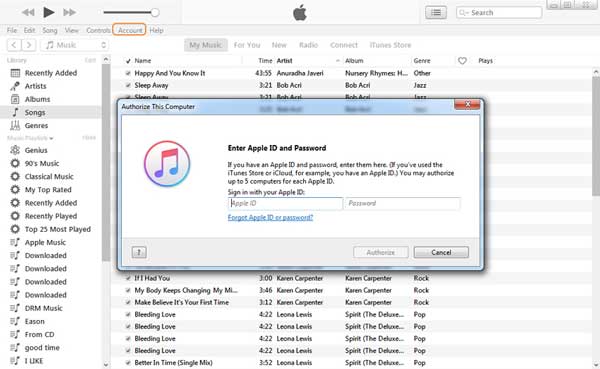
3. Desinstale todos os aplicativos incompatíveis do iPhone, desbloqueie seu iPhone ao se conectar ao computador e certifique-se de que haja espaço suficiente no computador.
Se o computador informar que o iTunes não pôde se conectar a este iPhone porque uma resposta inválida foi recebida do dispositivo, talvez seja necessário concluir as etapas a seguir para fazer uma conexão bem-sucedida.
1. Atualize o iTunes, iPhone e computador para a versão mais recente ou sistema operacional.
2. Vá para Ajustes no iPhone > Geral > Redefinir > Redefinir configurações de rede.

3. Use um cabo USB Apple diferente para conectar o iPhone a uma porta USB diferente. Depois disso, reinicie o iPhone e o computador, desbloqueie o iPhone e toque em Confiar quando vir Confiar neste computador no iPhone.

Às vezes, quando a conexão não é bem-sucedida, você receberá uma mensagem que diz que o iTunes não pôde se conectar a este iPhone porque o valor está faltando. Em caso afirmativo, você pode repetir as seguintes etapas para inicializar o iPhone no modo DFU.
1. Inicie o iTunes no computador, desligue o iPhone e conecte-o ao computador através de um cabo USB.
2. Pressione e segure os botões Home + Sleep/Wake ao mesmo tempo no iPhone, ou pressione e fure os botões Home + Power ao mesmo tempo no iPhone X / 8 Plus / 8 / 7 Plus / 7 / 6s Plus / 6s e outras versões anteriores do iPhone.
3. Depois de segurar por 10 segundos, solte o botão liga/desliga (ou botão Repousar/Despertar ) e continue segurando o botão Início até que uma mensagem apareça e perceba que o iTunes detectou um iPhone no modo de recuperação. Em seguida, clique em OK e você inicializará com êxito o iPhone no modo DFU se a tela permanecer preta.
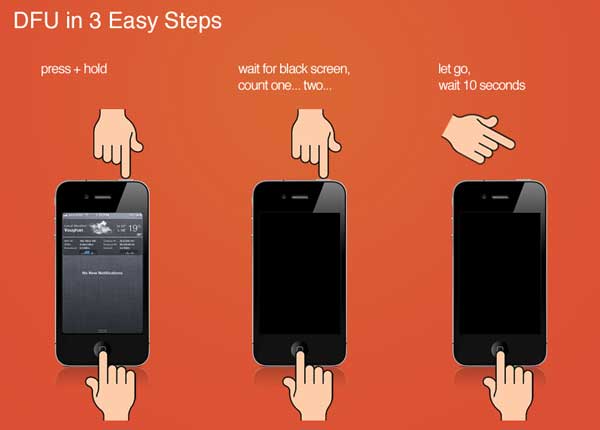
Leia também:
Como corrigir 'iTunes Driver não instalado' no Windows 11/10
iPhone preso no modo DFU? 3 maneiras de corrigir sem dados perdidos
O Find My iPhone foi originalmente projetado para localizar os dispositivos iOS perdidos, mas você também pode usá-lo para desbloquear o iPhone desativado usando o recurso Apagar iPhone. Enquanto isso, esta maneira é muito eficaz para corrigir o iPhone está desativado conectar ao problema do iTunes na condição de que você tenha ativado o recurso Buscar iPhone no iPhone de antemão.
1. Visite icloud.com no seu computador e inicie sessão com o ID Apple que utiliza no iPhone desativado.
2. Clique na opção Encontrar iPhone > Todos os Dispositivos > Selecione o iPhone bloqueado > Toque em Apagar iPhone e confirme sua escolha.

Se você não conseguiu conectar o iPhone em Windows computador, você pode corrigir a conexão seguindo estas etapas:
1. Desligue o computador e o iPhone, depois disso, reinicie ambos os dispositivos.
2. Abra o iTunes e clique em Ajuda > Verificar se há atualizações e atualize o iTunes para a versão mais recente. Em seguida, desbloqueie seu iPhone e toque em Confiar no iPhone quando a janela Confiar neste computador for exibida.

Depois disso, você pode verificar a conexão novamente. E se o problema iTunes não pôde se conectar a este iPhone existe, você pode tentar desinstalar o Suporte do dispositivo móvel da Apple.
1. Clique na caixa Pesquisar no seu computador e procure por Painel de Controle (Este recurso geralmente localiza no canto superior direito no Windows 9 e no canto inferior esquerdo no Windows 10).
2. Clique em desinstalar um programa > selecione Apple Mobile Device Support na lista e desinstale-o.
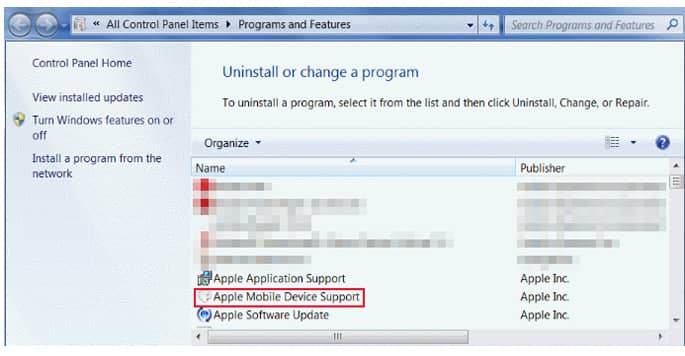
3. Depois disso, você pode conectar o iPhone ao computador através de um cabo USB e ele irá reinstalar o programa excluído automaticamente.
Como você pode ver na descrição acima, uma vez que o iTunes não pôde se conectar a este iPhone, corrigir a conexão é muito complexo. Assim, se você não quer fazer o trabalho complexo e prefere conectar o iPhone ao computador usando uma maneira simples, você pode escolher a maneira alternativa abaixo para conectar o iPhone ao computador sem o iTunes.
Coolmuster iOS Assistant é um programa profissional para iPhone, iPad e iPod para importar, exportar, gerenciar, fazer backup e restaurar dados do iDevice no computador e suporta contatos, mensagens, fotos, vídeos, música, notas, favoritos, eBooks, calendários, aplicativos, etc., e conexão USB ou Wi-Fi. Além disso, é amplamente compatível com todas as gerações de iPhone, iPad e iPod, como iPhone 14/13/12/SE (2ª geração)/11/11 Pro/11 Pro Max/Xs Max/Xs/XR/X/8/8 Plus/7 Plus/7/6S Plus/6S/6/6 Plus/5S/5C/5/4S/4, etc. E o mais impressionante, é fácil de usar, rápido e altamente seguro.
Como conectar o iPhone ao computador?
1. Instale e inicie Coolmuster iOS Assistant no seu computador.
2. Conecte o iPhone ao computador através de um cabo USB, desbloqueie o iPhone, toque em Confiar quando a janela Confiar neste computador aparecer e pressione a opção Continuar neste programa para seguir em frente. Depois que este programa reconhecer seu iPhone, você verá a interface principal como abaixo.

3. Exportar arquivos do iPhone para o PC. Por exemplo, contatos, clique em Contatos no painel esquerdo, marque os contatos que deseja transferir do painel direito e pressione Exportar no menu superior. (Se você quiser importar arquivos do computador para o iPhone, você pode selecionar Contatos no painel esquerdo > Hit Import no menu superior para sincronizar os backups de contato anteriores do computador para o iPhone).

Se você encontrar o problema iTunes não pôde se conectar a este iPhone, você pode tentar as soluções acima para corrigir o problema de conexão. Ou, você também pode escolher Coolmuster iOS Assistant, o programa alternativo ao iTunes, para conectar o iPhone ao computador e gerenciar arquivos. Pessoalmente, eu recomendo que você use este aplicativo fácil de usar, rápido, absolutamente seguro e poderoso. Se você encontrar qualquer problema durante o uso, sinta-se livre para deixar um comentário abaixo.
Artigos relacionados:
Guia completo sobre como corrigir o erro do iTunes 4005 ou o erro 4005 do iPhone
iTunes Error 14 ou iPhone Error 14? Aqui está a solução completa
Como confiar no computador no iPhone com tela quebrada? [Resolvido]
Como corrigir o iPhone não vai restaurar o problema com 6 maneiras
[Guia Simples] Como excluir o ID Apple sem senha no iPhone?
Como posso excluir fotos do iPhone, mas não do iCloud? [Resolvido]

 Recuperação do iPhone
Recuperação do iPhone
 Como corrigir o problema iTunes não pôde se conectar a este iPhone? (6 Soluções Eficazes)
Como corrigir o problema iTunes não pôde se conectar a este iPhone? (6 Soluções Eficazes)





