
iPhone não vai restaurar? 11 correções eficazes para seus problemas do iPhone

O iPhone é um dispositivo notável que se integra perfeitamente em nossas vidas diárias, oferecendo uma infinidade de recursos e funcionalidades. No entanto, como qualquer peça de tecnologia, pode encontrar problemas, e uma frustração comum entre os usuários do iPhone é a incapacidade de restaurar seu dispositivo. Neste artigo, exploraremos algumas razões comuns pelas quais um iPhone não restaura e forneceremos dicas práticas de solução de problemas para ajudá-lo a colocar seu dispositivo de volta nos trilhos.
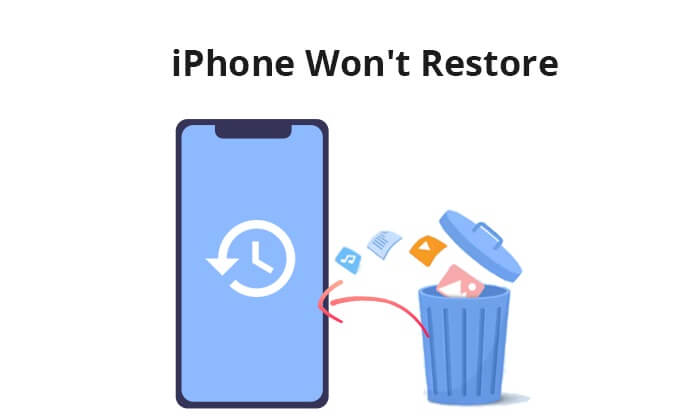
1. Problemas de rede:
Uma conexão ruim ou intermitente pode interromper o processo de restauração.
2. iTunes desatualizado:
Software desatualizado pode levar a problemas de compatibilidade com modelos mais recentes do iPhone ou versões iOS .
3. Problemas de conexão USB:
Verifique se há danos físicos no cabo e na porta USB. Um cabo ou porta defeituosa pode dificultar a conexão entre o iPhone e o computador.
4. Armazenamento insuficiente no iPhone:
A falta de espaço de armazenamento no iPhone pode impedir uma restauração bem-sucedida.
Depois de sabermos o motivo pelo qual meu iPhone não será restaurado, é hora de tomar medidas para corrigi-lo. Nesta parte, apresentaremos dez correções básicas que você pode tentar.
Uma das principais causas da restauração do iTunes iPhone não funciona pode ser cabos USB defeituosos ou conexões de rede instáveis. Um cabo USB danificado ou um cabo USB que não é verificado pela MFI da Apple pode fazer com que você não consiga restaurar o iPhone. Para isso, você pode tentar um cabo USB diferente para ver se funciona. Além disso, você pode mudar para outra porta USB no seu computador para ter uma tentativa. Se a porta USB não for viável e não puder fornecer energia suficiente para carregar o dispositivo, o iPhone não será restaurado do iTunes com êxito.
Você pode gostar de:
iPad não vai restaurar ou atualizar? 7 soluções para consertar
Às vezes, o problema de restauração do iPhone não funcionar surge se o seu iPhone não estabeleceu confiança com o computador que você está usando. Certifique-se de que selecionou "Confiar" no seu iPhone para que os seus dispositivos possam ser ligados com sucesso.

Uma simples reinicialização muitas vezes pode resolver o problema do iTunes não restaurará o iPhone. Reinicie o iPhone e o computador que você está usando para a restauração. Após a reinicialização, tente o processo de restauração novamente.
Passo 1. Mantenha pressionados os botões "Power" e "Volume" simultaneamente até que um controle deslizante apareça na tela.
Passo 2. Deslize o controle deslizante para desligar o dispositivo; após uma breve pausa, pressione e segure o botão "Power" novamente para ligá-lo novamente.

Passo 1. Selecione o botão "Windows" e, em seguida, escolha a opção "Power".
Passo 2. Clique em "Reiniciar" para iniciar a reinicialização do PC.

Passo 1. Selecione o menu "Apple" e escolha "Reiniciar".
Passo 2. Clique em "Reiniciar" mais uma vez para confirmar o processo.

Se você não conseguir restaurar o iPhone, poderá verificar a atualização. Certifique-se de que está a executar a versão mais recente do iTunes ou do Finder (no macOS Catalina e posterior) no computador. Além disso, certifique-se de que o seu iPhone tem a versão mais recente do iOS disponível.
Passo 1. Abra o aplicativo "Ajustes" no seu iPhone. Role para baixo e toque em "Geral".
Passo 2. Selecione "Atualização de Software". Seu iPhone verificará se há atualizações disponíveis.
Passo 3. Se uma atualização estiver disponível, você verá uma descrição da atualização junto com a opção "Baixar e instalar". Toque nesta opção.

Passo 1. Abra o iTunes no computador Windows .
Passo 2. Na barra de menus na parte superior da janela do iTunes, clique em "Ajuda".
Passo 3. No menu suspenso, clique em "Verificar atualizações".
Passo 4. Siga as instruções para instalar a versão mais recente se houver uma atualização disponível.

Leitura adicional:
Fast Restore iPhone do iCloud sem perda de dados [Easy Ways]
iPhone preso na tela de restauração? 6 métodos fáceis aqui
Outra maneira de corrigir o problema do iPhone não pode ser restaurado é entrando no modo de recuperação. Se o seu telefone tiver uma atualização problemática ou não estiver sendo reconhecido pelo sistema, você poderá resolver o problema entrando no modo de recuperação. Siga as etapas abaixo para corrigir o problema de falha na restauração do iPhone:
Passo 1. Verifique se o iPhone está conectado ao computador usando um cabo USB.
Passo 2. Inicie o aplicativo iTunes no seu computador. Se você estiver usando um Mac com o macOS Catalina ou posterior, abra o Finder.
Passo 3. Coloque seu iPhone no modo de recuperação.
Passo 4. Encontre o dispositivo no computador. Quando for apresentada a opção de "Atualizar" ou "Restaurar", opte por "Atualizar". Permita que o computador baixe o software necessário para o dispositivo.

Passo 5. Depois de concluir o processo de Atualização ou Restauração, prossiga para configurar o dispositivo.
Às vezes, não é capaz de restaurar o iPhone por causa do software de segurança no seu computador. Desative temporariamente qualquer software antivírus ou de firewall e tente a restauração novamente. Lembre-se de reativar o software de segurança após a conclusão da restauração.
Se o Buscar iPhone estiver ativado, o iPhone não será restaurado. Certifique-se de que esse recurso esteja desativado antes de tentar a restauração. Aqui estão as etapas para desativar os recursos do Buscar iPhone:
Passo 1. Abra o aplicativo "Ajustes" no seu iPhone.
Passo 2. No menu Configurações, localize seu nome na parte superior. Toque nele para inserir as configurações do ID Apple.
Passo 3. Toque em "Find My" para acessar as configurações do Find My iPhone.
Passo 4. Desligue o interruptor ao lado de "Encontrar iPhone".
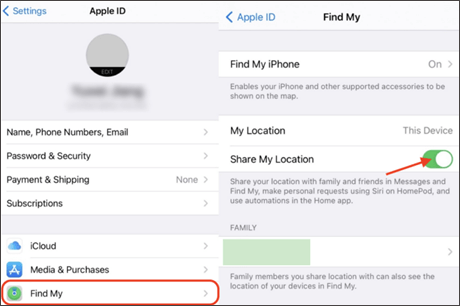
Passo 5. Poderá receber um pedido para introduzir a palavra-passe do ID Apple. Depois de digitar sua senha, você será solicitado a confirmar sua ação.
Saiba Mais:
Superando o desafio: iPhone preso no modo de recuperação após iOS atualização 17
Restaurar a partir do iCloud em pausa? Corrija com 9 soluções aqui!
Se o processo de restauração padrão falhar, colocar seu iPhone no modo DFU pode ser a solução. O modo DFU permite uma restauração mais profunda e pode resolver problemas que as restaurações padrão não conseguem. Siga estas etapas para entrar no modo DFU:
Passo 1. Use um cabo USB para conectar o iPhone ao computador.
Passo 2. Certifique-se de que tem a versão mais recente do iTunes instalada no computador.
Passo 3. Coloque seu iPhone no modo DFU.
Passo 4. Uma vez feito, você verá uma janela dizendo, "O iTunes detectou um iPhone no modo de recuperação", pop-up no iTunes.

Passo 5. Clique em "OK" para confirmar e, em seguida, siga as instruções na tela para restaurar seu iPhone.
Espaço de armazenamento insuficiente no iPhone pode impedir o processo de restauração. Certifique-se de que tem espaço livre suficiente no seu dispositivo, eliminando ficheiros e aplicações desnecessários. Se o iPhone estiver quase cheio, considere fazer backup e restaurar apenas dados essenciais. Siga os passos abaixo para verificar o espaço de armazenamento no seu iPhone:
Passo 1. Localize o aplicativo "Ajustes" na tela inicial do seu iPhone e toque para abri-lo.
Passo 2. Role para baixo e toque em "Geral".
Passo 3. No menu "Geral", toque em "Armazenamento do iPhone".

Se tudo mais falhar, é hora de entrar em contato com o Suporte da Apple. Eles podem fornecer assistência personalizada e orientá-lo através de etapas adicionais de solução de problemas. Em alguns casos, uma visita a uma Apple Store ou a um provedor de serviços autorizado pode ser necessária para um exame prático do seu dispositivo.
Leia também:
Como você pode corrigi-lo quando o iPhone não faz backup do iCloud / iTunes / computador?
Como corrigir o iPhone não sincronizar com o iTunes [8 correções]
Se os métodos convencionais não resolverem o problema de restauração do iPad, é altamente recomendável usar o aplicativo iOS Recuperação do Sistema. Esta ferramenta avançada de reparo do sistema iOS é projetada para resolver efetivamente vários problemas do sistema iOS, incluindo falhas do sistema, telas pretas, loops de reinicialização, ficar preso no logotipo da Apple, etc., tudo sem causar qualquer perda de dados.
Principais características:
Veja como usá-lo:
01Baixe, instale e inicie o aplicativo em seu computador.
02Permita que o programa identifique de forma autônoma o problema com seu iPhone. Uma vez que o problema é mostrado na interface, basta pressionar o botão "Iniciar" para prosseguir.

03Selecione o modo de reparo de sua preferência. Opte pelo "Modo Padrão" para resolver o problema do iPhone sem perder nenhum dado no dispositivo. Clique no botão "Confirmar" para prosseguir com o modo escolhido.

04Verifique as informações do dispositivo exibidas na interface e, se necessário, selecione os detalhes precisos nos menus suspensos. Posteriormente, inicie o processo de reparo clicando no botão "Reparar" para resolver o problema com o iPad.

Se os métodos mencionados anteriormente se mostrarem ineficazes em resolver o problema da falha de restauração do iPhone ou o iTunes ser incapaz de restaurar o iPhone, recorrer a uma alternativa confiável ao iTunes pode resolver rapidamente o problema da restauração do iPhone. Coolmuster iPhone Data Recovery é a melhor escolha.
Ele é projetado para ajudar os usuários do iPhone na recuperação de dados perdidos ou excluídos. Com uma interface elegante e intuitiva, esta ferramenta fornece uma solução abrangente para recuperar vários tipos de dados, incluindo contatos, mensagens, fotos, vídeos e muito mais, diretamente do seu iPhone, backups do iTunes ou backups do iCloud.
Principais características:
Aqui está como restaurar seu iPhone usando Coolmuster iPhone Data Recovery:
01Baixe e instale Coolmuster iPhone Data Recovery no seu computador. Inicie o programa após uma instalação bem-sucedida. Na interface principal, selecione o modo "Recuperar do arquivo de backup do iTunes".
02Coolmuster iPhone Data Recovery detectará e exibirá automaticamente uma lista de arquivos de backup do iTunes disponíveis no seu computador. Escolha o backup do iTunes relevante na lista e clique em "Start Scan".

03Selecione os tipos de dados que deseja recuperar e, em seguida, clique no ícone "Start Scan" localizado no canto inferior direito. Posteriormente, você tem a opção de visualizar os arquivos de backup do iTunes diretamente no seu computador.

04Escolha uma categoria e, em seguida, selecione arquivos excluídos e existentes específicos à direita. Por fim, inicie a restauração do arquivo a partir dos backups do iTunes clicando no ícone "Recuperar para o computador".

Enfrentar um problema de não restauração do iPhone pode ser frustrante, mas com as etapas corretas de solução de problemas, muitas vezes você pode resolver o problema e trazer seu dispositivo de volta à funcionalidade completa. Aqui, recomendamos o softwareiOS System Recovery porque ele economiza uma quantidade significativa de tempo para resolver o problema sem causar perda de dados. Além do mais, também apresentamos uma excelente alternativa do iTunes - Coolmuster iPhone Data Recovery, que pode ajudá-lo a restaurar o seu iPhone sem o iTunes. Baixe-os para ter uma chance.
Artigos relacionados:
[Resolvido] iPhone não vai atualizar? Veja como corrigir!
iPad não desliza para desbloquear? Aqui estão as correções práticas
Suavemente restaurar o backup para o novo iPhone | Maneiras práticas e restauração de correções
Como restaurar do backup do iCloud sem redefinir? (5 Métodos Eficazes)
iPhone morreu e não liga? Soluções rápidas para corrigir o problema
Corrigir o problema do logotipo da Apple do iPhone não liga [100% de taxa de sucesso]





