
Como transferir fotos do iPhone para o laptop facilmente (Top 6 maneiras)

Muitas pessoas gostam de tirar fotos com seu iPhone, e é possível capturar fotos de alta qualidade, especialmente usando o novo iPhone 14. Mas em breve, você pode encontrar muitas fotos ocupando muito espaço de armazenamento no seu iPhone. Em seguida, você pode precisar transferir essas fotos para um computador como um laptop e abrir espaço para o iPhone. Acredito que muitos de vocês têm a mesma experiência. Então, como transferir fotos do iPhone para o laptop de forma eficaz? Neste artigo, você pode encontrar 6 maneiras de resolver o problema. Com esses métodos, você está livre para carregar suas fotos preciosas do iPhone para o seu laptop facilmente.
Parte 1: Como transferir fotos do iPhone para o laptop (para Mac & Windows)
1.1 Como transferir fotos do iPhone para o laptop com Coolmuster iOS Assistant
1.2 Como transferir fotos do iPhone para o laptop usando o iCloud
Parte 2: Como baixar fotos do iPhone para o laptop (para Mac)
2.1 Como baixar fotos do iPhone para o laptop via Fotos App
2.2 Como importar fotos do iPhone para o laptop com AirDrop
Parte 3: Como fazer upload de fotos do iPhone para o laptop (para Windows)
3.1 Como obter fotos do iPhone para o laptop com Windows fotos
3.2 Como fazer upload de fotos do iPhone para o laptop usando o Windows Explorer

Como você transfere fotos do iPhone para o laptop? Considerando que você pode usar diferentes sistemas operacionais para laptop, eu recomendo 2 métodos que podem ser aplicados em ambos Mac laptop e Windows laptop. Então você não se preocupa em encontrar outros métodos que são adequados apenas para o seu tipo de laptop. Usando Coolmuster iOS Assistant ou usando o iCloud, você tem mais liberdade para transferir fotos do iPhone para Mac ou para Windows.
Coolmuster iOS Assistant é o que eu recomendo para você transferir fotos do iPhone para o laptop. É um software profissional que ajuda principalmente os usuários a transferir dados entre iOS dispositivos e o computador. Não importa se você quer transferir dados do iPhone para o laptop ou quer importar arquivos do PC para o iPhone, ele pode perfeitamente alcançar seu objetivo.
Usando Coolmuster iOS Assistant, você pode facilmente transferir suas fotos do seu iPhone para o laptop. Além de fotos, ele também permite que você transfira contatos, mensagens, vídeos, músicas, notas, favoritos, livros, calendários, aplicativos e muito mais ao mesmo tempo. Ele apenas verifica automaticamente o seu iPhone e exibe os arquivos móveis, você pode escolher o que transferir. Este software é amplamente compatível com todas as gerações de iPhone, iPad e iPod como iPhone 14/13/12/11/XS Max/XS/XR/X/, iPad Pro, o novo iPad, iPad Air, iPod touch 8/7/6/5/4/3/2.
Como ele fornece duas versões para os usuários, você pode clicar no ícone para baixar o que mais lhe convém e usá-lo.
Agora, vamos ver como transferir fotos do iPhone para o laptop com Coolmuster iOS Assistant.
Passo 1: Execute o software em seu laptop.
Baixe e instale a versão correta deste software em seu laptop. Inicie-o e conecte seu iPhone ao laptop com um cabo USB, conforme necessário. Em seguida, o programa começa a detectar o seu iPhone.

Nota: Para detectar o iPhone, certifique-se de ter instalado a versão mais recente do iTunes no seu portátil.
Passo 2: Gerencie seus arquivos desejados do iPhone.
Quando a detecção estiver concluída, os dados do iPhone serão exibidos na interface. Você pode ver a imagem abaixo. Se você quiser transferir fotos do iPhone para o seu laptop, você pode escolher "Fotos" no painel esquerdo.

Passo 3: Comece a transferir fotos do iPhone para o laptop.
Verifique os itens das fotos que você deseja transferir. Após a seleção, clique no botão "Exportar" para transferi-los do seu iPhone para o seu laptop.

Vídeo Tutorial:
Confira este vídeo tutorial para ver mais detalhes sobre como transferir fotos do iPhone para o laptop.
Clique para as maneiras relacionadas para transferir fotos do iPhone para o computador.
Não importa qual laptop você usa, usar o iCloud para transferir fotos do iPhone para o laptop é uma boa maneira. Ele carregará automaticamente suas fotos para o seu armazenamento em nuvem e, portanto, você pode acessar suas fotos de qualquer dispositivo, como um laptop.
Aqui está o guia para transferir fotos do iPhone para o laptop usando o iCloud.
Passo 1: ative as Fotos do iCloud no seu iPhone.
Vá para "Configurações" > "Fotos e Câmera" e ative a "Fototeca do iCloud".

Passo 2: Abra o iCloud no seu laptop.
Para usuários Mac, você pode abri-lo diretamente. Se você estiver Windows usuários, baixe o iCloud para Windows primeiro. Depois de instalá-lo, abra-o em seu laptop.
Passo 3: inicie sessão no iCloud e sincronize as suas fotografias.
No seu portátil, inicie sessão no iCloud com o mesmo ID Apple. Marque "Fotografias" e selecione "Transferir novas fotografias e vídeos para o meu PC". Em seguida, clique em "Concluído" > em "Aplicar". Agora, as suas fotografias são carregadas para o iCloud com Wi-Fi.
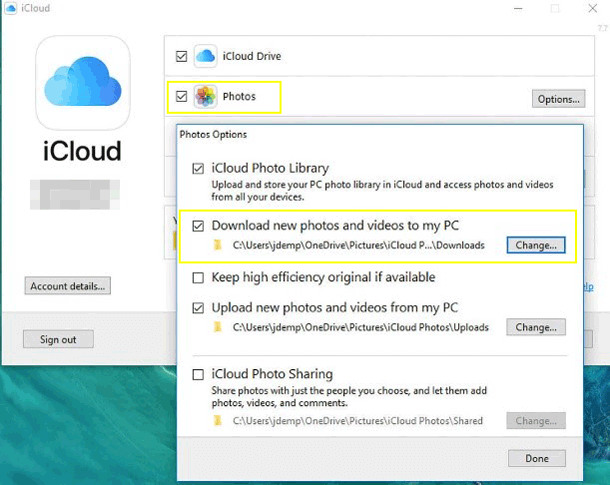
Passo 4: Baixe suas fotos do iCloud para o laptop.
Para usuários Windows , abra o Windows Explorer ou o Explorador de Arquivos, clique em "Este PC" > "Fotos do iCloud" > "Download". Para Mac usuários, suas fotos estão localizadas no aplicativo Fotos.

Dicas extras:
Como transferir fotos do iPhone para Android?
3 maneiras confiáveis de fazer backup do iPhone para Windows 10 dentro de 5 minutos
Alguns de vocês só podem querer saber sobre como transferir fotos do iPhone para um laptop Mac . Então, como importar fotos do iPhone para laptop para Mac? Aqui estão os 2 métodos que podem ajudá-lo.
O aplicativo Fotos para Mac é um software nativo do sistema operacional Mac que permite transferir fotos do iPhone para o seu laptop Mac. Você também pode gerenciar e compartilhar imagens usando este software. Para usá-lo, no entanto, é necessário executar o iTunes 12.5.1 ou superior.
Agora, siga as instruções abaixo para transferir fotos do iPhone para o laptop com o aplicativo Fotos.
Passo 1: Conecte seu iPhone ao laptop com um cabo USB.
Passo 2: Geralmente, o aplicativo Fotos seria iniciado sozinho. Se isso não acontecer, inicie-o.
Passo 3: Clique no botão "Importar" na parte superior da interface.
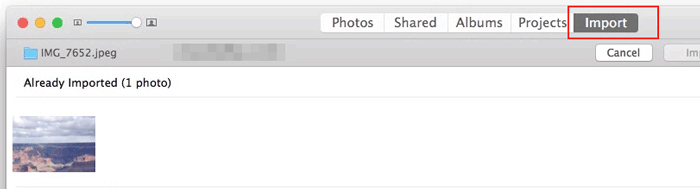
Passo 4: Escolha as fotos que deseja transferir e clique no botão "Importar" para importá-las do seu iPhone para o laptop.
Então agora você já sabe como baixar fotos do iPhone para o laptop? É mamão com açúcar.
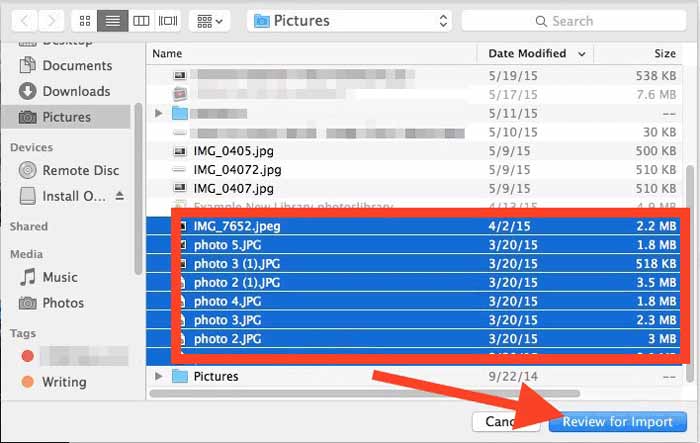
Se você quiser transferir fotos do iPhone para o laptop sem fio, você pode usar o AirDrop para completá-lo. Embora não funcione tão rapidamente quanto usar uma conexão a cabo, é muito mais fácil e conveniente quando você tem apenas algumas fotos para transferir. Usando ele, você também pode baixar suas fotos do seu laptop para o iPhone.
Se você tiver interesse, siga o procedimento abaixo para transferir fotos do iPhone para o seu laptop.
Passo 1: Ative o Wi-Fi e o Airdrop no iPhone e no laptop. Para fazer isso, abra o Finder e clique no botão "AirDrop". Na parte inferior da tela, clique na opção "Permitir que eu seja detectado por todos ou somente contatos".
Passo 2: Abra o aplicativo Fotos no seu iPhone e escolha as fotos que deseja transferir.
Passo 3: após a seleção, toque no ícone "Compartilhar" e, na lista do AirDrop, escolha o laptop para onde deseja fazer o upload das fotos.
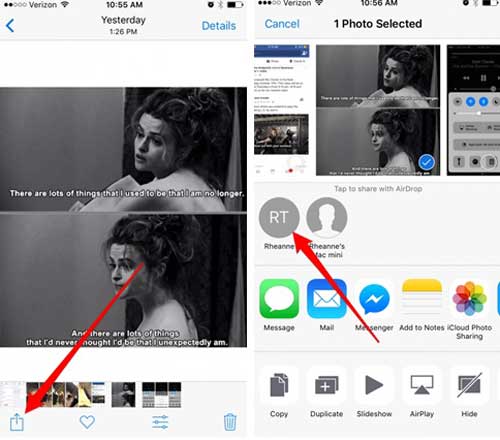
Passo 4: No seu laptop, clique no botão "Aceitar" na janela pop-up.
Agora suas fotos foram transferidas do iPhone para o seu laptop Mac . Não há limite de quantas fotos você pode transferir. Mais fotos para transferir, mais tempo vai custar.

É mais provável que os usuários do iPhone tenham um laptop Mac, mas talvez alguns de vocês também usem um Windows um. Nesse caso, usando Windows Fotos ou Windows Explorer, você pode facilmente transferir suas fotos do iPhone para o Windows laptop.
Semelhante ao aplicativo Fotos no Mac, Windows também tem um aplicativo Fotos. No Win7/8/10, o aplicativo Fotos só suporta transferir as fotos do rolo da câmera do iPhone para o laptop. Se você estiver usando um laptop Windows agora, você pode seguir o guia abaixo para obter fotos do seu iPhone para o computador.
Passo 1: Conecte seu iPhone ao seu laptop com um cabo USB.
Passo 2: Inicie o aplicativo Fotos no menu "Iniciar" no seu laptop. Em seguida, clique em "Importar" no canto superior direito.

Passo 3: Por padrão, todas as fotos serão selecionadas, e você deve desmarcar as fotos que não deseja transferir.
Passo 4: Após a seleção, clique no botão "Continuar" para transferir essas fotos do seu iPhone para o laptop.
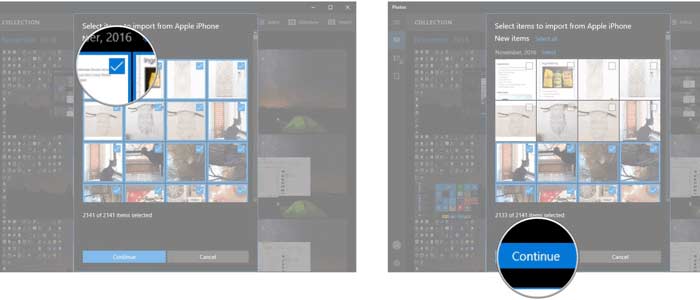
Se você quiser transferir vários álbuns de diferentes fontes do seu iPhone para o laptop, você pode usar este método. Aqui está o guia de uso.
Passo 1: Conecte seu iPhone ao laptop.
Passo 2: Abra Windows Explorer no seu laptop e encontre seu dispositivo em armazenamento removível. Clique no ícone para abrir o iPhone.
Passo 3: Vá para o ícone de armazenamento interno e clique para abrir a pasta "DCIM" onde suas fotos estão localizadas.
Passo 4: Escolha as fotos que deseja transferir. Copie-os e cole-os na pasta designada no seu laptop.

Acima estão os 6 métodos de transferência de fotos do iPhone para o laptop. Em comparação com os métodos que só podem lidar com Mac ou Windows, os dois primeiros métodos são muito mais poderosos. No entanto, entre Coolmuster iOS Assistant e iCloud, este último envolve mais etapas; e talvez não possa transferir todos os tipos de dados do iPhone para o laptop. Então, comparativamente falando, Coolmuster iOS Assistant é mais poderoso e pode resolver melhor o seu problema. Se você quiser transferir fotos do iPhone para o seu laptop, Coolmuster iOS Assistant é sempre a sua boa escolha. Basta experimentá-lo e comentar mais tarde.
Artigos relacionados:
Como transferir fotos do Android para o laptop? [Soluções Completas]
Restaurar fotos do iPhone sem o Backup do iCloud
Como excluir arquivos não deletados no iPhone / iPad / iPod?
Copiar contatos do Samsung Galaxy para o computador





