Se você tem as habilidades e técnicas necessárias, o processo de transferência de imagens do Android telefone para laptop é um passeio no parque. Veja como mover fotos do Android para o laptop:
Método 1: Como transferir fotos do Android para o laptop ac via Assistente de Android
Método 2: Como transferir fotos do Android para o laptop com o File Explorer
Método 3: Como transferir fotos do telefone Android para laptop com o Google Fotos
Método 4: Como mover imagens do Android para o laptop com o Google Drive
Método 1: Como transferir fotos do Android para o laptop ac via Assistente de Android
Quando se trata de transferir fotos do seu telefone para laptop, Coolmuster Android Assistant (Windows/Mac) é o melhor aplicativo para usar. As principais características do aplicativo são as discutidas abaixo:
Principais características
* Com um único clique, você pode fazer backup e restaurar todos os dados em seu dispositivo Android .
* Os dados de backup ou restaurados mantêm sua qualidade de 100%.
* Ele transfere fotos, vídeos, contatos e registros de chamadas, entre outros, entre seu laptop e telefone.
* Pode instalar e desinstalar aplicativos.
* Ele pode editar, excluir ou adicionar um contato em um laptop.
* Permite enviar e responder a textos diretamente de um laptop.
* Ele suporta todos os telefones Android de Android , incluindo Samsung Galaxy S23/S22/S21/S20/S20+/S20 Ultra/S10/S10+/S10e/S9/S9+/S8/S8+, Huawei P80/P60/P50/P40/P40 Pro/P30/Mate X/Mate 20/Mate 10 Pro/Mate 10/V20/V10 e muito mais.
3 Passos sobre como transferir fotos de Android para um laptop:
-> Em primeiro lugar, depois de abrir o programa, conecte seu telefone Android ao laptop com um cabo USB ou conecte-se via Wi-Fi.

-> Para transferir fotos do seu telefone para o laptop, você pode clicar no ícone "Fotos" no menu esquerdo, visualizar as imagens em seu telefone Android . Todas as fotos em seu telefone aparecerão.

-> Selecione os arquivos de imagem que deseja transferir e, em seguida, toque no botão "Exportar" para movê-los para o seu laptop imediatamente.

Como alternativa, você pode aproveitar ao máximo o recurso de backup e restauração de um clique do Coolmuster Android Assistant para fazer backup de todas as Android fotos no laptop com um simples clique. Basta ir em "Super Toolkit" > "Backup" > "Fotos" > "Backup". Terminado!

Você pode gostar de:
Como transferir fotos de Android para Mac
10 Melhores Opções de Editor MOV - Edite Arquivos MOV Facilmente [Guia Atualizado]
Método 2: Como transferir fotos do Android para o laptop com o File Explorer
Se você ainda está se preocupando sobre como mover fotos do Android telefone para o laptop, não se preocupe mais! Você ainda pode usar o explorador de arquivos. Este é o principal método a ser usado se você gosta de ter o máximo de controle possível sobre como suas imagens são organizadas. O processo permite importar tudo manualmente. Para transferir fotos usando esse método, execute as seguintes etapas:
-> Conecte seu telefone ao laptop através de um USB funcional. Abra o Windows Explorer e vá para 'Meu computador' ou 'Este PC'.
-> Seu telefone Android deve ser listado como um dispositivo na janela que se abre. Com base em como a transferência USB é definida, o ícone pode aparecer como um media player portátil, uma câmera ou apenas outra unidade. O ícone não é essencialmente importante, portanto, preste atenção ao nome.
-> Depois de abrir o dispositivo, você verá uma unidade rotulada como 'telefone'. Abra essa unidade.
-> Procure uma pasta chamada 'DCIM' para encontrar suas fotos.
-> Abra a pasta 'câmera' na pasta 'DCIM'.

-> Selecione as fotos inteiras que você gostaria de mover. Você também pode selecionar todos se quiser mover todos os arquivos.
-> Após selecionar as fotos desejadas, clique com o botão direito do mouse nas imagens escolhidas e, em seguida, escolha o comando 'copiar'. Você também pode escolher o comando 'cortar' se quiser removê-los permanentemente do seu telefone.
-> No seu laptop, vá para a pasta onde você deseja transferir as fotos. Clique com o botão direito do mouse em qualquer espaço vazio dentro da pasta e selecione o comando 'colar'.
-> Aguarde a conclusão do processo.
-> Além disso, em vez de seguir os comandos descritos acima, você pode simplesmente 'arrastar e soltar' suas fotos do telefone para o laptop.

Método 3: Como transferir fotos do telefone Android para laptop com o Google Fotos
-> No seu telefone Android , abra o Google Fotos. Ao abrir este aplicativo, você terá acesso às suas fotos armazenadas no Google Fotos. Poderá ser forçado a iniciar sessão na aplicação se ainda não o tiver feito.
-> Clique no ícone 'três barras' no menu à esquerda.
-> Clique em 'Configurações' na janela pop-up que aparece.
-> Na parte superior do menu 'Configurações', clique em 'backup e sincronização'.
-> Certifique-se de que o interruptor está definido como "LIGADO" para garantir que as suas Android fotos sejam carregadas para o Google Fotos.

-> No seu laptop, abra o site oficial do Google Fotos (https://photos.google.com/). O site abrirá uma página com as fotos do seu telefone de backup.
-> Talvez seja necessário fazer login com sua conta do Gmail se for a primeira vez que você acessa o Google Fotos.
-> Selecione as imagens para download. Você pode tocar na marca de seleção no canto superior esquerdo de cada imagem que deseja escolher, ou tocar em uma imagem individual se quiser baixar apenas uma.
-> Clique no botão 'Download' para transferir as imagens para o seu laptop.
-> Aguarde o download das fotos.
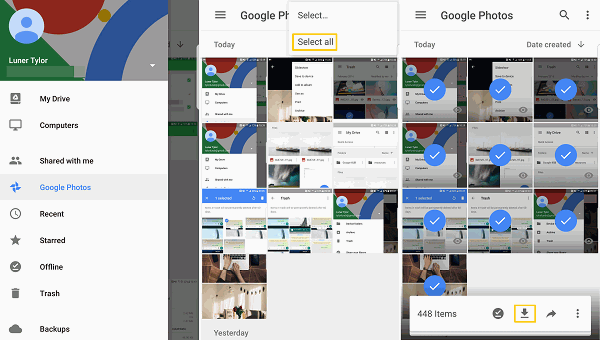
Método 4: Como mover imagens do Android para o laptop com o Google Drive
O Google Drive é outro método a ser usado ao transferir fotos do Android para o laptop. O Google Drive é simplesmente o melhor quando se trata de fazer backup de suas fotos e, consequentemente, removê-las do seu telefone. O aplicativo carrega as fotos no Drive para facilitar o acesso em outras plataformas. As fotos sincronizadas são armazenadas em um local privado e, portanto, não podem ser acessadas por pessoal não autorizado.
Você precisa primeiro fazer backup de suas fotos no Google Drive para baixá-las em seu laptop.
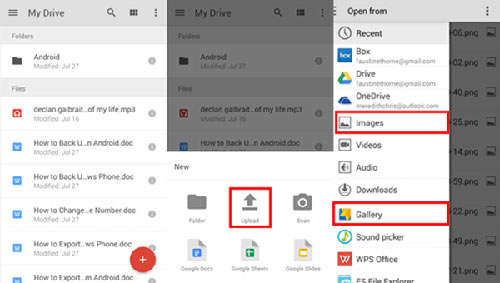
Depois de fazer o upload das fotos para o Google Drive, baixe e instale a versão do Google Drive para desktop no seu laptop. Além disso, você pode acessar o Google Drive a partir do navegador. Vá para a pasta onde suas imagens estão armazenadas e baixe-as em seu laptop.
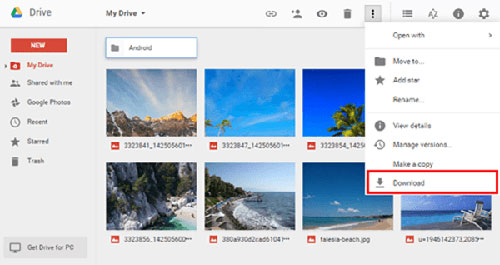
Artigos relacionados:
Como recuperar fotos excluídas do iPhone 14
Os métodos favoritos para transferir vídeos de Android para Mac, sem dificuldades
Top 8 maneiras de como transferir fotos do Android para o PC












 Baixar para PC
Baixar para PC
 Baixar para Mac
Baixar para Mac
