
Como usar o AssistiveTouch no iPhone, iPad ou iPod de forma eficaz?

AssistiveTouch é o recurso de acessibilidade no iPhone, iPad e iPod touch, que torna mais fácil para os usuários controlar seu dispositivo iOS com gestos como um beliscão, deslizar com vários dedos ou 3D Touch. Mesmo que o recurso AssistiveTouch tenha sido lançado após o iOS 5, alguns usuários ainda não sabem como executar bem o AssistiveTouch no iDevice. Portanto, este artigo irá ajudá-lo a deixar claro sobre como usar o AssistiveTouch no iPhone, iPad ou iPod de forma eficaz.
Parte 1. Como ativar o AssistiveTouch no iPhone / iPad / iPod touch
Parte 2. Guia para usar o AssistiveTouch no iPhone, iPad ou iPod touch
Parte 3. Como usar o 3D Touch com AssistiveTouch no iPhone
AssistiveTouch é um menu móvel. Ao ativar o recurso AssistiveTouch, você pode vê-lo na tela e pode tocá-lo e arrastá-lo para qualquer borda da tela.
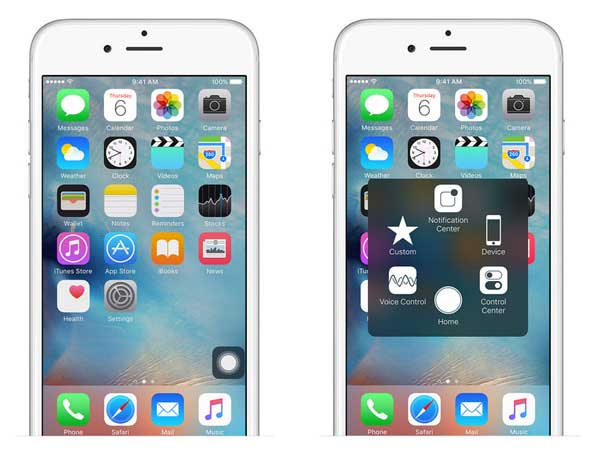
Há diferentes maneiras de ativar o AssistiveTouch:
Caminho 1: visite "Configurações" > "Geral" > "Acessibilidade" > "AssistiveTouch" no seu dispositivo iOS e, em seguida, ative o recurso AssistiveTouch.
Caminho 2: Ative a Siri e diga à Siri "Ativar acessibilidade".
Caminho 3: Vá para "Configurações" > "Geral" > "Acessibilidade" > "Atalho de acessibilidade" no seu dispositivo e, em seguida, ative o AssistiveTouch.
Quando o Atalho de Acessibilidade estiver ativado, você poderá ativar ou desativar a Acessibilidade em qualquer tela pressionando o botão Início três vezes. Para ajustar a velocidade do clique triplo, você pode ir para "Configurações" > "Geral" > "Acessibilidade" > "Velocidade do clique inicial" no seu telefone.
Não pode perder: Como usar o Airdrop no iPhone / iPad
Depois de ativar o AssistiveTouch no seu dispositivo iOS , agora você pode usar o AssistiveTouch para encontrar configurações específicas no seu dispositivo, como Girar tela, Volume, Tela de bloqueio e etc. e tocar nele ajustar as configurações no seu iPhone X / 8 Plus / 8 / 7 / 6s Plus / 6s / 6s / 6 Plus / 6, iPad Pro, o novo iPad, iPad Air, iPad 2, iPad mini, iPod touch e etc. Por exemplo:
1. Para desligar o iPhone usando o AssistiveTouch, você pode:
- Toque no menu AssistiveTouch na tela para abri-lo;
- Toque na opção "Dispositivo" no menu AssistiveTouch;
- Pressione e segure "Lock Screen" até que a tela "Slide to power off" apareça;
- Deslize o controle deslizante para a direita conforme solicitado a desligar o iPhone.
2. Para acessar sua tela inicial, você pode:
- Abra o menu AssistiveTouch na tela;
- Toque na opção "Home".
3. Para usar a Siri, você pode:
- Abra o menu AssistiveTouch;
- Toque na opção "Siri".
Observe que a Siri só funciona em dispositivos com iOS 5 ou posterior.
4. Para acessar as Notificações no seu dispositivo, você pode:
- Abra o menu AssistiveTouch;
- Toque na opção "Central de Notificações".
5. Para ir para o Centro de Controle no dispositivo, você pode:
- Abra o menu AssistiveTouch;
- Toque no botão "Central de Controle".
Na Central de Controle, você pode ligar e desligar o Bluetooth, usar o AirPlay e o AirDrop, tirar fotos e etc.
Não pode perder: Como usar o compartilhamento de fotos do iCloud no iPhone / iPad / iPod
Para usuários que têm iPhone 6s ou iPhone 6s Plus, você pode executar o 3D Touch com AssistiveTouch em seu dispositivo. O 3D Touch oferece atalhos para o que você faz com frequência, como enviar mensagens, e-mails, fotos e etc. Você pode descobrir o 3D Touch tocando na opção "Personalizar" no menu AssistiveTouch.

Com o 3D Touch, o primeiro toque pode lhe dar um pico do conteúdo que você está visualizando como uma mensagem, e o segundo toque pode fazer com que você tenha uma visão completa do conteúdo selecionado.
Você pode escolher um gesto de toque 3D com as seguintes instruções:
- Desbloqueie seu iPhone e acesse "Ajustes" > "Geral" > "Acessibilidade" > "AssistiveTouch" > "Personalizar menu de nível superior" > "3D Touch Action";
- Selecione a ação que você deseja executar ao usar o 3D Touch no ícone AssistiveTouch do seu iPhone.
Artigos relacionados: