
Como fazer o downgrade do iOS 17 para o iOS 16 sem perder dados de 4 maneiras

Desde a nova versão iOS 17, os usuários estão ansiosos para experimentar seus novos recursos. No entanto, o novo iOS 17 ainda está em seus novos estágios e pode ter inúmeros bugs e falhas. Nesse caso, é aconselhável reverter e esperar até que o iOS 17 esteja estável. No entanto, o downgrade do iOS 17 pode resultar em perda de dados. Então, como fazer o downgrade de 17 iOS para 16 iOS sem perder dados? Leia este guia para saber como.
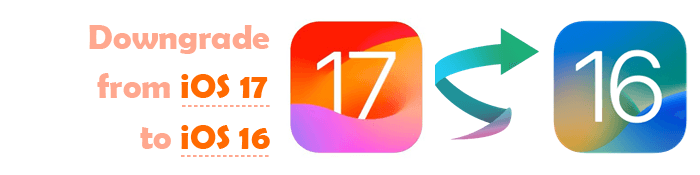
Quando você faz o downgrade de iOS 17 para iOS 16, ele redefine todos os dados no dispositivo iOS , o que significa que você terá que começar do zero depois.
Geralmente, ao fazer downgrade iOS, você deve executar uma restauração completa que exclui todos os dados em seu dispositivo. Isso implica que todos os aplicativos, configurações, fotos, mensagens e quaisquer outros arquivos em seu dispositivo serão apagados.
Você deve criar um backup antes de um downgrade para preservar seus dados. Depois de fazer o downgrade para iOS 16, você pode usar o backup para restaurar os dados e as configurações. No entanto, observe que alguns dos dados, aplicativos ou configurações podem não ser compatíveis ou transferíveis entre iOS versões, portanto, você pode enfrentar dificuldades após a restauração.
Além disso, o watchOS não pode ser rebaixado para versões anteriores. Se você instalou a versão mais recente do watchOS e fez o downgrade do iOS, você não usará totalmente o wearable. Além disso, ao restaurar para iPadOS ou iOS 16, você não pode usar o backup do iCloud do iPadOS ou iOS 17.
O downgrade de 17 iOS para 16 iOS apagará todos os seus dados. Para evitar isso, faça backup do dispositivo antes de remover o iOS 17. Abaixo estão diferentes maneiras de fazer backup de um iPhone antes de um downgrade:
Coolmuster iOS Assistant é o melhor gerenciador de backup iOS que ajuda os usuários a transferir e organizar facilmente seus arquivos iOS. Antes de fazer o downgrade do iOS 17 para o iOS 16, você deve usar essa ferramenta para criar um backup de seus arquivos. Uma vez que permite aos usuários transferir arquivos de um dispositivo iOS para o computador, será um pedaço de bolo para fazer backup de todos os seus arquivos e restaurá-los mais tarde.
Coolmuster iOS Assistant suporta vários tipos de arquivos, incluindo mensagens, contatos, calendários, fotos, músicas, vídeos, livros, aplicativos, favoritos, notas, etc. Além de exportar arquivos para um computador, você também pode importá-los do seu computador para o seu iPhone sem problemas.
Etapas para fazer backup de dados via Coolmuster iOS Assistant:
01Inicie Coolmuster iOS Assistant no computador e conecte seu iPhone. Clique em Confiar e toque em Continuar para continuar.

02Quando o software detecta seu dispositivo, você verá todos os arquivos organizados na interface principal em categorias.

03Escolha uma pasta específica contendo os arquivos que você deseja transferir.
Por exemplo, para transferir vídeos, clique na pasta Vídeos no painel esquerdo para abrir informações mais detalhadas à direita. Visualize à medida que seleciona os vídeos que deseja exportar para o PC. Toque na opção Exportar para fazer backup dos arquivos no computador.

O iCloud é um serviço de nuvem essencial desenvolvido pela Apple para permitir que os usuários sincronizem dados entre dispositivos. Portanto, você pode manter seus dados no iCloud antes de remover seu iOS 17. Você não precisa de um computador para fazer backup de dados.
Abaixo estão as etapas para usar o iCloud para fazer backup do seu dispositivo iOS antes de um downgrade:
Passo 1. Inicie as Definições no telemóvel, selecione o nome do seu dispositivo e selecione iCloud.
Passo 2. Encontre a opção Backup do iCloud e clique nela. Ative os backups automáticos e clique no botão Fazer backup deste iPhone para criar um backup do seu dispositivo.

Observe que o iCloud faz backup de dados no servidor e tem um espaço de armazenamento livre limitado de apenas 5 GB. Quando o armazenamento gratuito estiver esgotado, você terá que comprar um espaço adicional.
Quer saber como obter mais espaço de armazenamento do iCloud? Confira este guia >
Não há armazenamento suficiente no iCloud? Corrigir esse problema com este guia completoAlém do iCloud, você também pode usar o iTunes para fazer backup do seu dispositivo. Você só precisa de um computador e um cabo USB para concluir a tarefa. Depois de criar o backup, você pode restaurar seus arquivos rapidamente depois de fazer o downgrade do iOS 17. Aqui está como fazer backup de dados via iTunes:
Passo 1. Comece desativando o Buscar iPhone no seu dispositivo. Para fazer isso, vá para Configurações e clique em [seu nome] na parte superior. Em seguida, localize a opção Encontrar meu e desative o Buscar iPhone.
Passo 2. Abra o iTunes no computador e, em seguida, ligue o iPhone ao PC através de um cabo.
Passo 3. A partir daí, toque no botão do iPhone na parte superior da tela e, em seguida, vá para a seção Resumo .
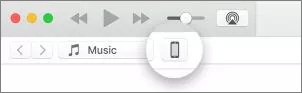
Passo 4. Escolha Este computador nos backups como seu destino de backup. Toque em Fazer backup agora. Agora aguarde até que o programa faça backup do seu dispositivo.

Leia também:
Parar a cintilação da tela do iPhone: dicas e truques de solução de problemas
Como transferir o cartão SIM para o novo iPhone? Resolvido em 1 minuto!
Rebaixar iOS 17 para iOS 16 pode parecer intimidador. Mesmo que você seja um técnico, essa tarefa parece arriscada. Há maneiras de fazer downgrade iOS em seus dispositivos iOS sem um computador. Mas, com ferramentas, o processo pode ser relativamente mais fácil. Aqui, mostraremos várias maneiras de reverter iOS atualizações. Vejamos um a um:
Se você não quiser fazer o downgrade manual iOS ou não estiver impressionado com o iTunes devido ao seu processo complexo, recomendamos que você use iOS Recuperação do Sistema. É uma ferramenta de downgrade de iOS confiável e poderosa que pode ajudá-lo a retornar à sua versão anterior do iOS em poucos cliques. Ele fornece uma maneira muito mais segura, uma vez que não há perda de dados.
É o mais fácil de usar quando você deseja executar downgrades ou atualizações em um sistema iOS automaticamente. Não há entradas manuais ao usar essa ferramenta. Assim, você não precisa se preocupar em ter conhecimento técnico, como inicializar o dispositivo no modo de recuperação ou escolher um IPSW. Os novatos também não precisam de informações prévias para usá-lo. Ele tem uma interface amigável que facilita a navegação.
Ele reduz o esforço e as etapas que você geralmente precisa seguir ao reverter uma atualização de iOS automatizando o procedimento. Além do mais, ele ajuda a corrigir erros, falhas e bugs que seu dispositivo obteve ao instalar o iOS 17. Ele irá repará-los automaticamente durante um downgrade.
Ele também pode corrigir muitos outros problemas relacionados ao iOS, como o iPhone preso no modo fone de ouvido, logotipo da Apple, etc. Então, se você deseja fazer o downgrade iOS 17 para 16, iOS System Recovery é a ferramenta a considerar o uso. Você só precisa escolher a versão iOS na lista suspensa e, em seguida, deixar que este programa execute o processo de downgrade.
Veja como fazer o downgrade do seu iPhone usando o iOS System Recovery:
01Inicie iOS System Recovery e conecte seu iPhone
Baixe e instale o programa no computador. Abra depois de instalá-lo seguindo as instruções na tela. Em seguida, selecione a opção iOS Recuperação do sistema na interface principal. Conecte seu iPhone ao computador com um USB e pressione Confiar, se solicitado.
02Verificar se há iOS corrigindo problemas
No pop-up, você verá vários problemas que a ferramenta pode corrigir. Em seguida, toque no botão Iniciar para continuar.

03Escolha o modo de reparo
Escolha o Modo Padrão ou o Modo Avançado para apagar todos os dados e configurações de um iPhone. A ferramenta reconhecerá informações básicas sobre o iPhone. Ignore e toque em Otimizar.

04Rebaixamento iOS 17 para iOS 16
Você verá as informações do dispositivo na janela pop-up na tela, incluindo categoria, Modelo e Tipo. Verifique se está correto. Quando terminar, escolha a versãoiOS para a qual você fará o downgrade e toque em Avançar para baixar o firmware correto e fazer o downgrade do iOS.

Além de atuar como um programa de backup, o iTunes é um ótimo serviço para fazer downgrade iOS 17 para iOS 16. Antes de prosseguir com este método, você deve instalar a versão mais recente do iTunes e baixar um arquivo IPSW específico para o seu iPhone. Além disso, você deve inicializar manualmente o telefone no modo de recuperação, dependendo do modelo do seu dispositivo. Finalmente, você terá que restaurar o seu dispositivo através do iTunes.
Abaixo estão as etapas para fazer o downgrade para iOSmais antigas:
Passo 1. Abra um navegador no seu computador e visite ipsw.me. Baixe o firmware iOS 16 no computador.
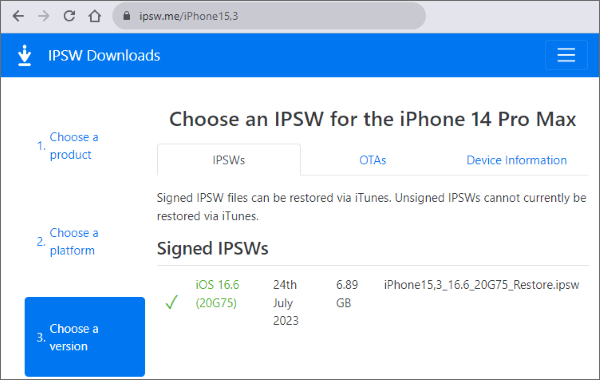
Passo 2. Em seguida, execute o iTunes no computador depois de instalar a versão mais recente e, em seguida, conecte o iPhone ao computador.
Passo 3. Mantenha pressionada a tecla Shift no teclado do computador e toque em Restaurar iPhone. Continue pressionando o botão Shift até que a nova janela apareça.

Passo 4. A partir daí, navegue e escolha o firmware que você baixou e, em seguida, clique em Abrir. Toque novamente no botão Restaurar e o iTunes restaurará imediatamente o iPhone para a versão iOS disponível.
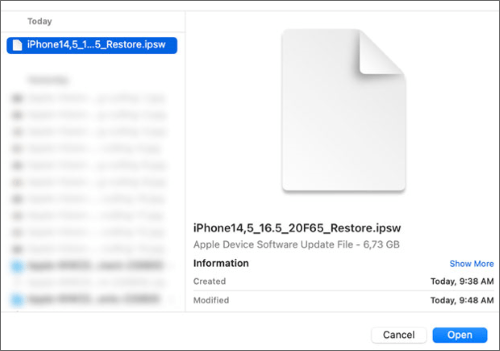
Passo 5. Uma vez feito, configure o iPhone como um novo dispositivo. Selecione Não transferir os aplicativos e dados. Agora você terá rebaixado seu iPhone.
Apesar do iTunes ser uma opção viável para fazer o downgrade iOS 17, ele tem desvantagens. Primeiro, você é obrigado a redefinir seu telefone, o que leva à perda de dados. Além disso, o iTunes é um assassino de tempo, pois você terá que esperar por muitas horas para concluir o processo de downgrade. Mais importante, é um procedimento complexo e requer habilidades técnicas.
Outro método para fazer o downgrade iOS 17 para iOS 16 é removendo o perfil iOS 17 no aplicativo Configurações. Aqui estão os passos:
Passo 1. Abra o aplicativo Ajustes no iPhone/iPad. Role para baixo até Geral e clique nele.
Passo 2. Encontre VPN & Device Management e clique nele.
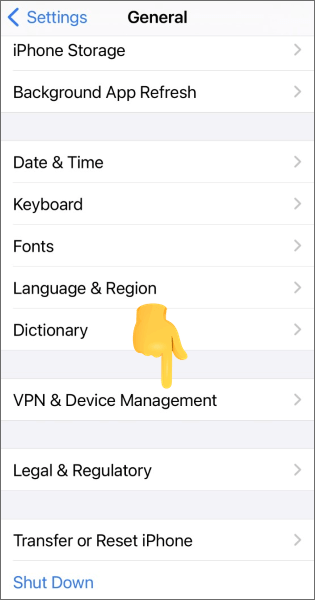
Passo 3. Clique em iOS 17 Perfil de Software e escolha a opção Remover Perfil e, em seguida, confirme a seleção.
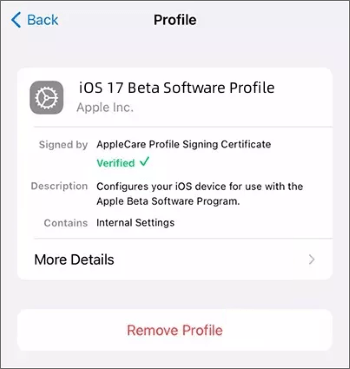
Passo 4. Finalmente, reinicie o dispositivo.
Leia mais:
Como mudar o cartão SIM no iPhone facilmente? [Passo a passo]
Lost in Sync: Corrigindo notas que não sincronizam entre iPhone e Mac
Você também pode usar o 3uTools para fazer o downgrade iOS, mas você precisa de internet estável, instalar o 3uTools e um USB para conectar o telefone a um computador. Você também deve desativar o recurso Buscar iPhone e garantir que criou um backup.
Aqui estão as etapas para fazer o downgrade do iOS 17 para o 16 via 3uTools:
Passo 1. Abra o 3uTools no computador e, em seguida, conecte o iPhone ao PC com USB. Seu iPhone deve aparecer na interface do 3uTools depois que ele for detectado com sucesso.
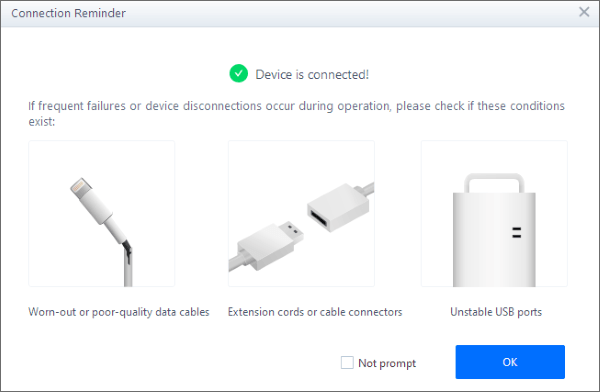
Passo 2. Toque no botão Flash & JB na parte superior da interface para obter mais opções de piscamento. A versão atual do iOS instalada será mostrada, e outras versões iOS compatíveis que você pode instalar no telefone. Escolha a versãoiOS para fazer downgrade.
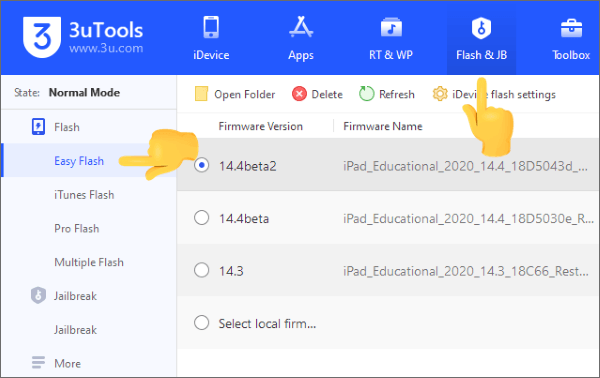
Passo 3. Escolha Easy Flash na parte inferior e toque na opção Flash no canto inferior direito. Ele começará a piscar o arquivo de firmware escolhido no dispositivo iOS .
Passo 4. Aguarde até que o downgrade termine e seu iDevice será reinicializado automaticamente após a conclusão do piscar.
Depois de ler este guia, você saberá que é possível fazer o downgrade de iOS 17 para iOS 16. O iTunes é um serviço valioso que pode ajudá-lo nesse processo. Além disso, ferramentas como 3uTools podem ser úteis.
No entanto, iOS System Recovery parece a opção mais fácil para realizar um downgrade, proporcionando mais conveniência e velocidade para realizar esse trabalho. Seus recursos avançados são úteis ao tentar corrigir problemas em seu dispositivo.
De qualquer forma, certifique-se de fazer backup do seu iPhone com Coolmuster iOS Assistant antes de reverter uma atualização iOS, pois isso ajudará a evitar a perda de dados.
Artigos relacionados:
Guia completo sobre como usar chamadas Wi-Fi no iPhone
Por que & Como colocar seu iPad no modo de recuperação?
Qual é a versão mais recente do iTunes e como atualizá-lo? [Dicas 2023]
12 dicas para corrigir o Safari não carregar sites no problema iOS 16
Como corrigir iMessage não sincronizar no Mac através de métodos fáceis e úteis