
[Resolvido] Fotos do iPhone não aparecem no PC? Soluções rápidas aqui! (Windows & Mac)

"Isso só começou a acontecer nas últimas 2 semanas, o iPhone está atualizado e o PC está Windows 7 Pro, todas as atualizações nele estão bem. Mas quando eles se conectam, as fotos não estão sincronizando e apenas relatam que um pequeno número de novas fotos no telefone pode ser importado. Usado Explorer para navegar na pasta de fotos, reinicializou o telefone e PC, tentou outro PC e porta USB coisa, nada funcionou. Como corrigir isso??"
- Extraído da comunidade iPhone & iPad
Fotos do iPhone não aparecendo no PC parece ter sido relatado por muitos usuários recentemente. Se você tiver essa dificuldade ao tentar exportar fotos para o computador, não entre em pânico, vamos ensiná-lo como corrigir esse problema neste artigo.

Parte 1. Por que as fotos do iPhone não estão aparecendo no PC?
Parte 2. Como corrigir o problema "Fotos do iPhone não aparecem no computador" rapidamente?
Parte 3. Não consegue ver fotos do iPhone no PC? A melhor maneira de acessar fotos do iPhone no computador
Aqui está uma lista de fatores que fizeram com que o iPhone não mostrasse todas as fotos no computador:
Veja mais: O espelhamento de tela da Apple não está funcionando? Então você pode resolvê-lo através deste guia.
No entanto, este não é o fim do mundo quando você não pode ver fotos do iPhone no PC. As dicas a seguir são comprovadamente úteis para mostrar fotos do iPhone no PC.
Basta verificar estas correções:
Opção 1. Reinicie o iPhone e o PC Windows
Esta é a maneira mais fácil de mostrar fotos, e às vezes resolve o problema de fotos do iPhone não aparecerem no PC Windows 11/10/8/7.
Opção 2. Certifique-se de que autorizou o computador
Conecte o iPhone ao computador com cabo USB e toque em Confiar no iPhone quando Confiar neste computador aparecer na tela > clique na barra de menus na janela do iTunes > Autorizações de > de Conta > Autorizar este computador > Digite seu nome de usuário e senha.
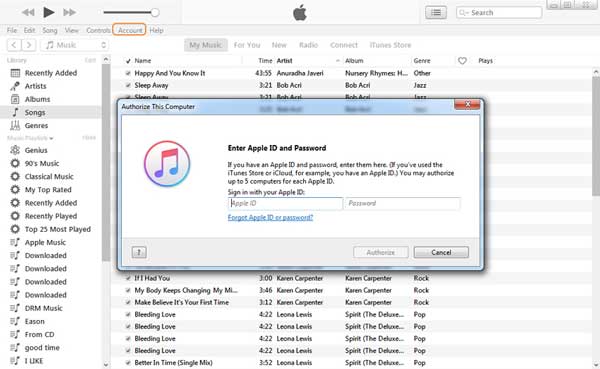
Opção 3. Atualize seu iPhone e computador para o sistema operacional mais recente
Se você não encontrar todas as fotos do iPhone aparecendo no PC, você pode atualizar seu iPhone e computador com as etapas mostradas abaixo:
Atualize seu iPhone: Acesse Ajustes > Atualização Geral > Software > Clique em Instalar agora se houver uma nova atualização iOS depois que ela verificar automaticamente se há atualizações.
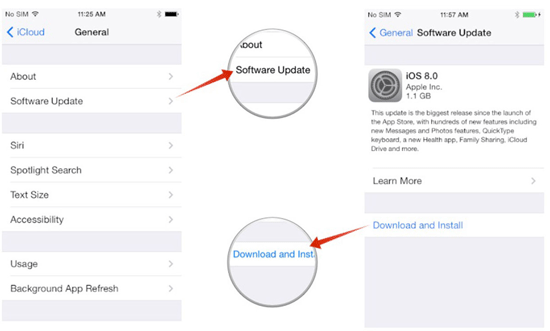
Atualize seu Windows computador: clique em Iniciar (o ícone Windows) no lado esquerdo da Barra de Tarefas > Configurações > Atualizar > de Segurança do & Clique em Verificar atualizações. Se houver uma nova atualização, siga as instruções na tela para atualizá-la.

Opção 4. Tente uma porta ou cabo USB diferente para reconectar o iPhone e o computador
Opção 5. Ativar Windows Reprodução Automática para importar fotos do iPhone Camera Roll para o PC diretamente
Pressione as teclas Windows + I para abrir Configurações > dispositivos > Reprodução automática > Ativar Usar o AotoPlay para todos os dispositivos de mídia.
Opção 6. Corrigir iPhone DCIM não mostrando todas as fotos
Para corrigir esse problema, você pode tentar confiar em seu computador com as etapas na opção 2. Além disso, se o seu iPhone está bloqueado quando a pasta DCIM do iPhone não aparece no computador, você pode desconectar o iPhone, desbloqueá-lo e conectá-lo ao computador novamente.
Além disso, aqui estão outras dicas para corrigir o iPhone DCIM não mostrando fotos no PC:
1. Redefinir a localização e a privacidade no iPhone:
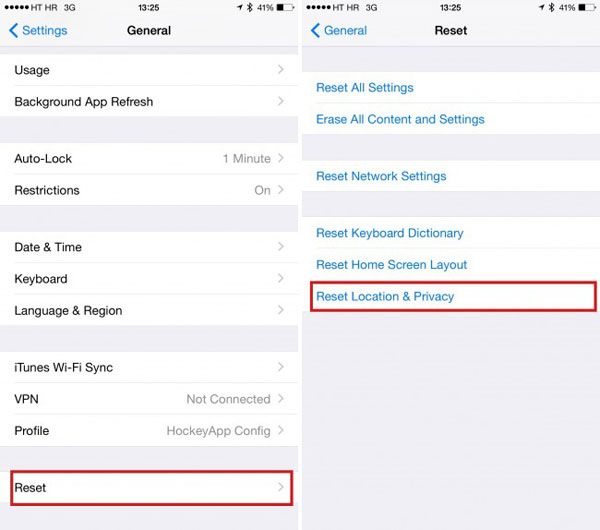
2. Desinstale e reinstale o iTunes no seu computador Windows 10:

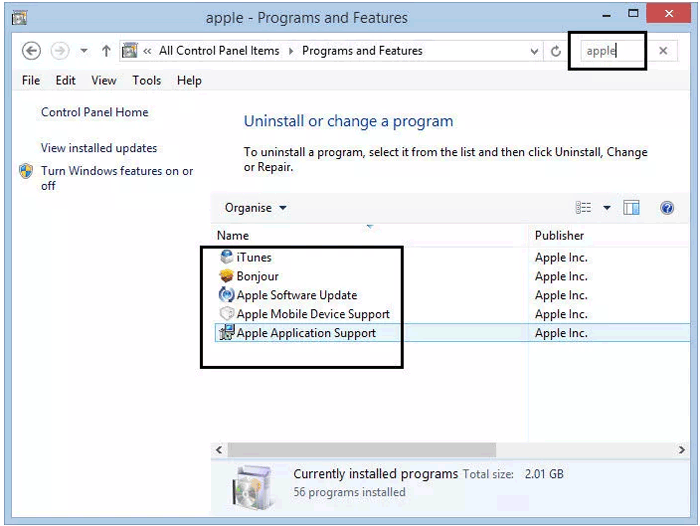
Opção 7. Reinstalar drivers da Apple
Quando você conectar seu iPhone ao computador pela primeira vez, a Apple instalará automaticamente os drivers USB. Na maioria dos casos, os drivers da Apple podem resultar no iPhone não mostrando todas as fotos no PC.
Siga estas etapas para reinstalar os drivers da Apple em Windows:
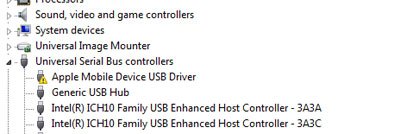
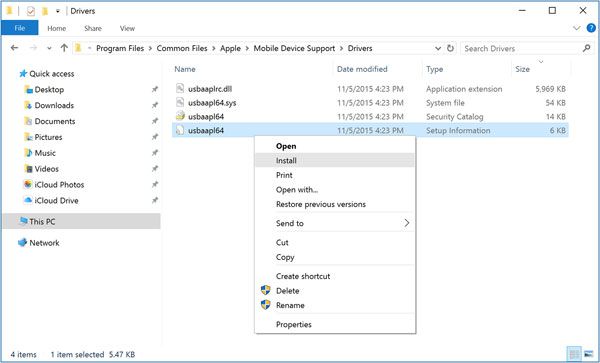
Opção 8. Verifique as Configurações do iCloud
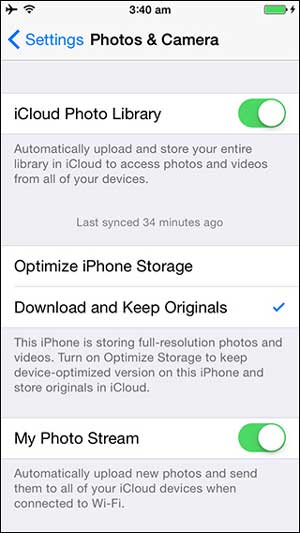
Ativar o recurso Otimizar o armazenamento do iPhone enviará automaticamente fotos para o iCloud. Para trazer de volta as fotos ausentes, você precisa baixá-las para o seu computador:
Dicas: Se você estiver usando o navegador Firefox para baixar fotos em seu computador, certifique-se de escolher a configuração Salvar para todo esse tipo de opção para a janela pop-up, ou a notificação de download aparecerá para cada foto.
Opção 9. Restaurar iPhone com o iTunes
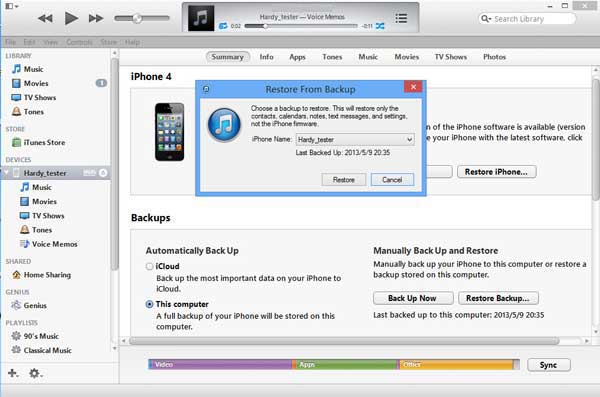
Observe que o iPhone deve permanecer conectado antes que o processo de sincronização termine.
Geralmente, as fotos do iPhone não aparecem no Mac raramente acontecem. Mas se você não pode acessar fotos no iPhone do computador de repente, você pode tentar as seguintes soluções:
Você pode estar interessado: Aqui está um guia abrangente para ajudá-lo a recuperar fotos excluídas do iCloud com facilidade.
Não consegue acessar fotos no iPhone a partir do PC e quer a maneira mais fácil e segura de importar fotos do iPhone para o PC? Coolmuster iOS Assistant é a solução definitiva para você. Ele permite que você sincronize, visualize, gerencie dados iOS no computador sem usar o iTunes. Você pode facilmente visualizar e exportar todos os arquivos ou item único selecionado do iPhone / iPad / iPod para o computador ou local padrão do iTunes para backup, ou excluir fotos, importar eBooks, contatos e outros arquivos de iDevices no computador diretamente.
Coolmuster iOS Assistant suporta vários tipos de arquivos, como contatos, mensagens, fotos, vídeos, música, notas, favoritos, eBooks, calendários, aplicativos, etc. e todas as gerações de iPhone / iPad / iPod (iOS 16 incluído), como iPhone 14/13/12/SE (2ª geração)/11/11 Pro/11 Pro Max/XS Max/XS/XR/X/8/8 Plus/7 Plus/7/SE (1ª geração)/6S Plus/6S/6/6 Plus/5S/5C/5/4S/4, etc.
Notas: A adição de novas notas no iPhone não é suportada no iOS 10 ou versões posteriores devido ao reforço do firmware de segurança iOS .
Aqui está como acessar fotos do iPhone no PC com Coolmuster iOS Assistant:
1. Instale e inicie Coolmuster iOS Assistant no seu computador.
2. Conecte seu iPhone ao computador com um cabo USB. Clique na opção Confiar no iPhone se Confiar neste computador aparecer e, em seguida, toque em Continuar neste programa para seguir em frente. Uma vez que seu dispositivo é detectado por este programa, você verá a interface principal como abaixo.

3. Importe fotos do iPhone para o PC. Clique em Fotos no painel esquerdo, visualize e selecione as fotos que deseja transferir e pressione o botão Exportar no menu superior.

Você pode gostar de:
Como transferir músicas do iPhone para o computador de forma eficaz
Como fazer backup e restaurar o iPhone com ou sem o iTunes
Fotos do iPhone não aparecendo no PC é um problema muito comum ao conectar o iPhone ao computador. Se você encontrar esse problema, você pode adotar as abordagens acima para corrigir esse problema. Você também pode utilizar Coolmuster iOS Assistant para visualizar e importar fotos do iPhone para o PC diretamente. Este software útil é extremamente fácil, seguro, rápido e fácil de usar.
Se você tem melhores maneiras sobre este assunto, bem-vindo para compartilhar suas opiniões conosco. Ou, se você tiver dificuldades ao usar, sinta-se à vontade para nos avisar deixando um comentário abaixo.
Artigos relacionados:
[Guia Completo] Fotos Desapareceu do iPhone? Aqui estão as razões pelas quais a & 9 Soluções
Como posso excluir fotos do iPhone, mas não do iCloud? [Resolvido]
[Corrigido] Como transferir álbuns de fotos do iPhone para o PC com facilidade?
[Resolvido] Como transformar iOS dispositivo em receptor AirPlay
Como corrigir iPhone não se conecta a Mac? (Mais abrangente)
Corrigido: Não é possível importar fotos do iPhone para o PC (Windows 11/10/8/7)

 Recuperação do iPhone
Recuperação do iPhone
 [Resolvido] Fotos do iPhone não aparecem no PC? Soluções rápidas aqui! (Windows & Mac)
[Resolvido] Fotos do iPhone não aparecem no PC? Soluções rápidas aqui! (Windows & Mac)





