
Como corrigir iPhone não se conecta ao Mac? (Mais abrangente)

Recentemente, algumas pessoas pediram ajuda no fórum da Apple novamente sobre o problema de que seus iPhones não se conectam a Mac. De acordo com sua descrição, seus iPhones podem se conectar a outros computadores, o cabo do iPhone e as portas USB do Mac funcionam bem também, o único problema é que eles não podem conectar o iPhone a Mac. No entanto, esta não é a única vez que os usuários do iPhone reclamam que o iPhone não se conecta ao MacBook, pois este tópico existe no fórum da Apple há anos. Se você é torturado pelo problema que o iPhone não vai se conectar a Mac, este artigo pode fazer yeoman serviço.
Para ser específico, este artigo conduzirá uma análise aprofundada das possíveis razões pelas quais o iPhone não se conectará ao Mac e solucionará problemas do iPhone que não se conecta a Mac problema. Leia a parte a seguir com atenção se você quiser resolver o problema iPhone não vai se conectar a Mac.
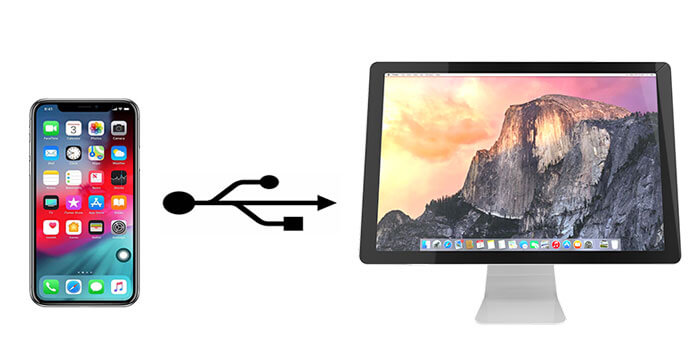
Parte 1 Como corrigir iPhone não se conecta ao Mac
Parte 2 Como conduzir a transferência de dados do iPhone no Mac quando o iPhone conectado
Por que meu iPhone não se conecta ao meu Mac? Há uma série de razões possíveis para que o iPhone não se conecte a Mac, e as razões comuns podem ser assim:
Agora você entendeu por que o iPhone não se conecta ao MacBook, continue lendo e encontre uma solução perfeita para o seu problema - meu iPhone não se conecta ao meu Mac.
Se você usa USB para conectar o iPhone e Mace sofre iPhone não se conectando a Mac problema, você pode tentar seguir soluções eficazes para corrigir o problema iPhone não se conecta a Mac.
Solução 1: Reinicie o iPhone e Mac.
Reinicie o iPhone e Mac para verificar se o iPhone não se conecta ao Mac ainda existe. Se o iPhone ainda não se conectar a Mac , tente desconectar ou conectar o iPhone ao Mac por meio de um cabo USB duas ou três vezes. E a solução mais fácil funciona bem às vezes.
Solução 2: Utilize um cabo USB Apple original ou altere uma porta USB diferente no Mac
Certifique-se de que está a ligar o iPhone ao Mac através de um cabo USB Apple original e pode tentar uma porta USB diferente no Mac para ligar o iPhone ao Mac.
Solução 3: Confiar neste computador
Quando você conecta o iPhone ao Mac, e tanto o cabo USB quanto a porta funcionam bem, normalmente, seu iPhone aparecerá uma janela perguntando se você deve confiar neste computador ou não. Você precisa tocar em Confiar para conceder permissão ao seu Mac para se conectar e ler com êxito os dados do iPhone em Mac. Se você escolher Não confiar, não poderá conectar o iPhone ao Mac de forma alguma.

Solução 4: Verifique se você tem a versão mais recente do macOS.
Se você estiver usando a versão mais recente do iOS no iPhone e seu Mac ainda estiver equipado com uma versão inferior do macOS, é hora de atualizar sua versão do macOS. Porque alguns novos tipos de iPhone ou versões iOS podem não ser compatíveis com Mac com uma versão baixa do macOS.
Você pode atualizar a versão do macOS clicando no ícone da Apple na barra de menus > Preferências do Sistema > Atualização de Software > tocando em Atualizar agora.

Se você não conseguir acessar a Atualização de software dessa maneira, poderá atualizar a versão do macOS na App Store, e as etapas são: Clique em Launchpad no Dock > App Store > Clique na versão mais recente do macOS em Recomendações ou insira o macOS na caixa de pesquisa e pesquise > Clique na versão desejada do macOS na lista para abri-la > Toque em Baixar e aguarde para concluir a instalação.
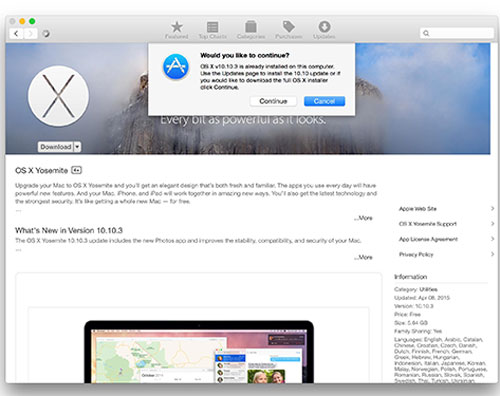
Nota: Se você decidir atualizar a versão do macOS, é melhor fazer backup de todos os dados do seu Maccom antecedência, ou você pode perder alguns dados importantes após a atualização.
Solução 5: Desconecte os acessórios do Mac
Se você conectar seu iPhone ao Mac corretamente, mas seu iPhone não aparecer no Mac, exceto teclado e mouse Bluetooth, você pode remover todos os acessórios desnecessários das portas USB do Mac, como alto-falantes, armazenamento externo, fone de ouvido, etc. Depois disso, você pode tentar conectar o iPhone ao Mac novamente para ver se o iPhone não se conecta a Mac ou não.
Solução 6: Atualizar ou reinstalar a versão do iTunes
O fato de o iPhone não se conectar ao Mac também pode ter algo a ver com o iTunes. Em caso afirmativo, pode atualizar ou reinstalar o iTunes no Mac. Como atualizar a versão do iTunes? No Mac, clique em iTunes na barra de menus > selecione Verificar atualizações > atualizar se houver uma versão de atualização. Certifique-se de desconectar o iPhone ao Mac antes de atualizar o iTunes.
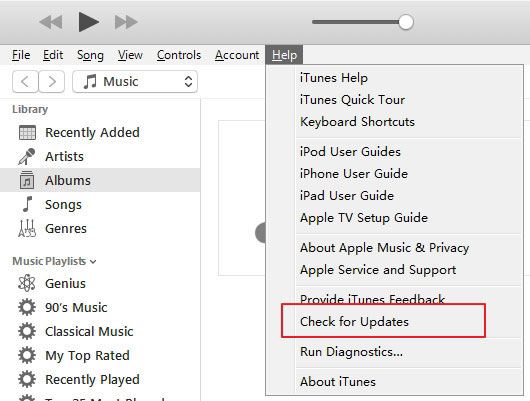
Se o iTunes no seu Mac for a versão mais recente, mas não conseguir detectar o iPhone, pode reinstalá-lo para resolver o problema de não conseguir ligar o iPhone ao Mac. Você pode repetir as seguintes etapas: Clique em Finder no Dock > Navegue até Aplicativos > Clique com o botão direito do mouse em iTunes e selecione Obter Informações. > Toque no ícone de cadeado no canto inferior direito > Digite sua senha de administrador conforme solicitado > Na seção Compartilhamento e Permissões, escolha Ler & Gravar em Todos > Fechar informações do iTunes. janela > Arraste o iTunes do arquivo de aplicativos para a lixeira para desinstalá-lo > Instale o iTunes mais recente do site oficial da Apple.
Depois disso, você terá uma alta taxa de sucesso para conectar o iPhone ao Mac.
Nota: Se o seu iPhone executar iOS 9, ele só será sincronizado com o iTunes v12.3. No entanto, o iTunes v12.3 só pode ser instalado no macOS X 10.8 ou posterior.
Solução 7: Ativar a barra lateral do Finder para dispositivos iOS
Para o problema iPhone não se conecta a Mac, você também pode tentar as seguintes configurações. E se funcionar, você pode atualizar seu iPhone para iOS 13. Depois disso, seu iPhone aparecerá em um determinado local no Mac.
Como ativar a barra lateral do Finder para dispositivos iOS: Clique em Finder na barra de menus > Preferências > Toque em Barra lateral > Desmarque Unidade externa e verifique CDs, DVDs e dispositivos iOS > Reinicie o Finder no Mac e reconecte o iPhone ao Mac para ver se o iPhone não se conecta a Mac problema existe.
Solução 8: Tente um Mac alternativo
Se você tentou as correções acima, mas o iPhone não se conecta a Mac problema existe, você pode tentar conectar seu iPhone a outro Mac de trabalho, se você tiver um. Ainda assim, se o iPhone não se conectar a Mac em outra máquina, entre em contato com o Suporte da Apple para obter ajuda profissional.
Verifique se você precisa: Como corrigir um iPhone preso na tela de carregamento? (iPhone 14 e iOS 16 suportados)
Quando você conecta seu iPhone ao Mac, talvez queira transferir dados entre o iPhone e o Mac. Aqui, eu recomendo duas ferramentas de transferência de dados do Mac fácil de usar do iPhone para você realizar a transferência de dados do iPhone em Mac.
Coolmuster iOS Assistant for Mac é uma ferramenta abrangente do iPhone para você importar, exportar, gerenciar, fazer backup e restaurar dados entre o iPhone / iPad / iPod e Mac computador. Ele suporta contatos, mensagens, fotos, vídeos, música, notas, favoritos, livros, calendários, aplicativos e mais arquivos e você pode facilmente exportar todos os arquivos do iPhone / iPad / iPod para Mac ou iTunes para backup ou importar contatos, favoritos, calendários, livros, backups do iTunes e muito mais do Mac para o iPhone. Além disso, ele também suporta gerenciar vários dados do iPhone em Mac.
Além disso, Coolmuster iOS Assistant pode funcionar bem com todos os iPhone/iPad/iPod e iPhone 14/13/12/SE 2020/11/11 Pro/11 Pro Max/Xs Max/Xs/XR/X/8/8 Plus/7 Plus/7/6s Plus/6s/6/6 Plus/5s/5c/5/4S/4, etc.
Como realizar a transferência de dados do iPhone no Mac?
1. Instale e inicie Coolmuster iOS Assistant no seu Mac.

2. Conecte o iPhone ao Mac através de um cabo USB e selecione Confiar quando Confiar neste computador? aparece no seu iPhone.

3. Após a conexão bem-sucedida, selecione Contatos (ou outros tipos de arquivo) na janela esquerda, marque os itens desejados e toque em Exportar acima para transferir dados do iPhone para Mac para backup.

Se você conectar o iPhone ao Mac quiser apenas transferir dados do iPhone para o iPhone ou para Android telefone, você pode usar Coolmuster Mobile Transfer para Mac. Ele suporta a transferência de contatos, calendários, favoritos, eBooks (PDFs e ePubs) e notas (não suportadas no iOS 11 ou posterior) de iOS para iOS e transferir contatos, SMS, música, vídeos, fotos e eBooks (PDFs e ePubs) de iOS para Android. Além disso, ele também suporta Android para transferência de Android e Android para transferência de iOS, e os arquivos suportados são ligeiramente diferentes com diferentes sistemas operacionais.
Da mesma forma, este iPhone Mac ferramenta de transferência de dados também funciona bem com todos os telefones Android com Android 4.0 e versões posteriores e todos os iPhones, como iPhone 14/13/12/SE 2020/11/11 Pro/11 Pro Max/Xs Max/Xs/XR/X/8/8 Plus/7 Plus/7/6s Plus/6s/6/6 Plus/5s/5c/5/4S/4, etc.
Como realizar a transferência de dados do iPhone no Mac?
1. Instale e inicie Coolmuster Mobile Transfer no seu Mac.

2. Conecte o iPhone e o outro dispositivo ao Mac através de cabos USB adequados e ative a depuração USB ou conceda permissão em telefones conforme solicitado.
3. Após a conexão bem-sucedida, verifique o arquivo que você deseja transferir e toque em Iniciar cópia abaixo para realizar a transferência de dados do iPhone em Mac.

O problema iPhone não vai se conectar a Mac é realmente irritante quando você quer fazer algo com o seu iPhone em Mac. E é por isso que concluímos as possíveis razões e soluções sobre o iPhone não se conectar ao Mac neste artigo. Depois de ler, você pode tentar resolver seu iPhone não se conectando a Mac problema sozinho. Se tiver sorte, você está no próximo passo para transferir ou gerenciar dados do iPhone em Mac. E se você resolver o iPhone não se conectando a Mac problema, a fim de gerenciar ou transferir dados do iPhone em Mac, você também pode tentar Coolmuster iOS Assistant para Mac ou Coolmuster Mobile Transfer para Mac.
Além disso, se você encontrar qualquer problema durante a correção do iPhone não se conectar a Mac, sinta-se livre para compartilhar conosco suas dificuldades, experiência ou opiniões, deixando um comentário abaixo.
Artigos relacionados:
iTunes não sincroniza com o iPhone, como corrigi-lo?
AirDrop não está funcionando em Mac, como corrigir?
iPhone não vai atualizar? Veja como corrigir!
Como corrigir o iPhone não sincroniza com o iTunes após a atualização para o iOS 12?
Corrigir erro de e-mail: 7 dicas para corrigir iPhone não vai baixar e-mails
[Corrigido] Meu computador não reconhece o iPhone no Mac & Windows