
Como verificar o histórico no iPad depois de excluído com / sem backup?

Ao navegar na Web no seu iPad, pode haver momentos em que você deseja revisar sites ou páginas que visitou anteriormente, apenas para descobrir que seu histórico de navegação foi excluído. Isso pode ser devido a limpar acidentalmente seu histórico, outra pessoa usando seu iPad ou seu iPad enfrentando problemas ou sendo restaurado para as configurações de fábrica.
Independentemente do motivo, você pode se sentir confuso ou frustrado porque perdeu alguma informação importante ou útil. Então, como verificar o histórico no iPad depois de excluído? Este artigo apresenta vários métodos diferentes para você visualizar o histórico excluído no iPad, independentemente de você ter ou não um backup.
Se você não fez backup dos dados do iPad com antecedência, não entre em pânico. Aqui estão vários métodos para ajudá-lo a recuperar o histórico excluído do Safari no seu iPad.
iPhone Data Recovery é um software profissional de recuperação de dadosiOS que pode ajudá-lo a recuperar dados excluídos de um iPad, iPhone ou iPod touch. Esta ferramenta versátil pode recuperar vários tipos de dados, incluindo mensagens, contatos, fotos, vídeos e histórico do Safari, oferecendo uma solução confiável para perda acidental de dados ou mau funcionamento do dispositivo. Com sua interface intuitiva, o iPhone Data Recovery torna o processo de recuperação simples, permitindo que os usuários visualizem e restaurem seletivamente seus dados desejados do iTunes, backups do iCloud ou diretamente do dispositivo iOS.
Principais características:
Aqui está como verificar o histórico no iPad depois de excluído sem backup usando o iPhone Data Recovery:
01Depois de baixar o iPhone Data Recovery, instale e inicie o software no seu computador. Conecte seu iPhone ou iPad ao PC e escolha "Recuperar de iOS dispositivo" > "Iniciar digitalização". O processo de digitalização, que inclui todos os dados do iPhone, como fotos, música, Safari, etc., levará alguns minutos.
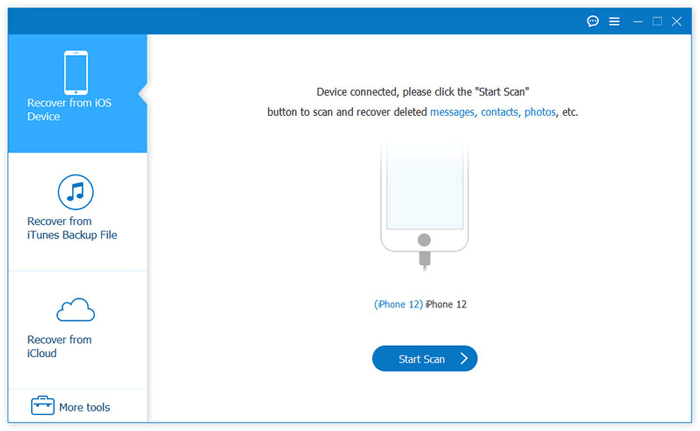
02Depois de concluir o processo de digitalização, clique em "Histórico do Safari" na barra lateral esquerda, e todas as entradas excluídas (marcadas em vermelho) e existentes (marcadas em preto) do histórico do Safari serão exibidas à direita. Selecione o histórico do Safari que você deseja recuperar e, em seguida, clique em "Recuperar" para restaurar o histórico excluído no Safari do seu iPhone ou iPad.
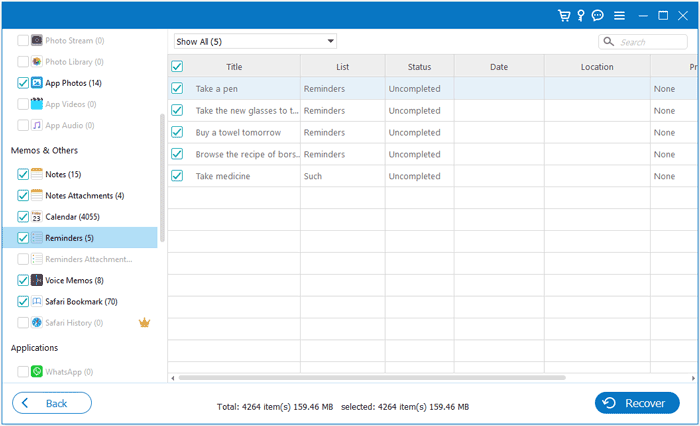
Você pode gostar de:
Como recuperar o histórico de chamadas excluídas no iPhone? [Passo a passo]
Como recuperar mensagens de texto excluídas no iPad? (iPad Pro/Air/4/mini suportado)
Você pode acessar facilmente o histórico de navegação no seu iPhone diretamente através das configurações, incluindo o histórico que foi excluído do Safari nos últimos 30 dias. Aqui está como recuperar o histórico apagado no iPad via Configurações:
Passo 1. No iPhone, acesse "Ajustes" > "Safari".
Passo 2. Em Configurações do Safari, clique em "Avançado".
Passo 3. Escolha a opção "Dados do site" para encontrar todo o seu histórico de navegação do Safari.

Se você já fez backup dos dados do iPad ou se o backup não expirou, você pode exibir os registros de histórico excluídos usando os dois métodos a seguir.
Se você usar o software iTunes para fazer backup dos dados do iPad, poderá restaurar registros de histórico excluídos de um backup do iTunes usando dois métodos.
Coolmuster iPhone Data Recovery é um software profissional de recuperação de dados iOS que auxilia na recuperação de dados excluídos do iPad, iPhone ou iPod touch, abrangendo o histórico do navegador, mensagens de texto, contatos, fotos, vídeos, músicas e muito mais. Ele suporta a recuperação de dados de dispositivos iOS, backups do iTunes ou backups do iCloud, oferecendo uma operação simples com resultados eficientes.
Principais características:
Aqui está como encontrar o histórico excluído no iPad usando Coolmuster iPhone Data Recovery:
01Baixe e abra Coolmuster iPhone Data Recovery, em seguida, escolha a guia "Recuperar do arquivo de backup do iTunes" localizado no lado esquerdo.
02Em primeiro lugar, a ferramenta iniciará uma verificação do local de backup padrão do iTunes no seu computador. Escolha um arquivo de backup na lista exibida na interface e clique no botão "Start Scan". Se você não conseguir localizar o arquivo específico que está procurando, use o ícone "Selecionar" para escolher manualmente o arquivo de backup do iTunes em pastas alternativas.

03Selecione os tipos de dados desejados para recuperação marcando as caixas correspondentes e clique no ícone "Start Scan" localizado no canto inferior direito. Depois, visualize os arquivos de backup do iTunes diretamente no seu computador.

04Navegue até "Histórico do Safari" e escolha os arquivos específicos à direita. Para iniciar a restauração de arquivos de backups do iTunes, clique no ícone "Recuperar para o computador".

Leitura adicional:
[Resolvido] Como recuperar fotos excluídas do iPad? (Atualização 2024)
Como encontrar mensagens ocultas ou excluídas no iPhone sem problemas? [Guia completo]
Se você preferir não usar software de terceiros, você também pode usar diretamente o iTunes para restaurar o histórico excluído do backup do iTunes. No entanto, seja cauteloso, pois este método irá substituir todos os dados no seu iPad, por isso prossiga com cuidado. Aqui está como recuperar o histórico excluído no iPad usando o iTunes:
Passo 1. Abra o iTunes no computador e conecte o telefone usando um cabo USB.
Passo 2. Depois que o iTunes detectar seu telefone, selecione o ícone do telefone localizado no menu superior esquerdo.
Passo 3. Em seguida, no menu do lado esquerdo, escolha "Resumo" e clique em "Restaurar backup" na interface principal.

Se você usa os serviços do iCloud para fazer backup dos dados do iPad, pode restaurar o histórico excluído do backup do iCloud seguindo estas etapas.
Passo 1. Inicie o navegador selecionado e visite iCloud.com. Inicie sessão com o seu ID Apple e palavra-passe para aceder aos dados da sua conta do iCloud.
Passo 2. Uma vez logado, clique em "Configurações da conta". Em "Configurações da conta", clique na opção "Restaurar favoritos" localizada no canto inferior esquerdo da seção "Avançado".
Passo 3. Selecione os favoritos que deseja restaurar e clique no botão "Restaurar". Agora, todos os seus favoritos devem ser restaurados, e você pode acessá-los no navegador Safari no seu iPad.
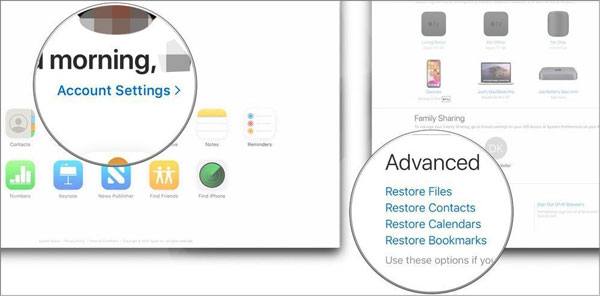
Passo 1. No iPhone, acesse "Ajustes" > "Geral" > "Redefinir" e selecione "Apagar todo o conteúdo e configurações".

Passo 2. Siga as etapas de configuração e, na tela "Apps & Data", escolha "Restaurar do Backup do iCloud".

Passo 3. Inicie sessão no iCloud e selecione uma cópia de segurança que inclua o histórico de navegação do Safari eliminado para restaurar o seu dispositivo.
Saiba Mais:
Como ver o histórico do Safari no iPhone - Dicas e truques revelados
4 Melhores maneiras de como recuperar notas excluídas no iPad
Este artigo apresenta vários métodos sobre como verificar o histórico no iPad depois de excluído, cobrindo cenários com e sem backups. Se você não tiver um backup, recomendamos usar o iPhone Data Recovery. Se você tiver um backup, é altamente recomendável usar Coolmuster iPhone Data Recovery, pois ele permite a recuperação seletiva de arquivos de backup individuais sem substituir os dados existentes. Você pode baixar as versões de avaliação gratuitas de ambos os softwares e, em seguida, siga as instruções neste artigo para tentar a recuperação ou visualizar o histórico excluído no seu iPad. Esperamos que este artigo seja útil para você!
Artigos relacionados:
[Resolvido] Como acessar a Lixeira do iPhone e recuperar itens excluídos?
Como corrigir o problema de mensagens de texto do iPhone desapareceram em 2024? [11 Correções]
Como recuperar vídeos apagados do iPad com ou sem backup? (iOS 17 Suportado)
[2024] Como recuperar fotos do iPad sem backup? (Top 2 Maneiras)
Como ver o histórico de navegação anônima no iPhone? Encontre a resposta aqui!
Como recuperar memorandos de voz excluídos no iPhone com ou sem backup?





