
Como ativar / desativar o iCloud no iOS, Mac e Windows?

O iCloud, como o serviço de armazenamento em nuvem da Apple, permite que você armazene com segurança seus arquivos pessoais, como fotos, vídeos, documentos, músicas, aplicativos e etc. em seu iPhone/iPad/iPod. Se ativar o serviço iCloud no seu dispositivo iOS , Mac ou Windows, poderá sincronizar dados entre os seus iDevices, aceder livremente ao conteúdo do seu dispositivo a qualquer hora e em qualquer lugar e também restaurar dados no iDevice a partir da cópia de segurança do iCloud. No entanto, algumas pessoas não querem ativar o serviço do iCloud por alguns motivos, como não se sentirem confortáveis para carregar seus dados pessoais para um serviço de terceiros e se preocuparem que seus dados possam ser acessados por usuários não autorizados. De qualquer forma, é uma escolha livre para todos e vamos aprender como ativar e desativar o iCloud em iOS, Mac e Windows primeiro.
Parte 1. Ligar/desligar o iCloud no iOS dispositivo - iPhone/iPad/iPod touch
Parte 2. Ativar/desativar o iCloud no Mac OS X
Parte 3. Ligar/desligar o iCloud no Windows 7/8/8.1/10
Parte 4. Extrato Bônus: Como recuperar dados sem backup do iCloud?
Se você estiver usando iOS 10.3 ou posterior:
1. Encontre e toque no ícone "Ajustes" na tela inicial, selecione "iCloud" e faça login no seu ID Apple conforme solicitado.
2. Ao entrar na tela do iCloud, você pode visualizar e verificar sua conta do iCloud com detalhes, incluindo o Armazenamento do iCloud e a lista de aplicativos que usam o iCloud, como Fotos, Mail, Contatos, Calendários, Lembretes, Notas, Safari e etc.
3. Depois disso, faça uma escolha se deseja ativar ou desativar o serviço do iCloud. Basta ativar ou desativar o botão como quiser em cada aplicativo como listagem.

Se estiver a utilizar o iOS 10.2 ou anterior, não tem de introduzir o seu ID Apple e os outros passos são os mesmos. No entanto, sugere-se atualizar seu iOS para a versão mais recente geralmente tem melhor desempenho.
1. Atualize o seu Mac para o OS X mais recente.
2. Selecione a opção "Preferência do sistema" no menu Apple no seu Mac. E clique em "iCloud" e inicie sessão no seu ID Apple para introduzir a sua conta do iCloud no Mac.
3. Depois de inserir sua conta do iCloud, você poderá ver e verificar as informações da sua conta e os aplicativos que usam o iCloud. Os aplicativos, incluindo o iCloud Drive, Fotos, Mail, Contatos, Calendários, Lembretes, Safari, Notas e etc.
4. Basta selecionar ou desmarcar cada aplicativo para ativar ou desativar o serviço do iCloud.

Para versões anteriores Mac do sistema operacional, alguns recursos não estão disponíveis ou estão listados de forma diferente.
1. Em primeiro lugar, você pode precisar configurar sua conta do iCloud em seu dispositivo iOS ou Mace, em seguida, baixar o iCloud para Windows.
2. Execute o iCloud para Windows depois de transferir e instalar e inicie sessão no seu ID Apple. Depois de inserir com sucesso sua conta do iCloud, você tem permissão para visualizar as informações da sua conta com o armazenamento do iCloud e os recursos usando o iCloud, incluindo o iCloud Drive, Fotos, Mail, Contatos, Calendários, Tarefas, Favoritos e assim por diante.
3. Basta selecionar ou desmarcar cada item que você deseja ativar seu serviço do iCloud ou não e, em seguida, clique em "Aplicar" para confirmar sua ação.
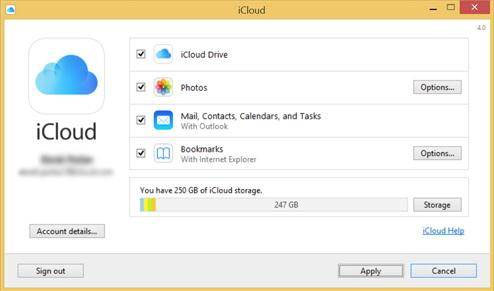
Se você desativou seu serviço do iCloud e não tem backup do iCloud, como você recupera seus dados no seu iPhone / iPad / iPod quando você muda um novo dispositivo iOS , danifica ou trava seu iDevice, perde ou rouba seu dispositivo e etc? Não se preocupe, há uma maneira eficaz para você obter os dados perdidos de volta no seu iPhone, iPad, iPod touch e todas as outras versões do iOS dispositivo.
O Coolmuster iPhone Data Recovery, o profissional Data Recovery para todas as versões do iPhone / iPad / iPod, suporta para recuperar os dados perdidos e excluídos sem backup do iCloud, e recupera dados diretamente no iDevice ou extraindo o backup do iTunes.
· Dados recuperáveis: Histórico de chamadas, contatos, mensagens, nota, Safari, calendários, memorandos de voz, fotos e assim por diante.
· Circunstâncias de perda de dados: Falha na atualização iOS ; iDevice restaurado para as configurações de fábrica, jailbroken ou recondicionado; obter seu dispositivo iOS perdido ou roubado, dados excluídos por engano em seu dispositivo; seu dispositivo está travado ou danificado; o dispositivo está inacessível devido a uma senha esquecida e etc.
· Dispositivos suportados: Suporta todas as outras versões do iOS dispositivo, incluindo iPhone 14/13/12/11/X/8 Plus/8/7/6, iPad Pro/Air/4/mini/2, iPod touch 8/7/6/5/4/3/2 e etc.
Veja como:
1. Baixe e instale o programa em seu computador e conecte seu dispositivo ao computador com um cabo USB. Então você pode ver a interface com dois modos, o modo "Recover from iOS Device" e o modo "Recover from iTunes Backup File".

2. Selecione o primeiro modo e clique no botão "StartScan" para digitalizar os arquivos do seu dispositivo. Em breve você poderá visualizar e verificar todos os arquivos contidos mostrados em categorias, incluindo os perdidos.
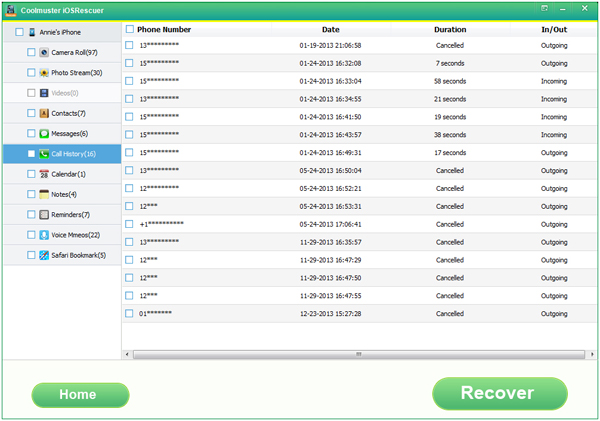
3. Marque um ou mais itens que você deseja recuperar e clique no botão "Recover" para obter os dados perdidos de volta de uma só vez.
Artigos relacionados:
Tudo o que você precisa saber sobre o Backup do iCloud