
Top 10 dicas para corrigir iPhone não se conecta ao problema de Wi-Fi

Se você estiver enfrentando o problema de o iPhone não se conectar ao Wi-Fi, talvez não consiga acessar a internet ou os dados da rede celular também. Diferentes razões podem causar o problema de que o iPhone não se conectará ao Wi-Fi, mas também há muitas dicas eficazes para resolver esse problema. Basta ler este artigo e descobrir as soluções para corrigir o problema de conexão Wi-Fi do iPhone.
Capas no iPhone que não se conectam ao Wi-Fi:
- Depois de instalar um novo iOS 10.11.2 no iPhone, seu Wi-Fi continua a se desconectar e, em seguida, reconectar.
- iPhone não pode se conectar ao seu Wi-Fi doméstico, mas o iPad, Mac e iPhone do seu amigo pode.
- Seu iPhone pode detectar o Wi-Fi e se conectar a ele, mas quando você está navegando na internet, seu iPhone usa os dados celulares 3G/4G.
Dica 1. Verifique se o Wi-Fi e o roteador do iPhone estão ativados
Primeiro de tudo, o que você precisa fazer é confirmar se você ligou o Wi-Fi / WLAN no seu iPhone e se o roteador sem fio foi conectado ao modem e ligado. E se você estiver muito longe do roteador, você não receberá um bom sinal, então certifique-se de que você está dentro do alcance.
- Você pode ativar o Wi-Fi no iPhone tocando em Ajustes > Wi-Fi e, em seguida, ligá-lo.
- Para aderir a um Wi-Fi específico, basta tocar no nome da rede Wi-Fi e introduzir as palavras-passe.

Dica 2. Reinicie o iPhone
Reinicializar o iPhone deve ser uma maneira eficaz e fácil de corrigir o iPhone não se conecta ao problema de rede Wi-Fi. Para fazer isso, você pode:
1. Mantenha pressionado o botão Repousar/Despertar para abrir o controle deslizante "deslize para desligar".
2. Arraste o controle deslizante para a direita para desligar o iPhone.
3. Quando a tela do iPhone fica preta, você pode pressionar por muito tempo o botão Suspender/Despertar novamente para ligá-lo.

Saiba Mais:
6 dicas para corrigir iPhone não se conecta à Internet
Como corrigir o problema "iPhone está desativado Conectar ao iTunes"?
iPhone não vai atualizar? Veja como corrigir!
Dica 3. Redefinir configurações de rede
Redefinir as configurações de rede pode resolver a maioria dos problemas de Wi-Fi do iPhone. E observe que, depois de redefinir a rede do iPhone, os caches de memória e as configurações DHCP serão excluídos, e as configurações de rede no seu iPhone serão redefinidas com as configurações recomendadas de fábrica.
Para fazer isso, você pode:
1. Vá para Configurações > Geral > Redefinir > Redefinir configurações de rede.
2. Em seguida, você pode inserir as senhas e confirmar sua ação.

Dica 4. Reinicie o modem & roteador
Se o iPhone ainda não conseguir se conectar ao Wi-Fi após reiniciar o iPhone, você pode tentar reiniciar o modem e o roteador. Este método funciona às vezes. Para fazer isso, você pode:
1. Basta desconectar o fio do telefone e o cabo de alimentação do roteador.
2. Em seguida, cutuque o botão de reset da parte de trás do roteador com uma agulha para redefinir o roteador.
3. Aguarde alguns segundos e, em seguida, conecte-os novamente. Depois de alguns minutos, tente se conectar ao Wi-Fi novamente.
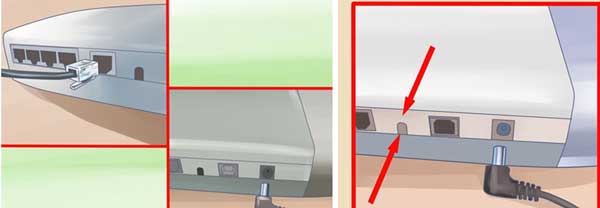
Dica 5. Esqueça a rede Wi-Fi
Se você ainda não conseguir conectar seu iPhone à rede Wi-Fi, pois você foi solicitado a reinserir as senhas continuamente, mesmo que você tenha digitado as corretas por muitas vezes, você pode tentar esquecer a rede Wi-Fi e, em seguida, reconectá-la. Para fazer isso, você pode:
1. Vá para Configurações > Wi-Fi.
2. Toque no ícone de informações (i), que está localizado ao lado do nome da rede que você deseja esquecer.
3. Toque em "Esquecer esta rede" e confirme sua ação.
4. Em seguida, você pode tentar novamente se conectar ao Wi-Fi digitando as senhas.
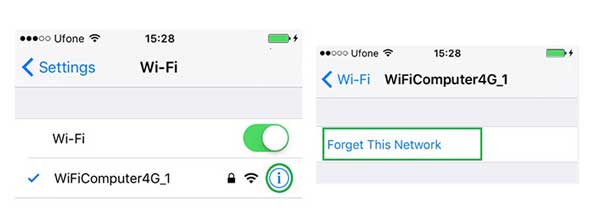
Dica 6. Renovar Locação
Observe que, depois de renovar a locação, você pode obter um novo endereço IP do seu roteador e também poderá se conectar ao Wi-Fi novamente. Para fazer isso, você pode:
1. Vá para Configurações > Wi-Fi.
2. Toque no ícone (i) ao lado do nome da rede.
3. Toque em "Renovar Locação".
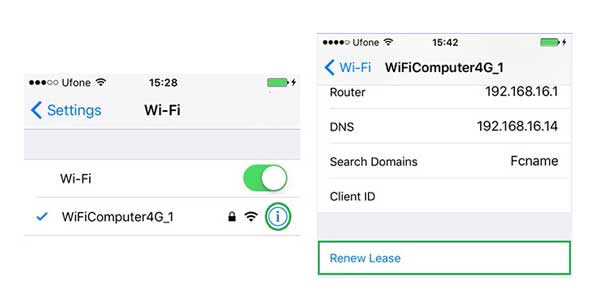
Dica 7. Desativar os serviços de localização para redes Wi-Fi
Às vezes, se você ativar o serviço de localização para rede Wi-Fi, isso afetará a conexão Wi-Fi do iPhone. Para se livrar desse fator, basta desligá-lo. Para fazer isso, você pode:
1. Vá Configurações > Serviços de Privacidade > Localização > Serviços do Sistema.
2. Na página Serviços do Sistema, basta desligar a Rede Wi-Fi.
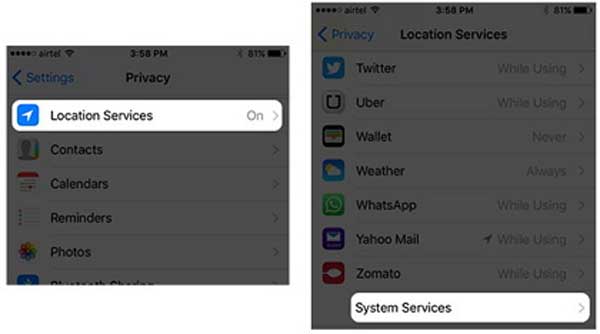
Dica 8. Atualizar software no iPhone
Se houver um problema do software iOS , ele pode levar a problemas diferentes, contendo o problema de conexão Wi-Fi. Então você precisa ter certeza de que você instalou a versão mais recente do iOS no seu iPhone. Se você pode conectar seu iPhone à internet ou dados celulares, você pode atualizar o software diretamente no dispositivo iPhone. Para fazer isso, você pode:
1. Ligue os dados da rede celular no iPhone.
2. Vá para Configurações > Atualização Geral > Software.
3. Se houver uma atualização de software disponível, basta tocar em "Baixar e instalar" para instalar o software de iOS mais recente no seu iPhone.
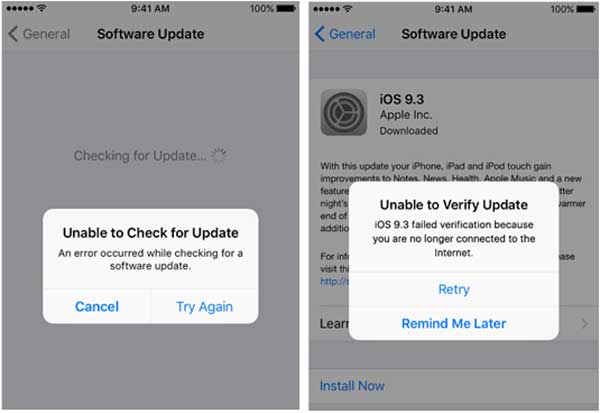
Dica 9. Atualizar iOS versão com o iTunes
Se você não pode atualizar o software sem fio no seu iPhone, você pode atualizar o seu iPhone com o iTunes. E também certifique-se de ter instalado o iTunes mais recente no seu computador. Para fazer isso, você pode:
1. Faça o seu iPhone conectado ao seu computador com um cabo USB e, em seguida, execute o iTunes no PC.
2. Clique no ícone do iPhone na parte superior da janela do iTunes e, em seguida, clique na opção "Resumo" à esquerda.
3. Clique no botão "Verificar atualização".
4. Se houver uma nova atualização de iOS disponível, basta clicar em "Baixar e instalar" ou clicar em "Atualizar".

Dica 10. Redefinição de fábrica do seu iPhone via iTunes
Depois de tentar as soluções acima, se você ainda não consegue se conectar à rede Wi-Fi, talvez seja hora de restaurar seu iPhone para as configurações de fábrica com o iTunes. Mas observe que todos os dados e configurações do seu iDevice serão apagados, portanto, faça um backup antes do processo.
Para restaurar o iPhone para as configurações de fábrica, você pode:
1. Conecte seu iPhone ao computador e inicie o iTunes mais recente no PC.
2. Clique no ícone do iPhone na parte superior da janela do iTunes e, em seguida, clique na opção "Resumo".
3. Na página Resumo, clique em "Restaurar iPhone" e confirme sua ação. Em seguida, o iTunes apagará todos os dados e configurações no seu iPhone e instalará o software de iOS mais recente no seu iPhone.
4. Após o processo, seu iPhone será reiniciado. Então você pode seguir a tela para configurar seu iPhone como novo.
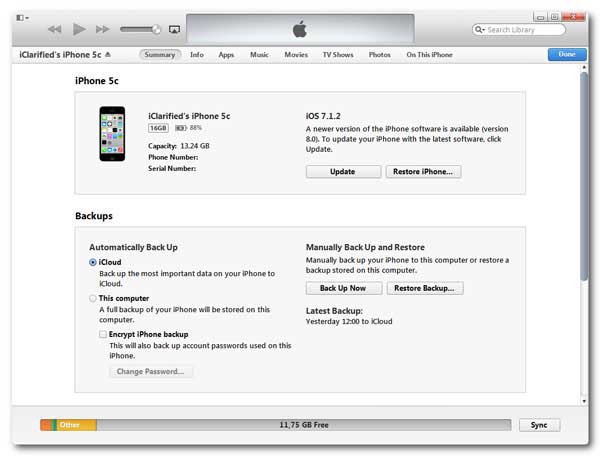
Acima estão 10 dicas eficazes sobre como resolver o problema do iPhone não se conectar ao Wi-Fi. Se você encontrar algum obstáculo durante a operação, ou se você tiver outras maneiras melhores de resolver este problema, por favor, deixe uma mensagem para nos dizer.
Artigos relacionados:
Guia sobre como restaurar o iPhone com jailbreak
Recuperar Arquivos iPad sem Backup do iCloud
Siri não funciona após iOS 12 Update, como corrigi-lo?
Como corrigir o iPhone preso no problema do logotipo da Apple
Falha no backup do iCloud | iPhone não faz backup para o iCloud (12 correções)