
Como recuperar arquivos apagados no iPad com ou sem backup?

Não importa quando ou por que perdemos arquivos no iPad, é sempre frustrante. Neste momento, se você fez backup do seu iPad usando o iTunes ou o iCloud, você pode obter os arquivos excluídos de volta com facilidade. Então, surge uma pergunta: Posso obter os arquivos excluídos de volta no iPad sem um backup? Claro que pode. Neste artigo, vamos apresentá-lo para recuperar arquivos apagados no iPad com ou sem backup. Depois de terminar de ler este guia, você descobrirá como é fácil!
Se você excluir arquivos recentemente por engano no iPad, o primeiro passo é verificar a pasta Excluídos recentemente no iPad. É um recurso que a Apple fornece para ajudar os usuários a restaurar arquivos excluídos dentro de 30 dias. Muitos aplicativos no iPad têm esse recurso, como Fotos, Arquivos e Notas. Aqui está como recuperar arquivos no iPad da pasta Excluídos recentemente:
Para o aplicativo Arquivos: Abra o aplicativo Arquivos no iPad > toque em "Procurar" > escolha "Excluídos recentemente" em "Locais" > Selecione os arquivos que deseja recuperar e toque no botão "Recuperar".

Para o aplicativo Fotos: Abra o aplicativo Fotos no iPad > toque em "Álbuns" > role para baixo e escolha "Excluído recentemente" > Escolha as fotos que deseja restaurar e toque no botão "Recuperar".

Para o aplicativo Notas: Abra o aplicativo Notas no iPad > Toque na opção "Excluído recentemente" na página "Pastas" > Clique em "Editar" e escolha as notas que deseja recuperar > Toque em "Mover para" para selecionar um destino para armazená-las.
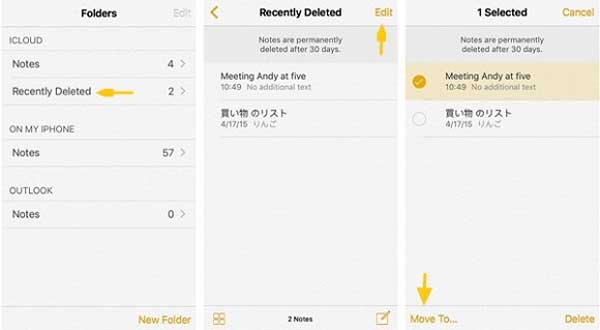
Você pode gostar: Leia este artigo para saber como restaurar um iPad a partir de um backup.
Que tal já se passaram mais de 30 dias e você não tem um backup? Se você estiver nessa situação, é hora de o software de recuperação de dados do iPad entrar em jogo. Embora existam muitos softwares de recuperação de dados no mercado, Coolmuster iPhone Data Recovery está no topo. Ele pode ajudá-lo a recuperar os arquivos excluídos do seu iPad e recuperá-los sem um backup. Além disso, ele também pode ajudá-lo a recuperar arquivos do backup do iCloud e do iTunes sem redefinir seu dispositivo ou substituir os dados atuais.
Destaques de Coolmuster iPhone Data Recovery:
Aqui está como usar o iPhone Data Recovery para recuperar arquivos apagados no iPad sem backup:
01Baixe e execute esta ferramenta em seu computador. Depois disso, clique no módulo "iOS Recovery". Em seguida, ligue o iPad ao computador através de um cabo USB e confie no dispositivo.
02Uma vez conectado, você verá a interface abaixo. Escolha os arquivos que deseja recuperar e toque em "Start Scan" para continuar.

03Após a digitalização, clique em uma categoria no painel esquerdo, visualize e selecione os itens no painel direito e, em seguida, toque em "Recuperar para o computador" para iniciar o processo de recuperação.

Vídeo Tutorial:
Se você ativou o recurso de backup do iCloud ou se ativou a função de sincronização, você pode recuperar seus arquivos excluídos do iCloud sem esforço. Veja como fazer isso.
Se tiver sincronizado o iPad com o iCloud, pode restaurar facilmente os ficheiros eliminados a partir iCloud.com. Mas note que, os arquivos excluídos só ficarão lá por 40 dias. Aqui está como restaurar arquivos excluídos no iPad a partir do iCloud.com:
Passo 1. Vá até iCloud.com, selecione "Configurações da conta", role para baixo para escolher "Avançado" e, em seguida, clique em "Restaurar arquivos".
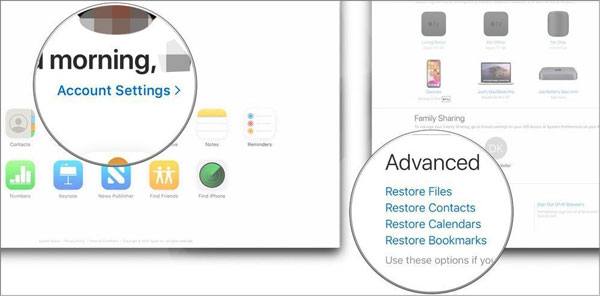
Passo 2. A partir daí, você pode escolher os arquivos que deseja recuperar.
Passo 3. Finalmente, pressione o botão "Restaurar" e seus arquivos serão restaurados para o local original.
Também podemos restaurar dados de um backup do iCloud para o seu iPad. No entanto, esse método requer que você redefina seu iPad, e todos os dados e configurações no dispositivo serão excluídos. Aqui está como recuperar arquivos excluídos no iPad:
Passo 1. Aceda às "Definições" do iPad, > "Geral" > "Repor" > "Apagar Todo o Conteúdo e Definições". Por favor, insira sua senha para confirmar o processo de eliminação. Posteriormente, o iPad fará a transição para o processo de configuração automaticamente.

Passo 2. Siga as instruções de configuração exibidas na tela até chegar à tela "Apps & Data". Neste ponto, opte pela opção "Restaurar do Backup do iCloud".
Passo 3. Faça login com sua conta e senha do iCloud, escolha um backup que possa conter seus arquivos excluídos e inicie a restauração do backup do iCloud para seu iPad.

Veja mais: Se o iPad não for restaurado ou atualizado, você pode verificar este artigo para saber como corrigi-lo.
Se você usar o iTunes para fazer backup do iPad no computador, também poderá restaurar os arquivos excluídos do backup do iTunes. No entanto, ao contrário de usar Coolmuster iPhone Data Recovery mencionamos na Parte 2, esse método restaurará todo o backup e substituirá seus dados anteriores. Aqui está como recuperar arquivos perdidos no iPad do backup do iTunes:
Passo 1. Ligue o iPad ao computador e abra o iTunes.
Passo 2. Se for solicitada uma mensagem "Confiar neste computador", siga as instruções na tela.
Passo 3. Selecione o ícone do iPad assim que ele aparecer na janela do iTunes.
Passo 4. Navegue até o painel "Resumo" e clique em "Restaurar Backup".

Passo 5. Escolha o backup mais apropriado na lista disponível e clique em "Restaurar" novamente para confirmar.
Perder arquivos no seu iPad é um pesadelo. Mas com esses métodos que mencionamos acima, você pode facilmente recuperar arquivos excluídos do seu iPad, se você tem um backup ou não.
Portanto, Coolmuster iPhone Data Recovery é a melhor maneira de recuperar dados excluídos do iPad. Ele não impõe restrições de tempo nem afeta seus dados existentes. Você pode fazer um processo de recuperação de dados sem se preocupar com nada. Faça o download e experimente.
Artigos relacionados:
[Resolvido] Como recuperar fotos excluídas do iPad? (Atualização 2024)
Como recuperar dados do iPad quebrado morto de todas as maneiras possíveis
Como recuperar vídeos apagados do iPad com ou sem backup? (iOS 17 Suportado)
4 Melhores maneiras de como recuperar notas excluídas no iPad





