
Como fazer backup do iPad para o computador de três maneiras eficazes? [PC e Mac ]

No uso diário de um iPad, fazer backup dos dados é uma etapa crucial. Seja para evitar a perda de dados ou para facilitar a transferência de dados ao trocar de dispositivo, os backups regulares podem oferecer uma conveniência significativa. Como faço backup do iPad para o computador? Este artigo fornecerá um guia detalhado sobre como fazer backup do iPad no computador, incluindo métodos usando o iTunes e o Finder. Além disso, apresentaremos um software confiável para ajudá-lo a resolver esse problema de maneira mais simples.
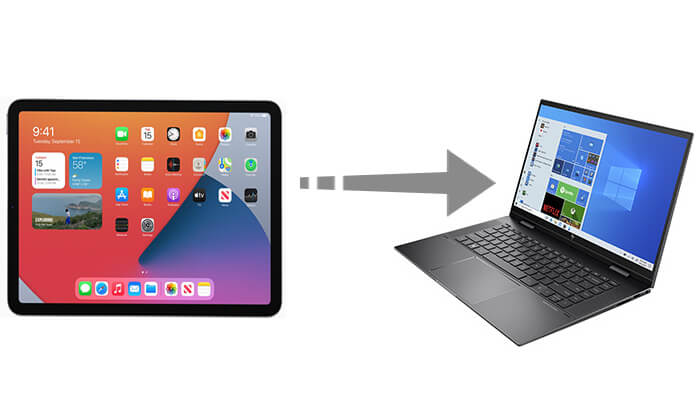
O iTunes é uma opção padrão quando se trata de fazer backup do iPad no computador. Se estiver usando um computador Windows ou macOS Mojave ou versões anteriores, você pode usar o iTunes para fazer backup do seu iPad.
No entanto, não é fácil gerenciar seus arquivos de backup e é difícil encontrar seus arquivos de backup do iTunes. De qualquer forma, para usar este método, certifique-se de ter baixado a versão mais recente do iTunes no seu PC.
Veja como fazer backup do iPad para PC usando o iTunes:
Passo 1. Conecte seu iPad ao computador com um cabo USB adequado. Pode ser necessário desbloquear o iPad e clicar em "Confiar" quando um prompt solicitar "Confiar neste computador".
Passo 2. Abra o iTunes no seu PC, seu iPad será detectado em um minuto, clique no ícone do dispositivo no canto superior esquerdo da interface principal. ( O iTunes não reconhece o seu iPhone ?)

Passo 3. Clique em “Resumo” à direita e vá para a seção “Backups”, selecione “Este computador” e clique em “Fazer backup agora” para iniciar.

Passo 4. Para manter seus dados seguros, você pode criptografar seus arquivos de backup selecionando "Criptografar backup do [dispositivo]".
Passo 5. Agora os arquivos do seu iPad serão transferidos para o PC usando o iTunes, se você quiser restaurar esses backups para o seu iPad novamente, basta clicar no botão "Restaurar Backup" na seção "Backups".
Nota: Depois de fazer backup do seu iPad no computador, você pode ler este artigo para encontrar o local de backup do iTunes para encontrar seus backups.
Se você preferir não usar o iTunes para fazer backup do seu iPad ou se não conseguir instalar o iTunes no seu computador , como fazer backup de um iPad em um computador sem o iTunes? Felizmente, existem outros métodos disponíveis para concluir o backup do iPad no PC. Abaixo estão dois métodos que não requerem o iTunes, oferecendo uma experiência de backup conveniente e eficiente.
Coolmuster iOS Assistant é uma poderosa ferramenta de gerenciamento de dados iOS projetada para gerenciar e fazer backup de dados de dispositivos iOS . Ele oferece um recurso de backup com um clique que torna o processo de backup muito simples. Se você precisa fazer backup de todo o dispositivo ou fazer backup seletivo de dados específicos, Coolmuster iOS Assistant pode lidar com isso com facilidade.
Principais recursos do Coolmuster iOS Assistant:
Como faço backup do meu iPad para o meu computador sem iCloud/iTunes?
01 Baixe o software em seu PC e conecte seu iPad ao PC através de um cabo USB.
02 Toque na opção "Confiar" no seu iPad para continuar e siga os passos mostrados na tela para que seu iPad seja detectado pelo software. Você verá a interface principal abaixo assim que seu dispositivo for reconhecido pelo software.

03 Para fazer backup de todo o seu iPad, vá para a seção "Super Toolkit" e clique em "iTunes Backup & Restore", escolha "Backup" e selecione seu iPad no menu suspenso. Clique em “Procurar” para escolher o local em seu computador para salvar os arquivos de backup. Depois disso, clique em “OK” para iniciar o processo de backup.

Se quiser fazer backup de alguns arquivos específicos do iPad para o computador, você pode ir até os tipos de arquivo no painel esquerdo da seção "Meu Dispositivo", visualizar e selecionar os arquivos que deseja transferir e clicar em "Exportar".

Vídeo tutorial:
Se você é um usuário Mac executando o macOS Catalina ou posterior, o Finder substituiu o iTunes para gerenciamento de dispositivos. Com o Finder, você pode fazer backup facilmente do seu iPad no Mac .
Veja como fazer backup de um iPad em um computador usando o Finder:
Passo 1. Conecte seu iPad ao computador Mac usando um cabo USB.
Passo 2. Na barra lateral do Finder no seu Mac , escolha seu iPad.
Passo 3. Clique em “Geral” na parte superior da janela do Finder.
Passo 4. Selecione "Fazer backup de todos os dados do seu iPad para este Mac ".
Passo 5. Caso queira criptografar seu backup e protegê-lo com uma senha, marque a opção “Criptografar backup local”.
Passo 6. Em seguida, clique em "Fazer backup agora".

Além de fazer backup do seu iPad em um computador, o iCloud oferece outra opção de backup conveniente. O backup do iCloud permite que você carregue dados do seu iPad para a nuvem, tornando-os acessíveis e recuperáveis de qualquer lugar e a qualquer hora. Este método não requer conexão com um computador e é ideal para usuários que preferem backups baseados em nuvem.
No entanto, oferece apenas 5 GB de espaço livre para você fazer backup de seus dispositivos iOS . Em breve, ele ficará sem espaço e talvez você precise adquirir mais espaço de armazenamento ou excluir alguns dados. ( O armazenamento do iCloud não é suficiente ?)
Aqui estão as etapas para fazer backup do seu iPad no iCloud:
Passo 1. Certifique-se de que seu iPad esteja conectado a uma rede Wi-Fi estável.
Passo 2. Acesse o aplicativo "Ajustes" no seu iPad.
Passo 3. Toque no seu "ID Apple" na parte superior e escolha "iCloud".
Passo 4. Na seção "Backup do iCloud", ative a opção "Backup do iCloud" e toque em "Fazer backup agora".

Listamos as etapas detalhadas sobre como fazer backup do iPad no computador nesta postagem com ou sem o iTunes. Você pode seguir os guias acima para começar a fazer backup do seu iPad. Se você está procurando uma solução simples e rápida, recomendamos usar Coolmuster iOS Assistant . Seu recurso de backup com um clique simplifica muito o processo de backup, fornecendo proteção de dados eficiente e segura. Se você tiver algum problema ao usá-lo, sinta-se à vontade para nos informar deixando um comentário abaixo.
Artigos relacionados:
14 soluções comprovadas para iPad sem backup no iCloud e iTunes
Como baixar o backup do iCloud com facilidade? 4 métodos [atualizado]
Como fazer backup do iPhone para o computador em minutos? [6 métodos]
Como fazer backup do iPad em uma unidade externa com/sem computador?

 Transferência iOS
Transferência iOS
 Como fazer backup do iPad para o computador de três maneiras eficazes? [PC e Mac ]
Como fazer backup do iPad para o computador de três maneiras eficazes? [PC e Mac ]





