
Como consertar a restauração do iCloud pausada? Resolvido em 9 soluções rápidas

"Atualizei meu armazenamento do iCloud de 50 GB para 200 GB e agora meu álbum de fotos diz" Restauração do iCloud pausado ", então tenho apenas algumas fotos na minha biblioteca e não sei o que fazer. Alguém pode me ajudar, por favor ?"
- da comunidade Apple
iCloud é um ótimo serviço para fazer backup de nossos dados iOS na nuvem e restaurá-los mais tarde, quando necessário. O processo é simples e pode ser feito em qualquer lugar, a qualquer hora, desde que você tenha uma conexão estável com a internet. Não há necessidade de conectar seu dispositivo ao computador e iniciar o iTunes.
Embora o iCloud seja um serviço impecável, não é perfeito. Por exemplo, alguns usuários iOS relataram que a restauração do iPhone do iCloud foi pausada ao tentar restaurar do iCloud . Bem, o problema não é muito comum, mas não significa que seja insolúvel. Este artigo tem todas as respostas que você procura. Portanto, continue lendo para descobrir a causa raiz da restauração do iCloud travada e como retomar a restauração do iCloud.
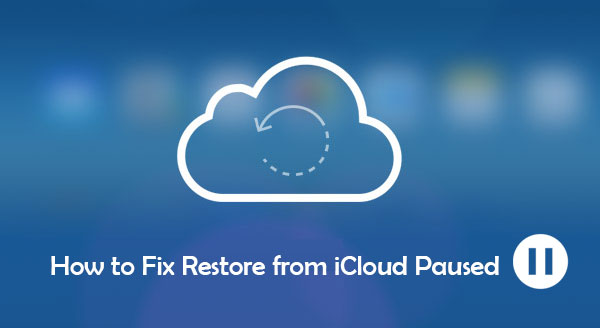
Para resolver o problema, é importante primeiro entender por que a restauração do iCloud travou. Por que meu iPhone travou na restauração? Aqui estão alguns motivos comuns:
Por que meu iPhone não restaura do iCloud? Agora você conhece os possíveis motivos. É hora de tomar medidas para resolver esse problema. Esta parte apresentará como corrigir falha na restauração do backup do iCloud. Vamos verificá-los um de cada vez!
A primeira coisa para corrigir o travamento da restauração do iCloud é verificar a conexão com a Internet. Como você sabe, o iCloud funciona quando o dispositivo está conectado ao Wi-Fi. Da mesma forma, você precisa de uma conexão forte e estável com a Internet para restaurar seu iPhone do iCloud.
Se o seu dispositivo estiver conectado ao Wi-Fi, mas o problema de travamento da restauração do iPhone em andamento ainda existir, você pode tentar corrigir o problema conectando o dispositivo a um Wi-Fi diferente ou redefinindo as configurações de rede.
Para redefinir as configurações de rede, siga as etapas abaixo:
Passo 1. Abra o aplicativo "Configurações" > "Geral" > "Redefinir" > "Redefinir configurações de rede".
Passo 2. Digite sua senha e confirme a redefinição.
Passo 3. Após reiniciar o dispositivo, reconecte-se ao Wi-Fi e verifique se a recuperação é retomada.

A restauração do iCloud pausada geralmente é causada por armazenamento insuficiente. O iCloud restaura seus dados normalmente, mas quando não há espaço suficiente, é provável que ele pare, ficando pausado no iPhone. Portanto, é fundamental verificar o espaço de armazenamento do iCloud para verificar se essa é a causa do problema. Para verificar o espaço disponível, faça o seguinte:
Passo 1. Vá em "Configurações" > "[Seu nome]" > "iCloud" > "Gerenciar armazenamento".
Passo 2. Verifique o espaço de armazenamento disponível do iCloud.
Etapa 3. Se o armazenamento for insuficiente, exclua backups ou dados desnecessários ou adquira mais armazenamento.
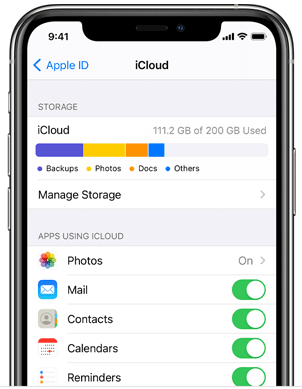
Clique aqui para saber como liberar armazenamento do iCloud se o armazenamento do iCloud não for suficiente.
Armazenamento iCloud cheio? Veja o que fazer para liberar armazenamento do iCloudA bateria do dispositivo não está totalmente carregada também é um motivo comum para a restauração do iPhone do iCloud travar. Como tal, você deve garantir que a bateria do seu dispositivo não esteja muito fraca ao restaurar um backup do iCloud. Para evitar esse problema, carregue o dispositivo antes de tentar o processo de restauração. Carregue o dispositivo até ficar cheio e tente restaurar um backup do iCloud.
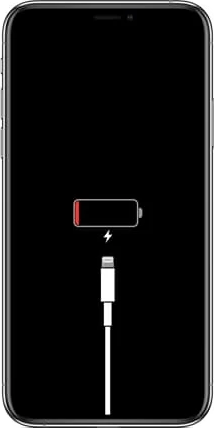
Outra causa potencial para a restauração do iCloud não funcionar são problemas no sistema. Você pode acessar a página Apple System Status para verificar o status do sistema iCloud. Verifique se há um ponto verde próximo a serviços como backup do iCloud, Apple ID, etc. Se não houver um ponto verde, significa que esses serviços estão com problemas ou estão em manutenção. Nesse caso, você terá que esperar até que a Apple resolva o problema.

O seu novo iPhone travou na restauração do iCloud? Normalmente, um iPhone pode travar ao restaurar dados do iCloud se sua versão não estiver atualizada. Então, é bom você verificar se ele está atualizado para a versão mais recente. Vários usuários relataram que não conseguiram restaurar do iCloud até atualizarem seu dispositivo iOS para a versão mais recente.
Para atualizar seu iOS , siga as etapas abaixo:
Passo 1. Verifique se há atualização disponível acessando “Configurações”, “Geral” e depois em “Atualização de Software”. ( Falha na atualização do software ?)
Passo 2. Procure qualquer atualização mais recente disponível para o seu telefone e clique na opção "Baixar e instalar" se encontrar alguma.

Uma vez feito isso, seu dispositivo será reiniciado, o que deve corrigir o “iPhone travado na restauração do iCloud”.
Se a restauração do iPhone/iPad do iCloud ainda estiver travada, você pode tentar interromper o processo de restauração do iCloud e iniciá-lo novamente. Agora veja se vai terminar.
Aqui estão algumas etapas para interromper o processo de restauração:
Passo 1. Vá em "Configurações" > "[Seu nome]" > "iCloud" > "Backup do iCloud".
Passo 2. Encontre a opção "Parar de restaurar o iPhone" e toque nela. Em seguida, selecione “Parar” no menu pop-up.
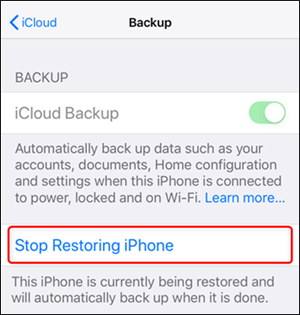
Isso cancelará o processo de restauração. Agora, reinicie o procedimento para finalizar a restauração do iPhone a partir do backup do iCloud.
Se a restauração do backup do iCloud falhar ao usar sua conta, tente usar outro backup do iCloud, pois isso pode ser um problema apenas com sua conta do iCloud. Você pode usar o backup do iCloud de outra pessoa e restaurá-lo no seu dispositivo. Depois de fazer isso com sucesso, o problema é apenas com sua conta iCloud.

A próxima solução é reiniciar o seu dispositivo. É a melhor coisa a fazer se você tentou as soluções acima e nada funcionou para resolver o problema de travamento da restauração do iPhone/iPad do iCloud. Como o backup do seu dispositivo já foi feito, não há necessidade de se preocupar em perder seus dados, embora uma simples reinicialização não prejudique seus dados. Reiniciar um telefone pode ajudar a limpar os dados de cache do aplicativo, proporcionando um novo começo.
Aqui estão etapas simples para reiniciar um dispositivo iOS :
Passo 1. Pressione longamente o botão "Power" ou "Lateral" até ver o menu de energia da tela.
Passo 2. Deslize este controle deslizante para a direita para desligar o telefone.
Etapa 3. Aguarde alguns segundos para que a tela desligue totalmente e ligue-a novamente.
Passo 4. Uma vez feito isso, tente reiniciar a restauração do iCloud.

Ao encontrar problemas durante o processo de recuperação do iCloud, Coolmuster iPhone Data Recovery oferece uma solução mais flexível. Ele foi projetado profissionalmente para ajudá-lo a restaurar dados do iPhone do iCloud, iTunes ou do próprio iPhone com eficiência e sem complicações. Ao contrário de uma recuperação completa do backup do iCloud, Coolmuster iPhone Data Recovery permite recuperar seletivamente os arquivos necessários sem precisar reiniciar o telefone.
Principais recursos do Coolmuster iPhone Data Recovery :
Vamos verificar as etapas para restaurar o iPhone do iCloud usando o iPhone Data Recovery:
01 Abra a ferramenta e selecione o modo "Recuperar do iCloud". Faça login com seu ID Apple. Se você tiver a autenticação de dois fatores ativada, insira o código de verificação enviado ao seu dispositivo iOS e clique em “Verificar” para continuar.

02 Após fazer login com sucesso, escolha o tipo de arquivo que deseja recuperar e clique no ícone “Avançar” para iniciar uma verificação rápida. Você pode então visualizar informações detalhadas dos seus arquivos de backup do iCloud.

03 Revise os itens específicos no painel direito, selecione aqueles que deseja recuperar para o seu computador e clique no botão "Recuperar para o computador".

Tutorial em vídeo:
Q1. O que significa restaurar do iCloud pausado?
Quando um iPad/iPhone trava na restauração do iCloud, significa que o processo de restauração do backup não pode ser concluído porque há um problema com seu dispositivo iOS ou conta iCloud.
Q2. Se a recuperação falhar, os dados serão perdidos?
Geralmente, os dados não serão perdidos. Você pode tentar o processo de recuperação novamente ou escolher um backup diferente para continuar a restauração.
Ao enfrentar o problema de restauração do iCloud pausado, os métodos acima podem ajudá-lo a solucionar e resolver o problema de maneira eficaz. Se você precisar recuperar dados seletivamente, Coolmuster iPhone Data Recovery é uma excelente ferramenta – flexível e eficiente. Este software oferece três modos de recuperação, cada um projetado para garantir que você recupere dados iOS sem qualquer perda.
Se você achou este artigo útil, compartilhe-o nas redes sociais.
Artigos relacionados:
Restaurar do iCloud A estimativa de tempo restante está travada? Corrija agora!
O iPhone diz que não há armazenamento suficiente no iCloud, mas existe? Encontre a solução aqui!
7 soluções comuns para corrigir facilmente problemas de travamento no upload do iCloud
Sete principais soluções para consertar fotos do iCloud travadas em 1%

 Recuperação do iPhone
Recuperação do iPhone
 Como consertar a restauração do iCloud pausada? Resolvido em 9 soluções rápidas
Como consertar a restauração do iCloud pausada? Resolvido em 9 soluções rápidas





