
Armazenamento do iCloud completo? Veja o que você pode fazer para limpar os dados do iCloud

O armazenamento completo do iCloud é um problema comum enfrentado por muitos usuários de iPhone e iPad. Para usuários que dependem do iCloud para backups, armazenamento de fotos, arquivos e outros dados, receber o aviso completo de armazenamento do iCloud pode ser confuso e esmagador.
Como faço para remover itens do iCloud? Você está no lugar certo. Este artigo explorará por que a situação completa de armazenamento do iCloud ocorre e como verificar e liberar espaço de armazenamento do iCloud. Vamos começar.
Existem várias razões pelas quais o seu espaço do iCloud está cheio:
Arquivos de backup: Se você tiver o backup do iCloud ativado em seu dispositivo, os arquivos de backup podem ocupar uma quantidade significativa de espaço de armazenamento. Você pode verificar o tamanho dos arquivos de backup nas configurações do seu dispositivo e excluir backups desnecessários ou optar por backups manuais.
Fotos e Vídeos: Com a Fototeca do iCloud ativada, suas fotos e vídeos são enviados para o iCloud, potencialmente ocupando um espaço de armazenamento significativo. Você pode acessá-los e organizá-los no aplicativo Fotos, permitindo excluir itens desnecessários ou salvá-los no armazenamento local.
Documentos e arquivos: Se você usar o iCloud Drive para armazenar documentos, arquivos e outros dados, eles também ocuparão espaço de armazenamento. Você pode verificar e excluir arquivos desnecessários ou movê-los para o armazenamento local.
Anexos e notas de e-mail: Anexos de e-mail e notas que você recebe também podem ocupar espaço de armazenamento. Você pode limpar sua caixa de correio e excluir anexos e anotações desnecessários.
Outros dados do aplicativo: Alguns aplicativos podem armazenar dados no iCloud, o que também consome espaço de armazenamento. Você pode verificar o espaço de armazenamento usado por cada aplicativo nas configurações do dispositivo e limpar os dados conforme necessário.
Antes de tomar qualquer ação para liberar o armazenamento, é essencial verificar quanto espaço está sendo usado no momento. Para verificar o espaço de armazenamento do iCloud, siga os passos abaixo:
Passo 1. Abra o aplicativo "Ajustes" no seu iPhone e toque em seu nome na parte superior.
Passo 2. Em seguida, selecione "iCloud" e, em seguida, "Gerenciar armazenamento".
Passo 3. Aqui, você encontrará um detalhamento dos aplicativos e dados que usam o armazenamento do iCloud e a quantidade total de armazenamento disponível.

Você pode gostar de:
iPhone diz que não há armazenamento suficiente do iCloud, mas há? Encontre a correção aqui!
[Respondido] Por que meu armazenamento do iPhone está cheio depois de excluir tudo?
Uma vez que sabemos que o espaço de armazenamento está cheio, o próximo passo é tomar medidas para liberar espaço. Então, como se livrar do armazenamento do iCloud está cheio? Esta seção fornecerá uma série de soluções para ajudá-lo a gerenciar e liberar espaço de armazenamento do iCloud de forma eficaz.
Ao resolver a questão do armazenamento do iCloud estar cheio, reduzir o tamanho dos backups é um método eficaz. Ao otimizar o conteúdo dos backups, você pode liberar uma quantidade significativa de espaço de armazenamento. Veja como excluir o armazenamento do iCloud:
Passo 1. Aceda a "Definições" > "[o seu nome]" > "iCloud".
Passo 2. Clique em "Gerenciar armazenamento de conta" ou "Gerenciar armazenamento", em seguida, clique em "Backups".
Passo 3. Clique no nome do dispositivo que você está usando.
Passo 4. Desative os aplicativos dos quais você não deseja fazer backup.
Passo 5. Selecione "Desativar & Excluir".
Passo 6. Quando você confirmar que deseja desativar e excluir um aplicativo, ele desativará o backup do iCloud para esse aplicativo e excluirá todas as suas informações do iCloud.
Nota: O backup de determinados aplicativos é feito automaticamente e não pode ser desativado.
Backups antigos podem ocupar uma quantidade significativa de espaço de armazenamento do iCloud, e esses backups podem não ser mais necessários. Ao excluir esses backups antigos, você pode liberar mais espaço de armazenamento para novos dados. Veja como esvaziar o armazenamento do iCloud:
Passo 1. Vá em "Configurações" > "[seu nome]" e toque em "iCloud".
Passo 2. Clique em "Gerenciar armazenamento de conta" ou "Gerenciar armazenamento" e, em seguida, toque em "Backups".
Passo 3. Clique no nome do dispositivo para o qual você deseja excluir o backup.
Passo 4. Toque em "Excluir backup" > "Desativar & excluir".

Quando você excluir o backup, o backup do iCloud para seu iPhone ou iPad também será desativado. Você pode reativar o backup do iCloud nas configurações do iCloud no dispositivo.
Leitura adicional:
Como corrigir o armazenamento do iPhone cheio, mas nada no telefone? [9 Dicas]
O armazenamento do seu iPhone está cheio? Libere-o sem demora [Resolvido]
O Fotos do iCloud pode ser um dos principais fatores que ocupam espaço de armazenamento. Se a Foto do iCloud estiver ativada, as fotos e os vídeos do dispositivo serão carregados automaticamente para o iCloud. Excluir fotos desnecessárias é uma maneira eficaz de liberar espaço de armazenamento. Veja como remover o armazenamento do iCloud:
Passo 1. Abra o aplicativo "Fotos" e toque em "Biblioteca" na parte inferior da tela.
Passo 2. Toque em "Todas as fotos".
Passo 3. Toque em "Selecionar" e escolha uma ou mais fotos ou vídeos que deseja excluir.
Passo 4. Toque no ícone "Lixo" e, em seguida, toque em "Excluir foto(s)".

Excluir fotos e vídeos duplicados:
Passo 1. No aplicativo "Fotos", selecione "Álbuns".
Passo 2. Escolha o álbum "Duplicados" localizado em "Utilitários".

Passo 3. Toque em "Mesclar" para consolidar as duplicatas.
Passo 4. Toque em "Mesclar [Número] Itens" para confirmar.
Passo 5. Ao mesclar fotos duplicadas, seu telefone amalgama a mais alta qualidade de imagem e dados relevantes, mantendo uma foto em sua biblioteca. As fotos duplicadas restantes são transferidas para o álbum Excluído recentemente.
Nota: Antes de excluir qualquer conteúdo, certifique-se de fazer backup de todas as fotos e vídeos que você ainda precisa. Se você utilizar o Fotos do iCloud e remover uma foto ou vídeo de um dispositivo, ele desaparecerá automaticamente de todos os outros dispositivos conectados com o mesmo ID Apple.
Os ficheiros e pastas armazenados no iCloud Drive podem ocupar uma quantidade significativa de espaço de armazenamento. Ao excluir arquivos e pastas desnecessários, você pode liberar espaço de armazenamento e garantir que o espaço de armazenamento do iCloud seja totalmente utilizado. Veja como reduzir o armazenamento no iCloud:
Passo 1. Navegue até o aplicativo "Arquivos" e selecione "Procurar".
Passo 2. Em "Localizações", escolha "iCloud Drive".

Passo 3. Toque no ícone "Mais", seguido de "Selecionar".
Passo 4. Selecione o arquivo ou pasta que deseja excluir.
Passo 5. Para remover o arquivo do iCloud Drive e de todos os dispositivos conectados, toque na opção "Excluir". Ele permanecerá em Excluído recentemente por 30 dias.
Ao usar "Mensagens" no iCloud, todas as mensagens de texto que você enviar e receber, juntamente com anexos, utilizarão seu espaço de armazenamento do iCloud. A exclusão de textos e anexos que não são mais necessários, como fotos, vídeos e arquivos, pode liberar mais espaço disponível. Veja como apagar dados do iCloud:
Excluir mensagens ou anexos no iPhone ou iPad:
Passo 1. Na conversa Mensagens, mantenha pressionado o balão de mensagem ou o anexo que você deseja remover.
Passo 2. Selecione "Mais".
Passo 3. Escolha o botão "Excluir" e toque em "Excluir mensagem". Para excluir todas as mensagens no tópico, selecione "Limpar tudo" no canto superior esquerdo e toque em "Excluir conversa".
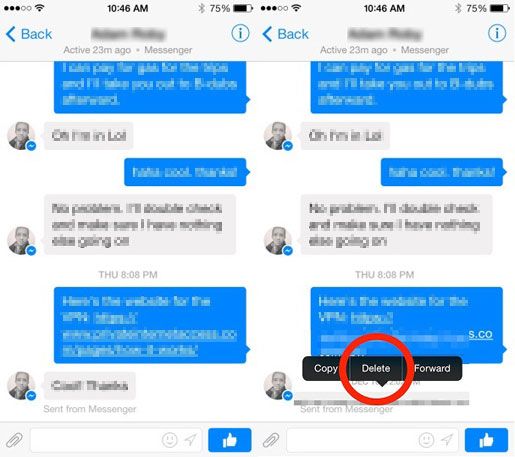
Excluir vários anexos de contatos ou conversas:
Passo 1. Na conversa Mensagens, toque no nome do contato na parte superior da tela.
Passo 2. Na seção "Fotos", toque em "Ver Tudo".
Passo 3. Toque em "Selecionar" e, em seguida, toque nas imagens que deseja excluir.
Passo 4. Toque em "Excluir" e, em seguida, toque em "Excluir anexos" para confirmar.
Excluir conversa inteira:
Passo 1. Passe o dedo para a esquerda na conversa que você deseja excluir.
Passo 2. Toque em "Excluir".
Passo 3. Toque em "Excluir" novamente para confirmar.
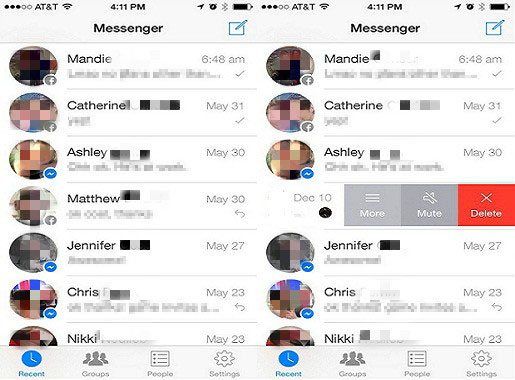
Saiba Mais:
Backup Essentials: Quanto armazenamento do iCloud é necessário para um backup?
E-mails e mensagens também podem ocupar uma quantidade significativa de espaço de armazenamento. Ao excluir e-mails da sua conta de e-mail do iCloud, você pode liberar espaço no iCloud. Se o iPhone ou iPad estiver configurado para acessar o e-mail do iCloud, você poderá excluir e-mails de qualquer caixa de correio e, em seguida, esvaziar a lixeira para liberar espaço. Veja como gerenciar o armazenamento do iCloud:
Passo 1. Deslize para a esquerda em qualquer mensagem para excluí-la.
Passo 2. Vá para sua caixa de correio e selecione sua pasta Bin (Lixo).
Passo 3. Para excluir mensagens uma a uma, passe o dedo para a esquerda em cada mensagem. Para excluir todo o conteúdo, toque em "Editar", depois em "Selecionar tudo" e depois em "Excluir". Toque em "Excluir tudo" para confirmar.
Através do Voice Memos no iCloud, as suas gravações são armazenadas no iCloud. Se você precisar de mais espaço, você pode facilmente excluí-los. Veja como reduzir o armazenamento do iCloud:
Passo 1. Toque em "Editar" e selecione as notas de voz que deseja excluir.
Passo 2. Toque no botão "Excluir".
Passo 3. Abra "Recentemente excluído" e toque em "Editar".
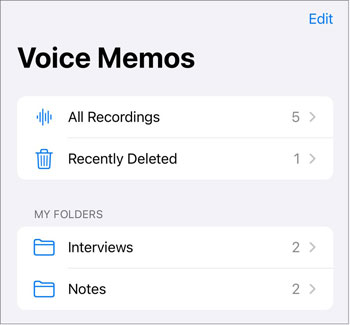
Passo 4. Toque em "Excluir tudo" ou selecione os memorandos de voz e, em seguida, toque em "Excluir".
Depois de experimentar as soluções acima, se você ainda precisar de mais armazenamento, poderá atualizar seu plano de armazenamento do iCloud. Para fazer isso:
Passo 1. Aceda a "Definições" > [o seu nome] > "iCloud".
Passo 2. Clique em "Gerenciar armazenamento" > em "Alterar plano de armazenamento".
Aqui, você pode escolher um plano que atenda às suas necessidades e comprar armazenamento adicional diretamente da Apple.

Leia também:
[Guia completo] Como excluir mensagens do iCloud, mas não do iPhone?
Chega de espera: 12 soluções especializadas para fotos do iCloud não carregarem
Antes de fazer grandes alterações no armazenamento do iCloud, é importante fazer backup do iPhone. Isso garante que seus dados estejam seguros e acessíveis, mesmo que algo dê errado durante o processo de limpeza. Coolmuster iOS Assistant é uma ferramenta abrangente e segura que permite que você faça backup de todos os seus dados do iPhone com um único clique. Ele oferece um processo de backup e restauração contínuo, garantindo que nenhum arquivo importante seja perdido.
Principais características do Coolmuster iOS Assistant:
Veja como fazer backup do iPhone em um computador usando o Assistente iOS :
01Baixe e instale o software Coolmuster iOS Assistant e, em seguida, inicie-o em seu computador. Conecte o iPhone ao computador usando um cabo USB.
02No iPhone, clique na opção "Confiar" e, no computador, toque no ícone "Continuar". Aguarde até que o software detecte seu dispositivo e, em seguida, clique no botão "Super Toolkit" localizado no menu superior.

03Em seguida, clique em "iTunes Backup & Restore", selecione "Backup" e escolha o iPhone que deseja fazer backup. Em seguida, especifique o local no computador para salvar os arquivos e, finalmente, clique no ícone "OK" para iniciar o processo de backup.

Você também tem a opção de fazer backup seletivamente dos dados do iPhone. Ele permite que você escolha tipos de dados específicos para transferir para o seu computador. Uma vez que seu dispositivo é detectado, você pode selecionar os tipos de dados desejados no painel esquerdo, visualizá-los e clicar no botão "Exportar" para transferi-los para o seu computador.

Assumir o controle do armazenamento do iCloud é crucial para manter uma experiência tranquila no iPhone. Quando você enfrenta seu armazenamento do iCloud cheio, você pode recuperar espaço de armazenamento valioso e manter seu armazenamento do iCloud sob controle empregando as soluções mencionadas neste artigo. Lembre-se, se você precisa de uma solução de backup confiável e sem esforço, Coolmuster iOS Assistant definitivamente vale a pena considerar.
Artigos relacionados:
iCloud vs. iTunes Backup: Qual é a diferença entre eles? (Guia completo)
Restaurar a partir do iCloud em pausa? Corrija com 9 soluções aqui!
Como obter mais armazenamento no iPhone? Algumas dicas cruciais que você pode tentar
Como excluir arquivos no iPhone / iPad de 6 maneiras [Guia passo a passo]
Como liberar espaço no iPhone / iPad sem excluir aplicativos [9 maneiras possíveis]
Backup do iPhone falhou, mas eu tenho armazenamento suficiente - Soluções dentro!

 Borracha de telefone & Cleaner
Borracha de telefone & Cleaner
 Armazenamento do iCloud completo? Veja o que você pode fazer para limpar os dados do iCloud
Armazenamento do iCloud completo? Veja o que você pode fazer para limpar os dados do iCloud





