Coolmuster Data Recovery Ajuda on-line
Este guia passo-a-passo abaixo irá mostrar-lhe como usar Coolmuster Data Recovery para recuperar dados perdidos ou excluídos não só do disco rígido interno, mas também todos os tipos de disco rígido externo..
Passo 1. Execute o software e escolha o modo de recuperação
Inicie o software de recuperação de dados e você verá sua interface como abaixo. Existem quatro opções de recuperação - Deleted Recovery, Format Recovery, Raw Recovery e Partition Recovery. Você precisa escolher o modo adequado de acordo com suas necessidades. Clique no botão "Next" para continuar.
Recuperação excluída - Recupere arquivos excluídos, como vídeos, fotos, músicas e muito mais da partição ou mídia de armazenamento removível;
Recuperação de Formato - Recupere arquivos perdidos de partição formatada ou unidade, unidade USB, Zip Drive e cartão de memória flash da câmera;
Raw Recovery - Verificação profunda e recuperação de dados, mesmo quando o sistema de arquivos está corrompido;
Partition Recovery - Recupere partições corrompidas ou perdidas, com todos os dados intactos. MAS É SUGERIDO APENAS PARA USUÁRIOS PROFISSIONAIS.
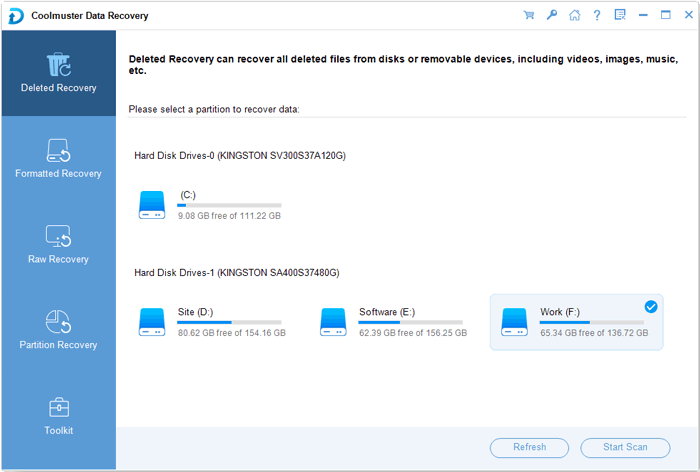
Passo 2. Digitalizar e visualizar arquivos perdidos
O programa de recuperação de dados irá detectar e mostrar todas as partições e letras de unidades no seu computador. Basta localizar a unidade onde você perdeu os dados e clique no botão de "Scan" deixe o software verificar todos os arquivos perdidos para você.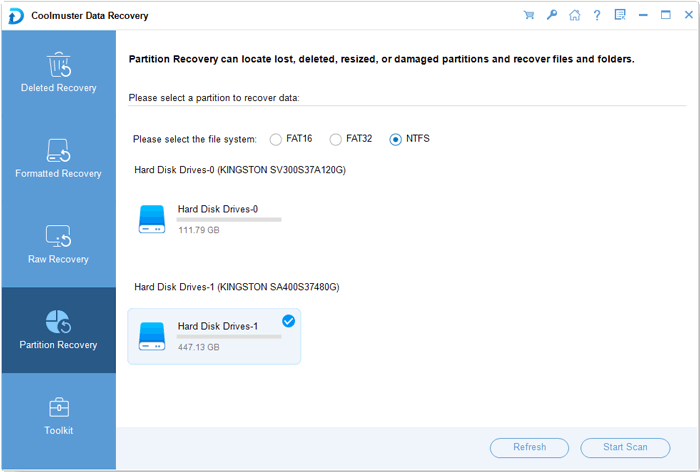
Passo 3. Comece a Recuperar Dados Perdidos
Após a varredura, todos os arquivos, incluindo os perdidos, são todos encontrados e exibidos em estruturas de árvore de acordo com suas localizações originais. Verifique os arquivos que você deseja recuperar e siga as duas maneiras opcionais de recuperar dados perdidos.
1) Você pode selecionar todos os arquivos que você precisa recuperar, clique com o botão direito sobre eles e clique em "Recover to Folder". Ou clique com o botão direito do mouse na área em branco da interface e escolha "Selecionar tudo".
2) Apenas Ctrl + A para escolher todos os arquivos que você precisa recuperar e clique no botão "Recover" no canto direito do bumbum.
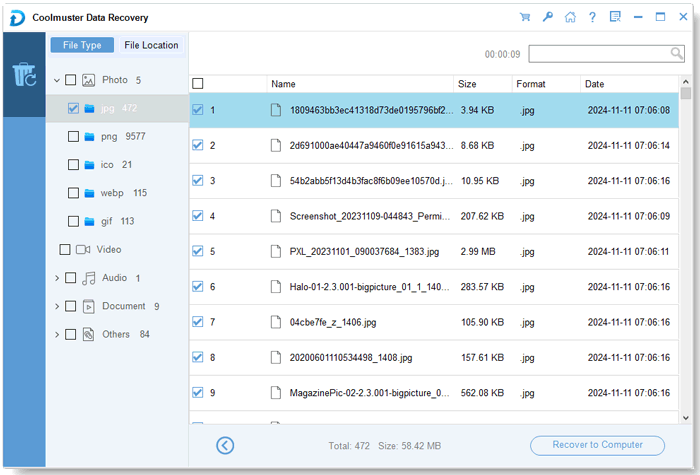
Haverá uma caixa de diálogo pop-up para você definir uma pasta de saída para salvar esses dados recuperados. Basta personalizar uma pasta e clicar em OK. Sugerimos que você escolha um local diferente para manter os dados recuperados, em vez do local original onde você os perdeu antes.
