Coolmuster PDF Converter Pro for Mac Ajuda on-line
O tutorial ilustrado abaixo irá guiá-lo através do processo de como converter PDF para outros tipos de arquivo, como ePub, Texto, HTML, Word e Imagens no Mac OS X, usando a versão Mac do Coolmuster PDF Converter Pro.
Passo 1. Executar software e adicionar arquivo PDF
Inicie a ferramenta Mac, clique no botão "Adicionar arquivo" ou "Adicionar pasta" na barra de ferramentas superior para localizar e selecionar seu PDF. Para economizar tempo, você pode arrastar e soltar diretamente um ou mais documentos PDF para o programa de uma só vez.
Se os arquivos forem carregados com sucesso, você poderá ver as informações do arquivo principal na área da lista de arquivos à esquerda, como Nome do arquivo, Tamanho do arquivo, Total de páginas, etc. A janela de visualização direita permite que você navegue pelos documentos Adobe PDF página por página. Você pode excluir seus arquivos indesejados clicando no botão "Excluir" ou "Limpar tudo".

Passo 2. Definir saída
Há várias opções para você escolher, como PDF para HTML, PDF para ePub, PDF para imagem, PDF para Word, PDF para TXT. Para PDF para BMP, você precisa escolher e clicar no ícone PDF para imagem. O tipo de imagem padrão é JPG. Na coluna Tipo de Saída, clique em JPG. Na lista suspensa, selecione e clique em BMP.

Para converter PDF para outros formatos de arquivos como ePub ou Word, você pode escolher o modo de conversão como Modo de Texto ou Modo de Imagem. A pasta de saída padrão é a pasta de origem dos arquivos PDF. Você pode personalizar e escolher o destino adequado para armazenar arquivos de saída clicando no botão "Procurar".
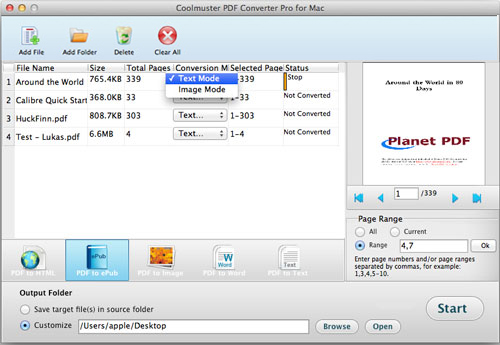
Nota: O intervalo de páginas padrão para conversão é Todas as páginas. Se precisar, você também pode personalizar os números de página ou intervalos de páginas para converter páginas específicas.
Passo 3. Iniciar conversão
Se tudo estiver OK, você pode clicar no botão "Iniciar" para iniciar a conversão. Durante a conversão, uma barra de progresso mostrará quanto é convertido. Uma vez que a barra se torna 100%, a conversão é concluída. Você pode clicar no botão "Abrir" além de "Procurar" para verificar os arquivos de saída.
Tips: Não quer converter todos os arquivos importados de uma só vez? Você pode clicar com o botão direito do mouse em um único PDF e escolher o item "Converter selecionado" no menu pop-up.
