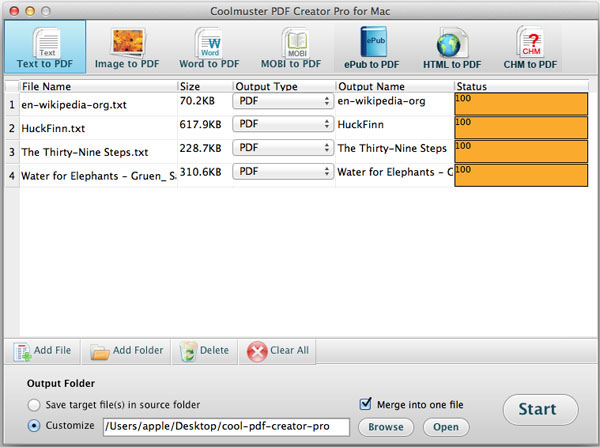Coolmuster PDF Creator Pro for Mac Ajuda on-line
Coolmuster PDF Creator Pro para Mac é especialmente projetado para usuários Mac para fazer arquivos PDF a partir de imagem, texto, MOBI e arquivo de palavras (.docx). O guia a seguir é sobre como usar o programa para criar arquivos PDF passo a passo no Mac OS X.
Passo 1. Adicionar arquivo
Download gratuito e instalar o software em seu Mac, iniciá-lo e, em seguida, você terá a interface principal clara. A primeira coisa que você precisa fazer é selecionar o tipo de conversão na parte superior: Texto para PDF, Imagem para PDF, MOBI para PDF ou Word para PDF. Na parte inferior, você pode ver uma linha de barras de ferramentas: Adicionar arquivo, Adicionar pasta, Excluir, Limpar tudo. Para importar arquivos, clique no botão Adicionar arquivo ou Adicionar pasta para localizar os arquivos TXT, DOCX, MOBI ou de imagem necessários e carregá-los em lote.
Você também pode arrastar diretamente TXT, DOCX, MOBI ou imagens simples e soltá-las no painel. Depois de carregado, as informações do arquivo aparecerão na lista de arquivos, incluindo Nome do arquivo, Tamanho, Tipo de saída, Nome da saída, Status.
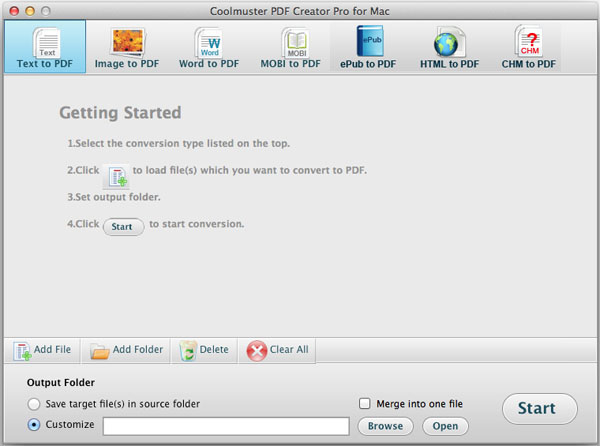
Passo 2. Definir saída
O padrão é salvar PDFs de saída na pasta de origem. Se você quiser alterar o local de saída, você pode marcar Personalizar e clicar no botão Procurar para escolher o desejado.
Nota: Vá para o menu superior e clique no botão de "Editar" para abrir a caixa de diálogo de configuração de saída. Aqui, você pode personalizar a margem do PDF e adicionar senha de proprietário ou senha de usuário ou permissões detalhadas para gerar um arquivo PDF criptografado.
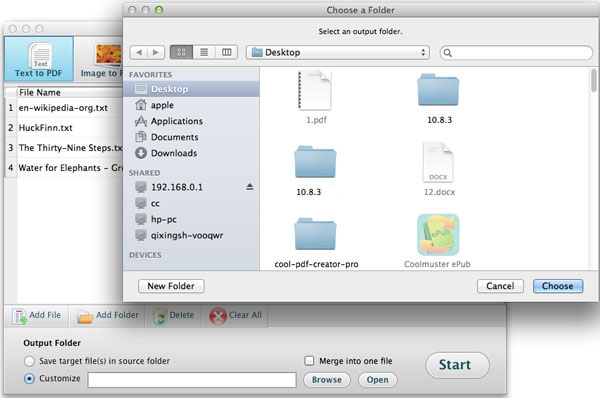
Passo 3. Iniciar criação
Depois de fazer todas as configurações necessárias, clique no botão Iniciar no canto inferior direito para iniciar a tarefa de criação de PDF no Mac. Durante a criação, uma barra de status aparecerá para mostrar quanto é processado. Se aparecer 100%, tudo é feito com sucesso. E agora você pode clicar no botão Abrir para obter o PDF criado.
Dicas: Se você quiser mesclar vários arquivos de texto em um PDF ou combinar mais de um arquivo de imagem em um único PDF, a opção Mesclar pode ajudá-lo muito. Marque "Mesclar em um arquivo", pressione o botão Iniciar, então você receberá uma janela pop-up para pedir que você insira o nome do arquivo mesclado.