Coolmuster PDF Creator Pro Ajuda on-line
Coolmuster PDF Creator Pro é especialmente desenvolvido para fazer PDFs a partir de imagens, texto, MOBI, ePub, word (.docx), CHM e arquivos HTML. O guia a seguir é sobre como usar o programa para criar arquivos PDF passo a passo.
Vídeo Tutorial:
Passo 1. Escolha o tipo de conversão antes de adicionar arquivos
(1) Abra o software e selecione o tipo de conversão de destino nas opções suspensas: Word para PDF, ePub para PDF, Imagem para PDF, HTML para PDF, MOBI para PDF, Texto para PDF e CHM para PDF.
(2) Agora, carregue arquivos do seu computador para o programa para conversão clicando em "Adicionar arquivo", "Adicionar pasta", ou pela opção de arrastar e soltar.
Notas: Ao carregar arquivos, selecione os arquivos com o formato de arquivo correspondente do tipo de conversão selecionado. Por exemplo, se você escolher Texto para PDF, faça upload de arquivos no formato TXT; se você escolher Imagem para PDF, poderá importar imagens em JPG, JPEG, PNG, BMP e TIF; e você pode carregar arquivos DOCX Word quando você escolhe Word para PDF.
Depois de carregado, as informações do arquivo aparecerão na lista de arquivos, incluindo Nome do arquivo, Tamanho e Data. etc.

Passo 2. Selecione Arquivos de destino e personalize as configurações de saída
Você pode selecionar o(s) arquivo(s) desejado(s) nos arquivos carregados para criar documentos PDF. Se necessário, você também pode personalizar o tamanho da página e as margens do documento PDF e escolher uma pasta de saída para os arquivos PDF de saída.
(1) Converter Word para PDF:

(2) Converter ePub para PDF:
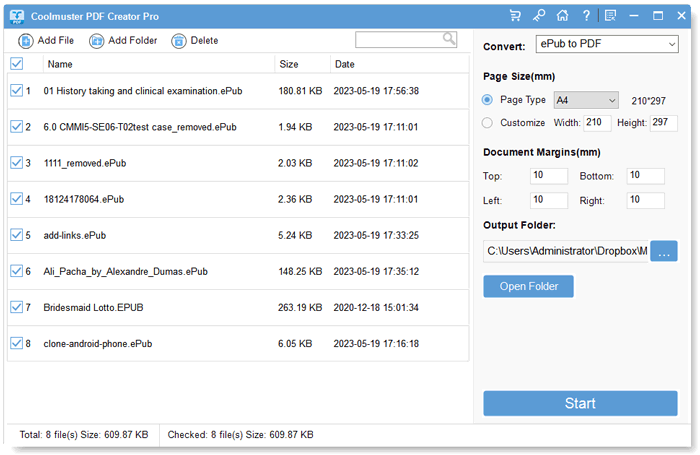
(3) Converter imagem para PDF:
Dicas: Se você converter imagens em PDF, também poderá marcar a opção "Mesclar em um arquivo" para combinar todos os arquivos de imagem selecionados em um único PDF.

(4) Converter HTML para PDF:
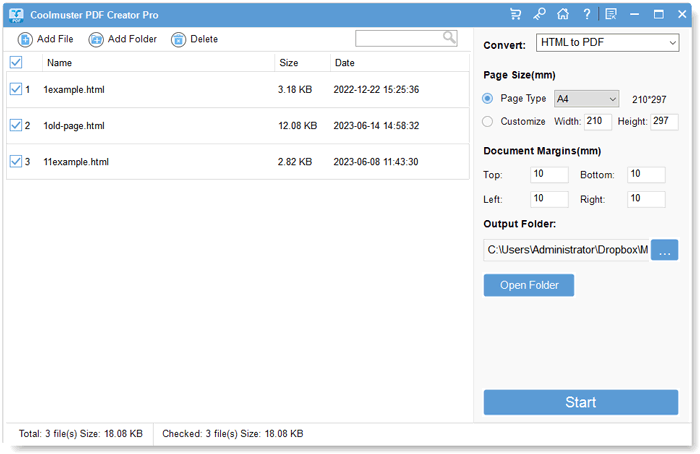
(5) Converter MOBI para PDF:
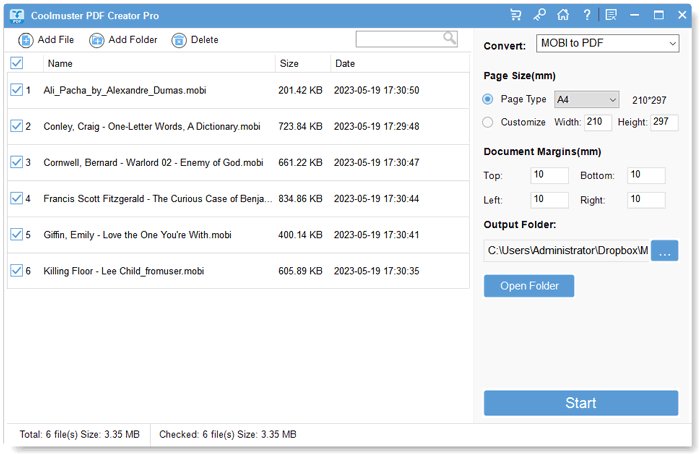
(6) Converter texto em PDF:
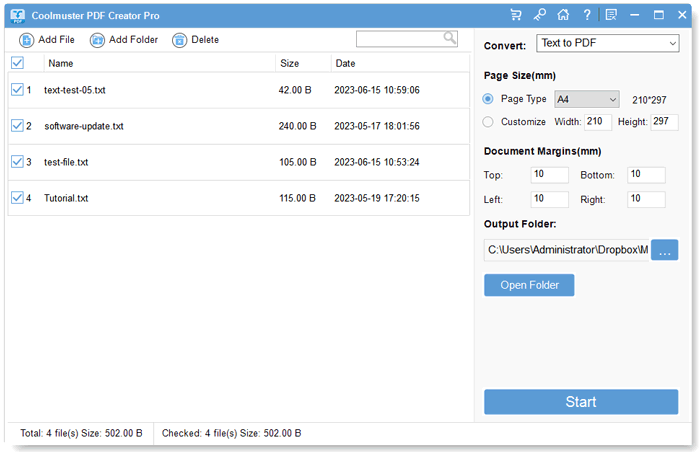
(7) Converter CHM para PDF:
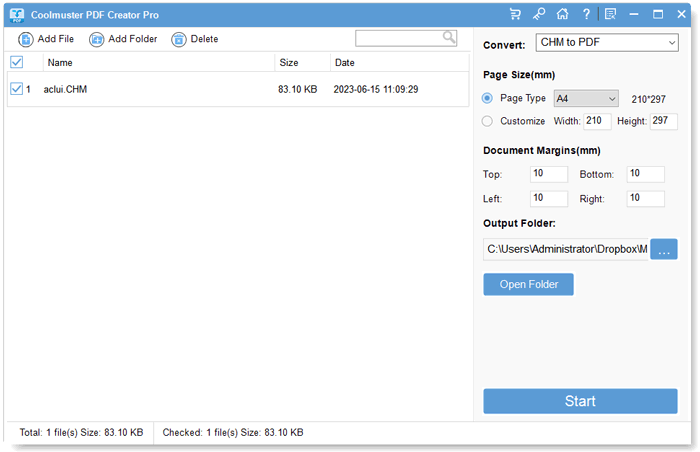
Passo 3. Comece a criar arquivos PDF
Depois de fazer todas as configurações necessárias, basta clicar no botão "Iniciar" para iniciar a criação do PDF. Espere um pouco até que tudo esteja pronto. Em seguida, você pode clicar no botão "Mostrar na pasta" para obter os arquivos PDF criados.

