Coolmuster PDF to JPG Converter Ajuda on-line
Aqui está um guia passo-a-passo demonstrando o processo de conversão de arquivos PDF para JPG, PNG, TIF, BMP ou GIF usando Coolmuster PDF to JPG Converter.
Vídeo Tutorial:
Passo 1. Inicie o software e adicione o arquivo PDF
Depois de baixar e instalar o PDF to JPG Converter, execute o programa. Em seguida, clique no botão "Adicionar arquivo" ou "Adicionar pasta" na barra de ferramentas superior para importar os arquivos PDF que você deseja converter para JPG. Como alternativa, você pode simplesmente arrastar e soltar um ou mais documentos PDF diretamente neste conversor de PDF para imagem.
Quando os arquivos forem carregados com êxito, você verá as informações do arquivo principal na área da lista de arquivos à esquerda, incluindo Nome do Arquivo, Tamanho do Arquivo, Total de Páginas, Página Selecionada, Modo e Data. Enquanto isso, a janela de visualização direita permite que você navegue pelas páginas dos PDFs. Além disso, se houver arquivos PDF indesejados, você pode removê-los clicando no botão "Excluir".
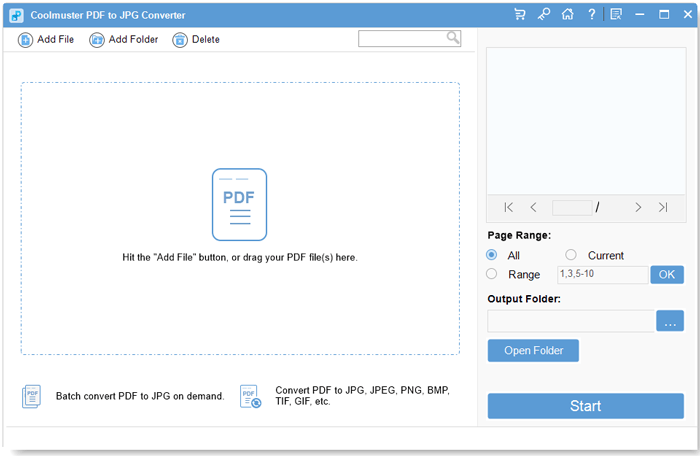
Passo 2. Selecionar arquivos PDF e definir opções de saída
1) Selecione os arquivos PDF desejados: Este conversor de PDF para imagem oferece três opções para selecionar o intervalo de páginas: "Todos" (padrão), "Atual" e "Intervalo". Ao escolher "Todos", todas as páginas serão convertidas. Ao selecionar "Atual", ele apenas converte a página visualizada no momento. Se você optar por "Intervalo", você será solicitado a inserir números de página específicos e/ou intervalos de páginas separados por vírgulas (por exemplo, 1,3,4,5-10). Posteriormente, pressione a tecla "Enter" para confirmar, e o programa converterá o intervalo de páginas especificado de acordo.
2) Escolha o formato de imagem de saída desejado: Depois de carregar seus arquivos PDF, você pode escolher o formato de imagem de saída clicando no ícone de imagem na coluna "Modo" e escolhendo JPG, PNG, TIF, BMP ou GIF na opção suspensa.
3) Configurar o local da pasta de saída: Por padrão, a pasta de saída é definida como a pasta de origem de seus arquivos PDF. No entanto, você tem a opção de personalizar e selecionar um destino apropriado para armazenar os arquivos de saída. Basta clicar no botão "Procurar" para escolher a pasta desejada.

Passo 3. Converta PDF para JPG em um clique
Depois de verificar todas as configurações, clique no botão "Iniciar" para converter PDF em imagem (JPG/PNG/TIF/BMP/GIF). Uma barra de progresso indicará o status da tarefa, exibindo a porcentagem de conclusão. Quando atinge 100%, a conversão é concluída. Para verificar os arquivos de saída, você pode clicar em "Mostrar na pasta" na janela pop-up ou selecionar "Abrir pasta" diretamente na interface do programa.

