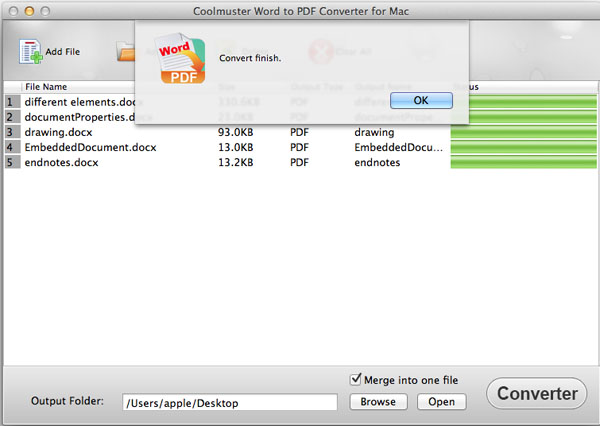Coolmuster Word to PDF Converter for Mac Ajuda on-line
Siga o tutorial abaixo para saber como converter documentos do Microsoft Word em arquivos PDF usando o Coolmuster Word to PDF Converter para Mac.
Passo 1. Executar software e adicionar documentos do Word
Depois de baixar e instalar o conversor do Word para PDF para Mac, inicie-o e clique no botão "Adicionar arquivo" ou "Adicionar pasta" na barra de ferramentas superior para importar os documentos do Word que você deseja converter em PDF. Para economizar tempo, você pode arrastar e soltar diretamente um ou mais documentos do Word para o programa de uma só vez. Depois de importar arquivos para o programa, você pode ver as informações do arquivo como Nome, Tamanho, Tipo de Saída, Status, etc. na área de lista de arquivos.
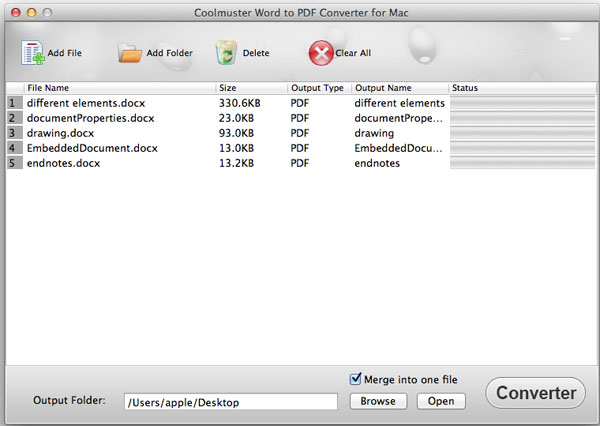
Passo 2. Definir saída
Definir pasta de saída: Clique no botão "Procurar" para selecionar uma pasta de saída para salvar os arquivos convertidos se você não quiser salvar os arquivos de destino na pasta de origem.
Defina margens e criptografia de PDF: Você também pode definir a margem dos arquivos PDF de saída clicando no nome do produto no canto superior esquerdo do Mac, escolhendo "Preferência" no menu suspenso e personalizando os pixels de cima, esquerda, inferior e direita. Até mesmo você pode definir a segurança do PDF, como aplicar senha de proprietário ou usuário, bem como permissão de coping ou impressão.
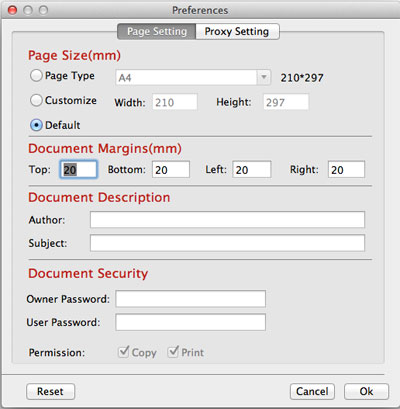
Nome de saída PDF: Depois de escolher a opção Mesclar e clicar no botão de "Iniciar", haverá caixa de diálogo aparecendo, solicitando que você dê um nome para o PDF convertido. Basta nomeá-lo e clicar no botão "Ok" para iniciar a conversão.
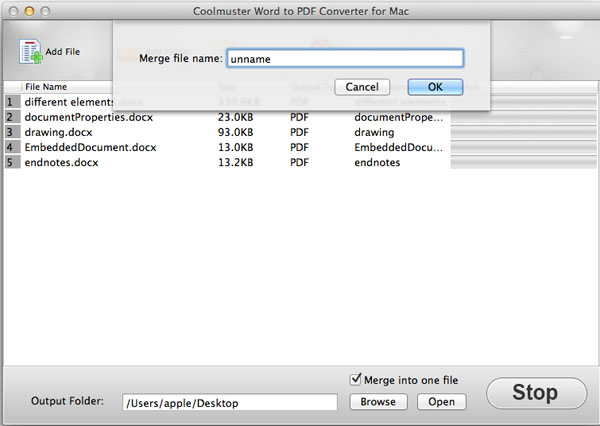
Dicas: Marque a opção de "Mesclar em um arquivo", todos os arquivos de texto serão convertidos em um único PDF.
Passo 3. Iniciar conversão
Se tudo estiver OK, você pode clicar no botão "Iniciar" para iniciar a conversão. Durante a conversão, uma barra de progresso mostrará quanto é convertido. Uma vez que a barra se torna 100%, a conversão é concluída. Você pode clicar no botão "Abrir" além de "Procurar" para verificar os arquivos de saída.