
[Facilite o seu escritório] Como combinar arquivos PDF no Windows 10

Ao trabalhar com vários documentos, seja sozinho ou como parte de uma equipe, a capacidade de combinar vários PDFs para formar um PDF é um ativo valioso. Quer saber como combinar arquivos PDF no Windows 10?
Várias ferramentas on-line e off-line simplificam a mesclagem de arquivos PDF no Windows 10 para criar um único documento coerente e compartilhável. Isso não apenas reduz o número de arquivos enviados em um e-mail, mas também ajuda você a manter o controle das informações compartilhadas.
Um único arquivo PDF, incluindo todos os seus documentos, mantém o trabalho estruturado, seja enviando-o para outras pessoas ou armazenando-o para uso futuro.
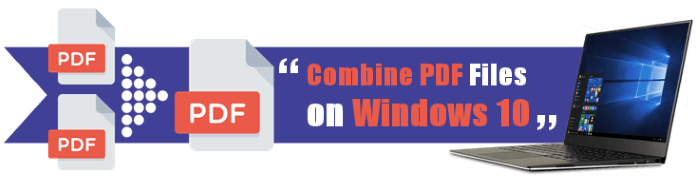
Deseja mesclar muitos arquivos PDF em um único documento? Coolmuster PDF Merger está de costas. Com sua interface simples, você pode facilmente alterar e combinar vários arquivos PDF em um em Windows 10 para sua satisfação.
A ferramenta garante um manuseio eficiente, mesmo ao lidar com arquivos PDF grandes, mantendo o desempenho ideal e a alta qualidade dos arquivos. Além disso, você tem a flexibilidade de personalizar a ordem de seus documentos, organizando perfeitamente os arquivos PDF de acordo com sua sequência preferida.
Abaixo estão algumas características do Coolmuster PDF Merger:
Aqui está um guia geral sobre como combinar vários arquivos PDF em um PDF usando a fusão de PDF Coolmuster .
01Baixe, instale e inicie o Coolmuster PDF Merger.
02Clique em Adicionar arquivo ou Adicionar pasta para carregar o arquivo.

03Clique no ícone de cadeado para inserir sua senha. Clique no botão de menu em Pasta de saída para definir a pasta de destino. Clique em Iniciar para iniciar o processo.

PDFelement é um editor de PDF que serve várias funções. Com essa ferramenta, você pode editar PDFs tão rapidamente quanto documentos do Word. Use as ferramentas de anotação adicionais para riscar, realçar e sublinhar texto. Insira texto e fotos e marque rapidamente o conteúdo com facilidade.
Siga estas etapas para combinar PDFs em um PDF Windows 10.
01Depois de baixar e instalar o PDFelement para Windows em seu computador, execute o aplicativo e selecione a opção Combinar arquivos para abrir a janela de mesclagem.
02Encontre os arquivos relevantes usando o botão Adicionar arquivos ou arraste os arquivos para o aplicativo na janela pop-up. Se você selecionou todos os arquivos PDF a serem mesclados, clique no botão Aplicar no canto inferior direito da janela para iniciar o processo de mesclagem.
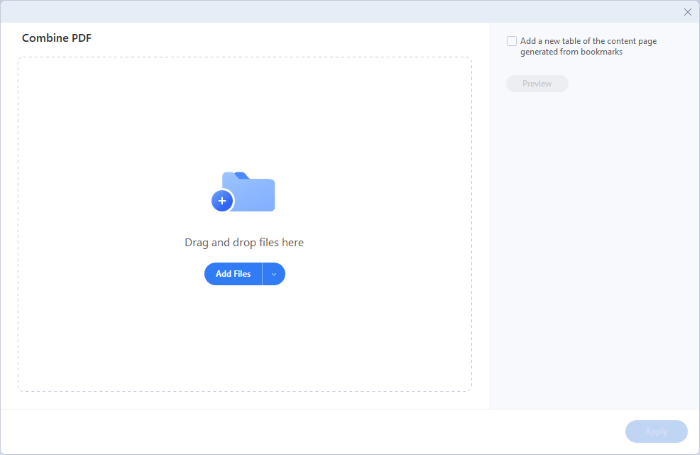
Mais soluções de escritório:
Como combinar JPG para arquivos PDF offline & Online [Windows/Mac]
Converter PDF em Doc: Desbloqueando o potencial de documentos editáveis
O Adobe Acrobat permite mesclar documentos PDF de duas maneiras, conforme descrito abaixo:
Você pode mesclar facilmente dois ou mais PDFs se tiver o Adobe Acrobat DC instalado no computador. O editor de PDF também permite reorganizar ou excluir páginas em arquivos antes de combinar páginas PDF no Windows 10.
Passo 1: Inicie o Adobe Acrobat DC e vá para o menu Ferramentas . Em seguida, localize a ferramenta Combinar arquivos e clique em Abrir.

Passo 2: Clique no botão Adicionar arquivos . Se os arquivos já estiverem abertos no Adobe Acrobat Pro, pressione Adicionar arquivos abertos para inseri-los.
Passo 3: Selecione os arquivos a serem combinados e pressione o botão Abrir . Como alternativa, arraste-os e solte-os na janela do Adobe Acrobat Pro.
Passo 4: Arraste os arquivos para a ordem que você deseja que eles sejam combinados. Para modificar ou remover as páginas dentro de um arquivo, escolha a miniatura e escolha a opção Expandir (ou apenas clique duas vezes nela). Em seguida, classifique ou exclua páginas conforme desejado.
Etapa 5: Selecione Opções na barra de ferramentas e selecione a qualidade do arquivo e outras configurações, como adicionar favoritos, remover os arquivos de origem e assim por diante.
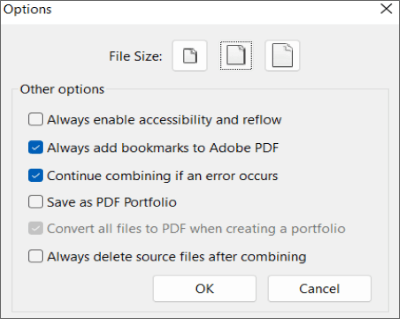
Passo 6: Clique no botão Combinar , que está localizado na seção superior direita da tela

Passo 7: na barra de menus, escolha Arquivo > Salvar como. Escolha um diretório, nomeie o novo PDF e clique em Salvar.
Se você não tiver uma assinatura do Adobe Acrobat DC, poderá mesclar arquivos gratuitamente usando a versão online do Adobe Acrobat.
Use as seguintes etapas simples para mesclar PDFs em um:
Etapa 1: Vá para Experimente estas ferramentas on-line do Acrobat > Editar > mesclar PDFs no site do Adobe Acrobat.
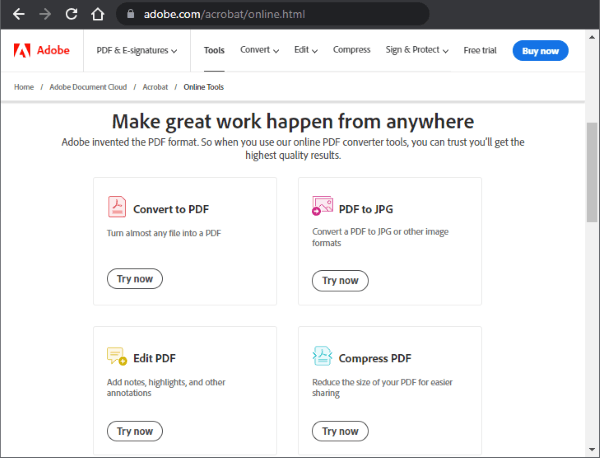
Passo 2: Clique em Selecionar arquivos ou arraste seus arquivos para a zona de soltar. Reorganize os arquivos conforme necessário, clicando e arrastando a seleção ao longo das linhas pontilhadas para a esquerda. Em seguida, pressione Mesclar.
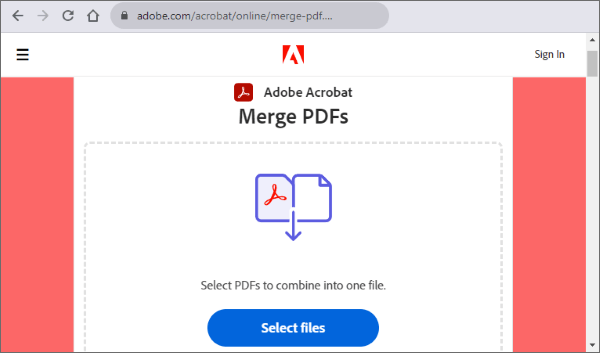
Passo 3: Após mesclar os arquivos, você será enviado para uma tela com uma prévia do seu arquivo e as opções Baixar e Entrar. Depois de criar um PDF, você pode compartilhar ou armazenar o documento on-line.
Xodo Merge PDF é um software gratuito de mesclagem de PDF para Windows 10 que permite mesclar arquivos PDF sem esforço. É bastante flexível e também permite converter PDFs em planilhas do Excel, apresentações do PowerPoint e documentos do Word. Ele ainda permite que você exporte PDFs nos formatos de arquivo de imagem PNG e JPG.
Passo 1: Carregue o Xodo PDF Online no seu navegador preferido e escolha Mesclar PDF.
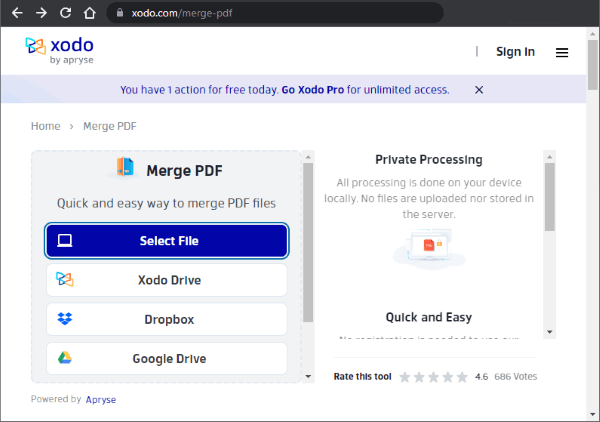
Etapa 2: selecione Dispositivo local e, em seguida, selecione os PDFs a serem combinados. Como alternativa, arraste os arquivos para a guia aberta do navegador.
Passo 3: Classifique os arquivos PDF. Se você deseja gerenciar e excluir páginas específicas dentro de arquivos, você pode fazê-lo selecionando Exibir todas as páginas.
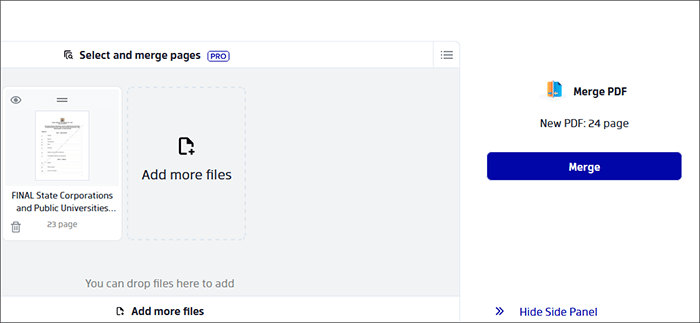
Etapa 4: para mesclar os arquivos PDF, use a opção Mesclar . Em seguida, baixe o arquivo mesclado.
Leia também:
PDF Fusion Perfected: A busca pelo melhor software de mesclagem de PDF
Simplifique o gerenciamento de PDF: uma revisão abrangente do iLove PDF Merge
PDF Merger & Splitter é um programa gratuito que mescla vários arquivos PDF em um arquivo PDF. O download é gratuito na Microsoft Store.
Passo 1: Baixe e execute o PDF Merger & Splitter. Em seguida, clique em Mesclar PDF.
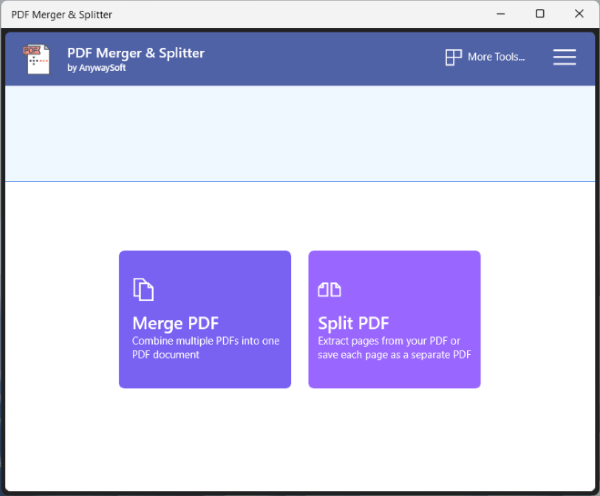
Passo 2: Adicione os arquivos PDF que deseja combinar clicando no botão Adicionar PDFs .
Etapa 3: Para modificar a ordem dos arquivos, use os botões Mover para cima e Mover para baixo . Você não pode reorganizar ou excluir páginas PDF usando este aplicativo.
Etapa 4: selecione o tamanho da página na opção suspensa ao lado de Configurações de tamanho da página , se necessário,
Passo 5: Selecione o botão Mesclar PDF e salve o arquivo resultante.
Para combinar arquivos PDF em Windows, baixe a versão desktop do Candy PDF Merger. Você poderá utilizar este programa sem precisar se conectar à Internet, garantindo total confidencialidade dos documentos que processar.
Siga estas etapas após o download para combinar dois arquivos PDF Windows 10:
Passo 1: Inicie o programa e clique na opção Mesclar PDF . Como alternativa, arraste & soltar arquivos na janela do programa.
Etapa 2: Reorganize a sequência de arquivos e, se necessário, especifique o número de páginas a serem mescladas. O arquivo gerado pode ser protegido com permissões e senhas.
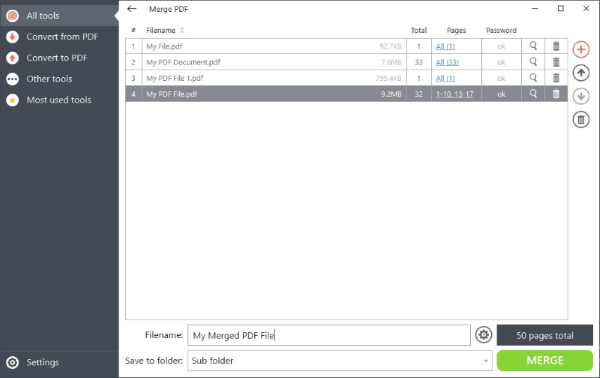
Passo 3: Selecione a pasta salvar e pressione o botão MERGE .
A Apple tem o Quick Actions, um recurso que permite aos usuários mesclar PDFs de forma eficaz. As Ações Rápidas são um recurso Mac que permite aos usuários automatizar suas tarefas diárias de Mac . Ele fornece uma variedade de operações, incluindo a criação e mesclagem de PDFs.
Veja como mesclar arquivos PDF em um Mac usando as Ações Rápidas:
No Mac, ative a ação Criar PDF : abra Configurações do Sistema e navegue até Privacidade e Segurança > Extensões > Finder e marque a caixa de seleção Criar PDF .
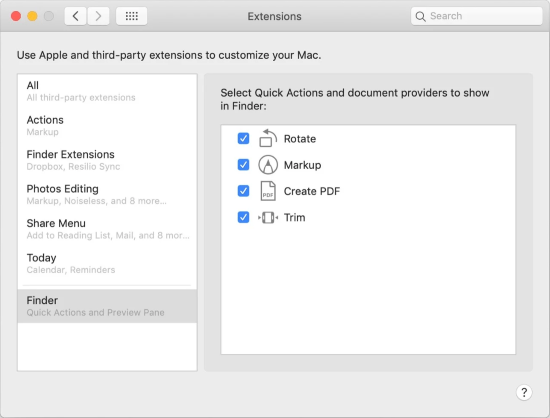
Siga estas etapas para mesclar vários arquivos PDF em um único PDF:
Passo 1: Navegue até a pasta que contém os arquivos PDF que você deseja combinar.
Passo 2: Clique com o botão direito do mouse naqueles que você deseja mesclar em um único documento. Verifique se os PDFs estão selecionados na ordem em que você deseja que eles apareçam na criação final do PDF.
Passo 3: Clique com a tecla Control pressionada ou clique com o botão direito do mouse nos arquivos selecionados e clique em Ações rápidas > Criar PDF no menu de contexto.
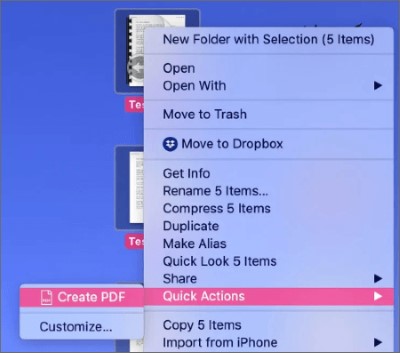
Como alternativa, clique nos arquivos PDF a serem mesclados e, em seguida, clique no botão Ação rápida na caixa Visualizar à direita. Para esse método de executar a Ação Rápida no Finder, você deve ter a visualização Coluna e a opção Mostrar visualização ativadas.
Leia mais métodos:
PDF Combiner Free: Sua chave para a fusão fácil e eficiente de arquivos
Como mesclar facilmente PDF offline & online? Encontre o método que mais combina com você
Existem várias razões para combinar documentos PDF com Windows 10. Ter tudo em um único local tornará mais fácil encontrar e compartilhar informações dentro de seus arquivos. Ter um arquivo em vez de vários arquivos pode ser mais conveniente para o destinatário, que precisa encontrar o arquivo correto rapidamente.
Organizar e consolidar seus arquivos permite que você se concentre no trabalho atual e em questões pessoais. Combine PDF em um documento no Windows 10 usando Coolmuster para um processo gratuito e direto.
Pode beneficiá-lo com esforços pessoais e profissionais, tais como:
Precisa de ajuda para encontrar um aplicativo de mesclagem de PDF para o Windows 10? Baixe Coolmuster PDF Merger para desbloquear o poder da mesclagem de PDF.
Artigos relacionados:
[Quente] Como criptografar um PDF - Impedir o acesso não autorizado a PDF
Como converter PDF protegido por senha para sem senha: métodos aprovados
[Resolvido] Como mesclar arquivos PDF no Google Drive & Usando alternativas
Como inserir um PDF em um documento do Google: etapas rápidas e fáceis
Do texto à interação: como criar um PDF preenchível no Word
Um guia prático sobre como editar um PDF no Word de forma eficaz





