
[Quente] Como criptografar um PDF - Impedir o acesso não autorizado a PDF

Você provavelmente já enviou um documento em formato PDF em algum momento. Quão seguro era o seu PDF? Você não precisa se preocupar em como criptografar um PDF. Isso acontece porque alguns supõem que o PDF pousará nas mãos certas, o que nem sempre é verdade. Seja enviando o documento PDF on-line ou salvando-o em seu dispositivo, você deve ativar a proteção por senha de PDF para máxima segurança.
Este artigo abrangente revelará algumas maneiras interessantes de criptografar um PDF com uma senha. Temos uma solução para você, esteja você usando um computador, smartphone ou tablet. Você também aprenderá mais sobre o Coolmuster PDF Locker - uma ferramenta de criptografia de PDF de topo que tem recebido muita preferência no espaço digital.
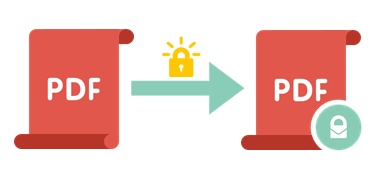
Vale a pena criptografar um arquivo PDF? A resposta simples é sim. Embora a maioria priorize a criptografia para proteger os arquivos restringindo o acesso, mais benefícios são úteis.
Veja por que você deve criptografar seu PDF:
Sim, existem muitas ferramentas gratuitas de criptografia de PDF. O que mais importa é a eficiência, a segurança e a confiabilidade de uma determinada ferramenta. Se você precisa de uma ferramenta gratuita para proteger seus formulários PDF, documentos ou imagens, vá para Coolmuster PDF Lockere você não vai se arrepender.
Você está criptografando um PDF pela primeira vez? É simples. Qualquer pessoa pode criptografar um PDF quando souber como fazê-lo. Mas o que faz seu PDF criptografado se destacar?
Aqui estão quatro dicas para ajudá-lo a criptografar um PDF:
Sua busca pelo melhor software de criptografia de PDF chega ao fim no momento em que você conhece o Coolmuster PDF Locker. É uma ferramenta gratuita e robusta que oferece segurança PDF de alto nível. Graças aos recursos avançados do software.
Esta ferramenta fácil de usar permite que você coloque criptografia em um ou vários arquivos PDF em um único clique e, ao mesmo tempo, permite que você selecione as permissões que deseja enfatizar no documento. Tudo isso acontece perfeitamente na interface do aplicativo, sem qualquer risco de perder seus preciosos dados PDF.
Aqui estão três etapas bem expostas sobre como colocar criptografia em arquivos PDF com Coolmuster PDF Locker:
01Instalar Coolmuster PDF Locker e adicionar arquivos
Baixe, instale e inicie este aplicativo em seu computador. Em seguida, clique em Adicionar arquivos para adicionar um ou vários arquivos PDF para proteger do seu computador.

02Definir as especificidades de criptografia
Você pode personalizar como deseja que seu PDF seja criptografado no lado direito da interface do software. Defina a senha do usuário, a senha do proprietário e o nível de criptografia.
Em seguida, clique em Definir permissões e escolha o que protege ainda mais seu PDF. Pode ser permissão para imprimir, adicionar anotações, modificar conteúdo, copiar e muito mais.
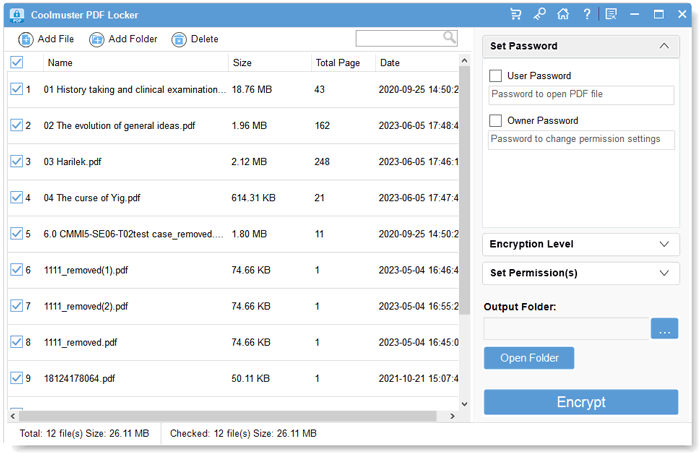
03Criptografar o PDF selecionado
Mas primeiro, selecione a pasta para armazenar seus PDFs após a criptografia. Em seguida, clique em Criptografar e deixe o processo prosseguir ininterruptamente. Clique em Mostrar na pasta para ver os arquivos protegidos. Isso é tudo - você criptografou seu PDF com sucesso.

Mais soluções de escritório:
Ignorando senhas: como converter PDFs protegidos por senha sem o incômodo
Como criar marca d'água em arquivos PDF?
Como criptografar um PDF no meu computador com Windows gratuitamente? Sempre que surge uma questão dessas, o pior que pode acontecer é assumir que não é possível. Novamente, você não quer adotar uma abordagem longa e complicada.
Veja como criptografar imagens ou documentos PDF em um computador Windows usando o Microsoft Word e o WPS Office.
O Microsoft Word é um produto nativo do Microsoft Office. Você sabia que a maioria das pessoas criará um documento do Word e depois converterá o Word em PDF? Isso significa que você pode usar o Word para proteger seu PDF.
Aqui estão as etapas para criptografar PDF com o Word:
Passo 1. Abra um novo documento do Word, clique em Arquivo e em Abrir para acessar o PDF que deseja bloquear.
Passo 2. Quando o documento do Word com PDF for aberto, clique em Arquivo, Exportar e em Criar documento PDF/XPS para criar um PDF para criptografar. No painel de salvamento, clique em Opções.

Passo 3. Marque a caixa Criptografar o documento com senha e clique em OK.

Passo 4. Digite sua senha preferida, pressione OK e Publicar. Agora você tem um PDF criptografado.

WPS Office está se tornando popular porque funciona em quase todos os sistemas operacionais. Você pode contar com ele para criar e criptografar arquivos PDF em seu smartphone ou PC.
Siga estas etapas para criptografar ou proteger um PDF com senha no WPS Docs:
Passo 1. Vá para o site WPS PDF Tools e entre no WPS Docs com seu e-mail. Escolha a ferramenta Organizando PDF .
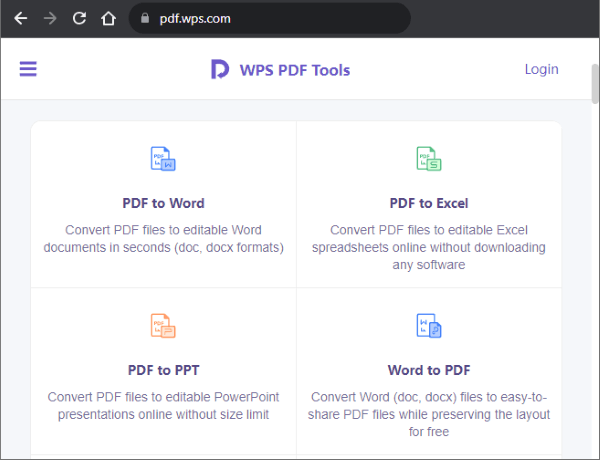
Passo 2. Clique em Selecionar arquivo PDF para adicionar seu PDF desprotegido e abra-o. Selecione Criptografar o PDF ou Proteger com senha.
Passo 3. Em seguida, vá em frente e digite uma senha e salve-a. Seu PDF agora está restrito.
O Adobe Acrobat está entre os métodos de bloqueio de PDF que existem há anos. Essa ferramenta facilita o bloqueio de um PDF, evitando a visualização ou edição indesejada. O único desafio é que seu período de avaliação é curto, e você deve pagar muito mensalmente para acessar o recurso de criptografia de PDF.
No entanto, estas três etapas ajudarão você a criptografar um PDF usando o Adobe Acrobat:
Passo 1. Acesse o PDF não criptografado em sua Adobe.
Passo 2. Quando o PDF for aberto na Adobe, clique em Proteger. Essa opção também está disponível quando você clica em Ferramentas e, em seguida, em Proteger.
Passo 3. Toque em Proteger usando senha e escolha bloquear a visualização ou edição no PDF nesta etapa.
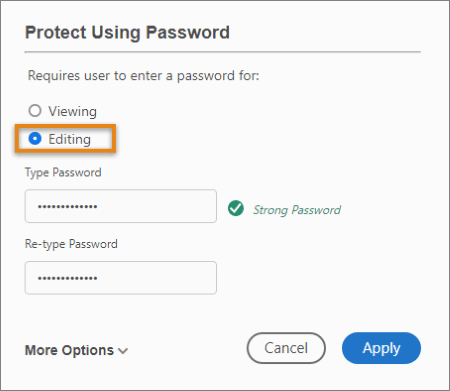
Passo 4. Digite a senha de sua escolha, confirme-a e clique em Aplicar. O PDF torna-se automaticamente encriptado.
Como criptografar um arquivo PDF no Mac parece diferente em comparação com a maioria das alternativas. É por causa de seu software de criptografia de PDF pré-instalado gratuito e padrão conhecido como Preview. O software também permite que você restrinja a edição, assinatura e assim por diante.
Veja como criptografar um PDF no Preview on Mac:
Passo 1. Abra o PDF não criptografado na visualização do Mac. Clique em Arquivo e, em seguida, em Exportar.

Passo 2. Clique na guia Permissão e digite sua senha. Modifique outras permissões e clique em Appy para salvar todas as alterações.

Passo 3. Clique em Salvar para salvar o PDF criptografado.

Quando você quiser criptografar um PDF on-line, perceberá que existem dezenas de métodos alternativos. SmallPDF é uma opção digna; Você não precisará baixar nenhum aplicativo para começar. No entanto, garantir que seu navegador esteja atualizado e que sua conexão de rede não tenha tempo de inatividade seria melhor.
Faça o seguinte para criptografar um arquivo PDF usando o SmallPDF Protect PDF:
Passo 1. Use seu navegador para acessar o site do SmallPDF e encontrar a ferramenta Proteger PDF .

Passo 2. Clique em ESCOLHER ARQUIVO para fazer o upload do seu arquivo PDF para criptografar. Ele será aberto na interface do site.
Passo 3. Em seguida, adicione a senha e pressione ENCRYPT PDF. O processo de criptografia em um segundo.
Passo 4. Clique em Baixar e salve seu novo PDF criptografado.
Leia também:
Maximizando sua produtividade: como editar texto em PDFs usando o Adobe Acrobat
Segredos de edição de PDF: como editar PDFs protegidos por senha
Este guia abrangente sobre criptografia de arquivos PDF mostra que uma camada de segurança extra em seu arquivo PDF é útil ao salvar ou enviar esses arquivos digitais. Felizmente, abordamos os métodos mais significativos de criptografia de um PDF para você começar.
Se você prefere aplicativos de criptografia instalados ou trabalhando diretamente no seu navegador, há uma opção para você. O mesmo se aplica àqueles que usam Windows ou Mac. Dito e feito, Coolmuster PDF Locker deve ser o seu primeiro software de proteção de PDF se você ama qualidade, segurança e velocidade.
Artigos relacionados:
Quebrando o bloqueio: como imprimir PDFs protegidos por senha
Sem mais limites: como copiar texto de PDF protegido em Mac e Windows
Não há mais distrações de marca d'água: saiba como removê-las de PDFs
Guia definitivo do iLove PDF to Word - Potencializando a produtividade
[4 truques de economia de trabalho] Como adicionar texto a um documento PDF
Como incorporar um PDF no Word sem esforço? [Dicas e truques]





