
[Dicas fáceis de PDF] Como extrair tabelas de PDF gratuitamente de 7 maneiras

PDF é um formato de documento popular usado para compartilhar arquivos on-line, pois é difícil manipular o conteúdo. No entanto, há casos em que você precisa extrair tabelas de documentos PDF, que é o caso se esses documentos tiverem dados comerciais importantes. Normalmente, este é um processo longo e tedioso se você decidir fazê-lo manualmente.
Felizmente, muitos extratores de tabela PDF podem ajudá-lo a remover tabelas de arquivos PDF sem esforço. Se for a primeira vez que você realiza essa tarefa, você pode ficar confuso sobre as ferramentas que lhe darão os melhores resultados. Neste artigo, compartilharemos as diferentes ferramentas de extração de PDF on-line e off-line e maneiras de usá-las para executar a extração rápida de tabelas de PDF.
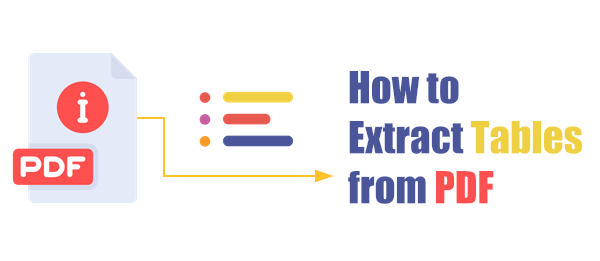
Uma das maneiras convenientes de extrair tabelas de vários arquivos PDF é usando aplicativos de software de extração de PDF offline. Ao contrário das ferramentas on-line, os extratores offline têm muitos recursos, como a opção de extrair imagens de vários documentos PDF. Alguns aplicativos incluem um recurso de OCR que facilita a detecção e remoção de tabelas de PDFs, mantendo a formatação intacta.
As ferramentas off-line também são ideais para quem deseja extrair tabelas de vários documentos PDF, garantindo uma saída de qualidade. Outro benefício importante é que a maioria das ferramentas são compatíveis com diferentes sistemas operacionais.
O PDF Editor fornece aos usuários uma rápida extração de texto e tabelas de documentos. Isso é possível graças ao recurso PDF Editor OCR (Optical Character Recognition) que reconhece facilmente arquivos PDF e imagens digitalizadas e os converte em arquivos editáveis. Você pode até mesmo usar sua ferramenta de conversão para extrair tabelas de PDF para Excel.
A vantagem de usar essa ferramenta para extrair tabelas de PDFs é que ela é compatível com diferentes sistemas operacionais, incluindo Mac e Windows. Ele também tem uma interface fácil de usar que torna a remoção de arquivos do PDF rápida e fácil.
Aqui estão os principais recursos do PDF Editor que você deve conhecer.
Pronto para começar a extrair tabelas de PDF com o PDF Editor? Aqui estão os passos que você deve seguir.
01Baixe, instale e inicie o PDF Editor no seu computador. Na interface principal, clique em Abrir PDF para carregar seu arquivo preferido. Toque na ferramenta Formulários na barra de menus e clique em Reconhecer Tabela. Isso ajudará a reconhecer o campo de formulário para processamento rápido de dados.
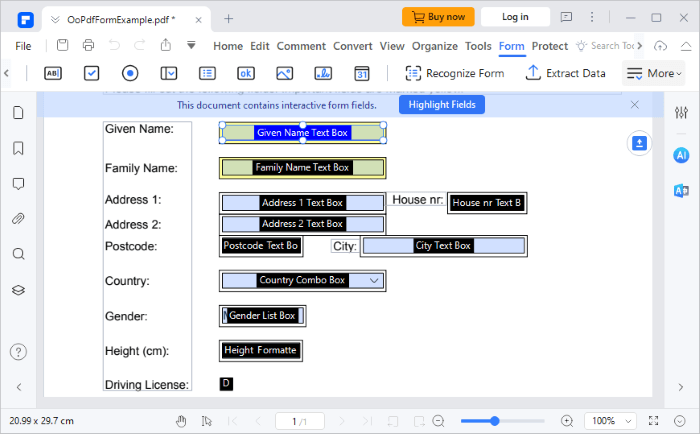
02Retorne à ferramenta Formulário e escolha a opção Extrair Dados . Uma janela pop-up aparecerá na tela. Clique em Extrair dados de campos de formulário em PDF para extrair tabelas dos campos selecionados anteriormente.
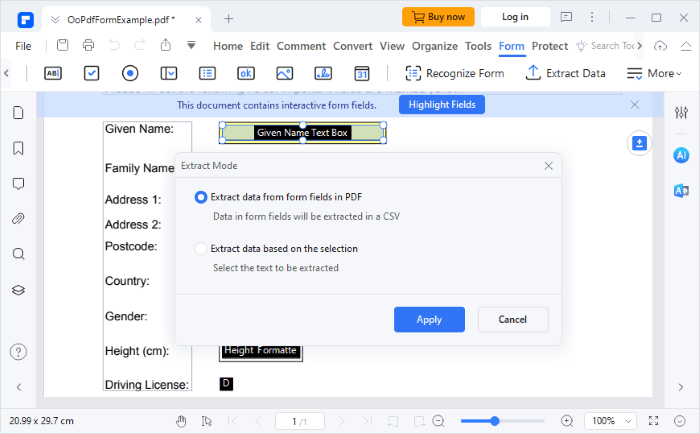
Camelot é uma biblioteca Python que permite a extração rápida de tabelas de PDFs. Você deve saber que o Python extrair tabelas do programa PDF só funciona se você tiver um documento PDF baseado em texto e não imagens digitalizadas.
Aqui estão as etapas que você deve seguir ao usar o programa Python para extrair tabelas.
Passo 1. Depois de instalar o Python no seu computador, instale a biblioteca abrindo uma janela de comando CMD e inserindo:
pip instalar camelot-py[cv]
Passo 2. Crie um novo arquivo Python e digite os códigos:
Importar Camelot
tables = camelot.read_pdf('[seu arquivo PDF]', flavor='stream')
tables.export('extracted_tables.csv', f='csv')
Passo 3. Execute o arquivo Python e suas tabelas PDF seriam extraídas para o arquivo extracted_tables.csv.
Leia mais:
Como extrair imagens de PDF no Mac com facilidade [7 maneiras incluídas]
Converter vários JPG para PDF: um guia para conversão sem esforço
O Adobe Acrobat está entre as principais ferramentas de edição e leitura de PDF que permitem aos usuários realizar diferentes operações com arquivos PDF. Com essa ferramenta, você pode criptografar, assinar e até editar documentos PDF. Essa ferramenta também será útil se você planeja extrair tabelas de PDFs. Se você nunca o usou, aqui estão os passos que você deve tomar.
Passo 1. Baixe, instale e execute o Adobe Acrobat DC em seu computador. Navegue até a opção Ferramentas na barra de menus e, na seção Criar & Editar, escolha Abrir em Exportar PDF.

Passo 2. Toque na opção Selecionar um arquivo e escolha seu arquivo PDF. Escolha Planilha e alterne a opção Pasta de Trabalho do Microsoft Excel . Clique em Exportar.

Passo 3. Clique em Escolher uma pasta de destino para selecionar onde salvar seu documento. Renomeie o novo arquivo e clique em Salvar. Observe que o Adobe Acrobat irá, por padrão, exportar seu documento como um arquivo do Excel.
Para economizar tempo criando uma tabela PDF do zero, você deve considerar tentar conversores de PDF on-line. Essas ferramentas poderosas garantirão a extração rápida de dados tabulares de arquivos PDF e os exportarão em diferentes formatos, incluindo Docx, HTML e CSV. Usando essas ferramentas, você pode extrair convenientemente tabelas de seus documentos PDF em poucos cliques, graças à sua interface fácil de usar.
Aqui estão alguns extratores de tabela PDF on-line que você deve considerar usar.
O i2PDF PDF permite a extração rápida de tabelas em documentos PDF em diferentes formatos, como DOCX, CSV e XML. A ferramenta também possui uma função de tabela de detecção automática que reconhece eficientemente tabelas em um documento, marcando-as com um retângulo. Lembre-se de que essa ferramenta só pode ser usada para extrair tabelas de texto e não PDFs baseados em imagens.
Veja como usar esse extrator de tabela PDF para remover uma tabela de documentos PDF.
Passo 1. Navegue até a página principal do i2PDF e clique em Escolher arquivos para carregar os arquivos que deseja extrair da tabela. Como alternativa, você pode soltar seus arquivos PDF na interface do usuário e eles serão carregados automaticamente.
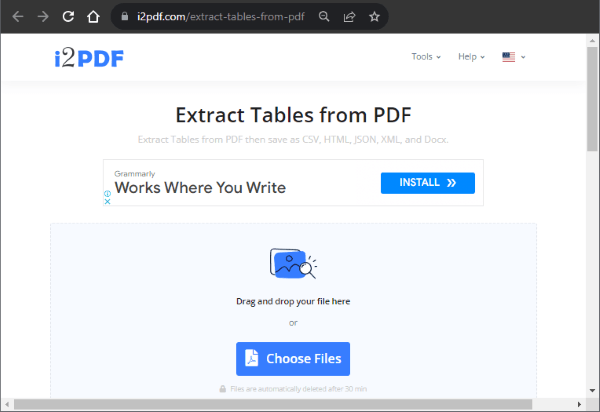
Passo 2. Clique em Opções para selecionar seu formato de arquivo preferido para salvar sua tabela. Toque em Extrair tabelas do PDF e seu arquivo será baixado automaticamente.
Convertio tem uma interface fácil de usar que torna a extração de tabelas de arquivos PDF rápida e fácil. Ao contrário de outras ferramentas que permitem aos usuários converter seus arquivos em diferentes formatos, você só pode converter seu documento em CSV ao usar o Converio. Observe que o processo de conversão é fácil porque tudo o que você precisa fazer é fazer o upload de seus arquivos do armazenamento do seu computador, Dropbox ou Google Drive, e o software concluirá todo o processo.
Confira os passos que você deve seguir ao usar o Convertio para extrair tabelas do PDF.
Passo 1. Na interface principal do Convertio, clique em Escolher arquivos para carregar o documento PDF com imagens. Você também pode fazer isso via Dropbox ou Google Drive.
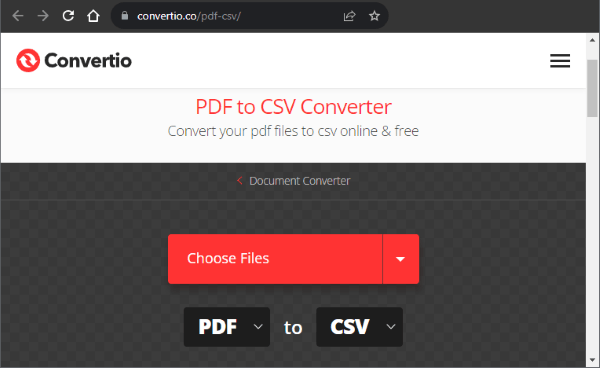
Passo 2. Depois de carregado, clique em Converter e seu documento será convertido automaticamente em um arquivo CSV.
As tabelas PDF garantem a conversão rápida de arquivos PDF em formatos CSV e Excel. A conversão de seus arquivos usando esta plataforma pode ser feita em apenas alguns cliques, pois tem uma interface intuitiva e fácil de usar. Como uma ferramenta on-line, ele funciona perfeitamente em diferentes sistemas operacionais. Além disso, a saída do documento é de alta qualidade, pois a formatação permanece intacta.
Aqui estão as etapas para usar tabelas PDF para extrair tabelas de documentos PDF.
Passo 1. Na página principal Tabelas PDF, clique em Converter um PDF. Localize um PDF com uma tabela e abra-o com o aplicativo.
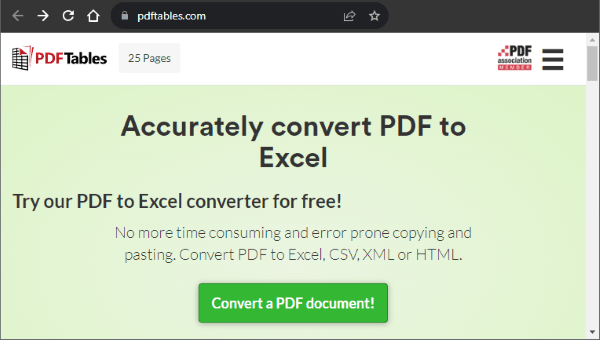
Passo 2. Quando a conversão estiver concluída, clique em Baixar como Excel para baixar o documento. Lembre-se de que você pode alterar o formato do seu documento clicando na seta ao lado de Baixar como Excel.
Você também pode precisar de:
Como converter PDF para JPG: Um tutorial passo-a-passo para iniciantes
Como converter imagem para PDF com facilidade: 7 métodos revelados
Nanonets é uma ferramenta útil se você estiver procurando uma maneira rápida e eficiente de extrair tabelas de um arquivo PDF. Tudo o que você precisa fazer é carregar seu documento na ferramenta, e você pode extrair todas as tabelas e textos do documento. Ele também tem uma interface fácil de usar que torna o upload e a conversão de arquivos rápidos e fáceis.
Aqui estão as etapas para extrair tabelas de PDFs com Nanonets.
Passo 1. Na interface principal da ferramenta, arraste e solte seu arquivo PDF para carregá-lo ou clique na opção Carregar PDF ou Imagem .
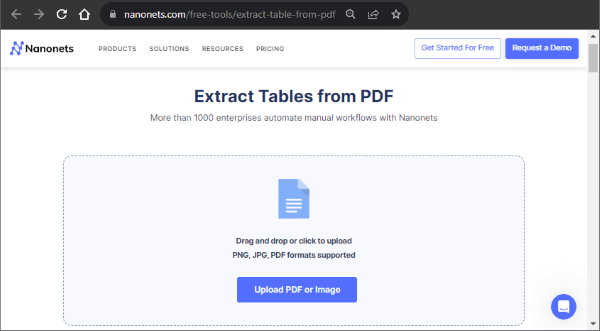
Passo 2. Selecione se deseja extrair apenas texto e tabelas ou tabelas. Clique em Converter em CSV para iniciar o processo de conversão. Seu arquivo será convertido e baixado automaticamente.
Ao planejar extrair texto e tabela ou tabelas somente de documentos PDF, você deve considerar o uso de qualquer uma das ferramentas de tabela de extração de PDF destacadas neste guia. Dependendo da opção que você gosta, você pode ter certeza de que extrairá facilmente tabelas do seu documento PDF, mantendo a formatação intacta.
Se você estiver conectado regularmente à internet, não terá problemas para extrair tabelas de arquivos PDF. Se você trabalha com PDFs regularmente, as ferramentas off-line podem ser uma escolha perfeita, pois podem fornecer a flexibilidade para trabalhar em qualquer lugar.
Artigos relacionados:
[Dicas PDF eficientes] Como criar um link de URL para um documento PDF gratuitamente
Alternativa de visualização: Converter rapidamente PDF para TIFF / GIF / BMP no computador
Como converter PNG para PDF: Um guia para alcançar resultados perfeitos
De pixels para parágrafos: conversão de imagem PDF em texto
[Dicas do Office] 7 maneiras de extrair imagens de PDFs que você deve tentar
Como converter PDF para PNG com alta qualidade? 8 dicas e truques de especialistas

 Soluções para Escritório
Soluções para Escritório
 [Dicas fáceis de PDF] Como extrair tabelas de PDF gratuitamente de 7 maneiras
[Dicas fáceis de PDF] Como extrair tabelas de PDF gratuitamente de 7 maneiras