
Melhore seus PDFs: um guia para adicionar anotações dinâmicas para colaboração aprimorada

Adicionar anotações a um PDF é uma boa maneira de trocar as respostas de leitura com outros leitores e fornecer feedback sobre um projeto ou relatório. Além disso, anotações e anotações em um PDF podem tornar as informações do arquivo mais claras e fáceis de ler. Para permitir que você adicione comentários a um arquivo PDF de forma fácil e eficiente, gostaria de compartilhar minha experiência em anotar PDF no Mac OS X e Windows PC.
Graças ao poder do Mac OS X, usar Mac aplicativo Preview integrado é suficiente para adicionar comentários ao PDF, sem a necessidade de nenhum outro software adicional.
1 . Preview é o visualizador de PDF padrão para Mac OS X, então basta clicar duas vezes no seu PDF e ele será aberto no aplicativo Preview automaticamente. Se você associou seus arquivos PDF a outros aplicativos, será necessário arrastar e soltar o PDF na visualização para iniciar o PDF na visualização.
2. Aqui estão as operações detalhadas sobre a anotação de PDF:
- Para anotar texto, você deve usar o cursor de texto "I Beam" para selecionar o texto que deseja marcar.
- Para adicionar nota, oval ou retângulo, você precisa selecionar a área do PDF onde deseja colocar esses objetos e, em seguida, escolher "Ferramenta" > "Anotar" > "Adicionar Oval (ou Adicionar Retângulo)" na barra de menus.
- Para adicionar notas com informações de texto e data, você pode ir à barra de menu e clicar em "Ferramenta" > Anotar" > "Adicionar nota". O texto da nota será exibido na barra lateral esquerda do PDF.
3 . Depois de adicionar notas ao PDF, você pode salvar os arquivos PDF com anotações incluídas.
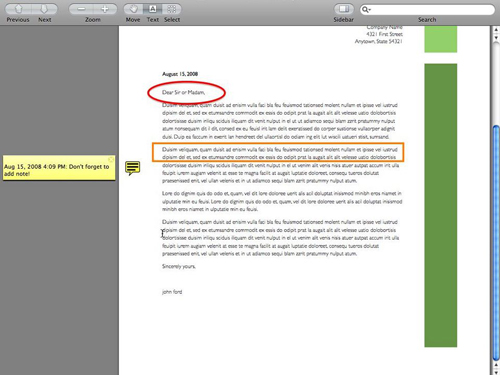
O Adobe Acrobat fornece as ferramentas de comentário e marcação que permitem que os usuários comentem uma frase ou bloco de texto em um documento PDF.
1 . Abra seu documento PDF no Adobe Acrobat, navegue até o menu "Exibir" e clique em "Barras de ferramentas" > "Comentário e marcação" para exibir a barra de ferramentas para anotar PDF.
2 . Selecione a ferramenta desejada para adicionar anotações ao PDF. As ferramentas incluem destaque, sublinhado, nota adesiva e seta:
- Para adicionar nota adesiva ao PDF, você deve clicar em "Nota adesiva" na barra de ferramentas "Comentário e marcação" para adicionar comentários. Você também pode alterar a forma e a cor da nota adesiva clicando em "Opções" > em "Propriedades".
- Para criar uma caixa de texto no PDF, você deve escolher "Ferramenta de caixa de texto" na barra de ferramentas "Comentário e marcação" e escolher o local onde deseja inserir a caixa de texto.
- Para adicionar texto explicativo ao PDF, você pode clicar nas ferramentas "Comentário e marcação" e selecionar "Ferramenta de texto explicativo". Clique no documento PDF para escolher onde deseja colocar a caixa de texto e digite seus comentários na caixa de texto explicativo. Clique fora da caixa quando terminar de anotar o PDF.
3 . Selecione "Arquivo" no menu superior e, em seguida, escolha "Salvar" na lista suspensa para salvar as alterações.
Em conclusão, adicionar anotações a arquivos PDF é uma maneira eficaz de trocar respostas de leitura e fornecer feedback. Quer esteja a utilizar Mac OS X ou Windows, existem ferramentas integradas disponíveis para anotar PDFs. No Mac OS X, o Preview oferece uma maneira simples e conveniente de anotar texto, adicionar anotações e marcar PDFs. Para usuários Windows , o Adobe Acrobat fornece uma variedade de ferramentas de comentário e marcação para realçar, adicionar notas adesivas e muito mais. Melhore sua colaboração e torne seus PDFs mais informativos com essas técnicas de anotação.
Artigos relacionados:

 Soluções para Escritório
Soluções para Escritório
 Melhore seus PDFs: um guia para adicionar anotações dinâmicas para colaboração aprimorada
Melhore seus PDFs: um guia para adicionar anotações dinâmicas para colaboração aprimorada