
Proteja seus PDFs: um guia passo a passo para criptografar arquivos no Mac

Pode haver informações confidenciais incluídas em seus arquivos PDF que você deseja mostrar em público. Ao lidar com esses documentos PDF, é necessário criptografá-los para proteger o conteúdo do PDF. Como todos sabemos que Macaplicativo de visualização do aplicativo pode criptografar qualquer arquivo PDF sem baixar nenhum software. Mas a força de criptografia de PDF do Preview não é tão perfeita. Aqui neste artigo, sugerimos que você tente Coolmuster PDF Encrypter, um método alternativo para criptografar PDF em um simples clique, com diferentes opções de criptografia fornecidas.
Principais recursos do PDF Encrypter for Mac
- Defina a senha do usuário para proteger o PDF da abertura.
- Defina a senha do proprietário e altere as configurações de permissão, como imprimir, copiar, modificar, adicionar anotações, preencher formulários PDF, etc.
- Suporte a 3 sistemas de criptografia diferentes, como RC4 de 40 bits, RC4 de 128 bits e AES de 128 bits, ajudando você a melhorar facilmente o nível de segurança.
- Criptografar em lote vários documentos PDF com a mesma senha ou criptografar um selecionado com configurações de criptografia específicas.
- 100% seguro limpo e não instala nenhum outro plug-in.
Baixe a versão de avaliação gratuita do Mac PDF Encrypter e siga o guia abaixo para enciclopédico PDF em Mac. Windows versão também está disponível.
Passo 1. Carregar arquivos PDF
Inicie o programa de criptografia PDF instalado em seu Mac, clique em "Adicionar arquivos" para carregar os arquivos PDF de destino para o programa. A criptografia em lote é suportada para que você possa adicionar quantos arquivos PDF desejar ao mesmo tempo.
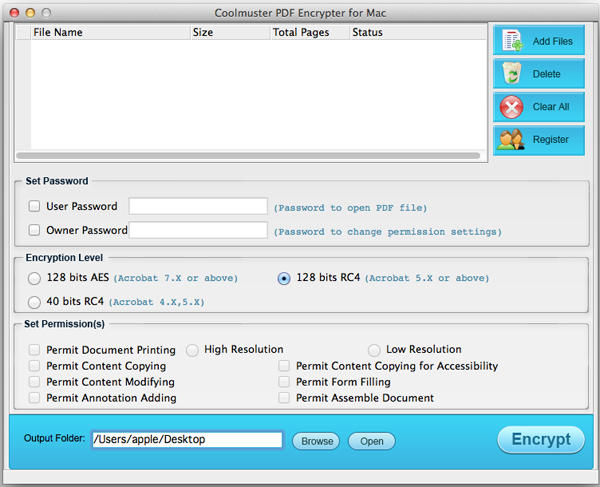
Passo 2. Personalizar configurações de criptografia
Com Coolmuster PDF Encrypter for Mac, você pode definir senha de usuário, senha de proprietário, escolher o nível de criptografia como 128 bits AES, 128 bits RC4 ou 40 bits RC4 para diferentes versões do Acrobat. Finalmente, você tem permissão para definir permissões de impressão, enfrentamento, modificação, adição de anotações, preenchimento de formulários e montagem de PDFs para seus PDFs.
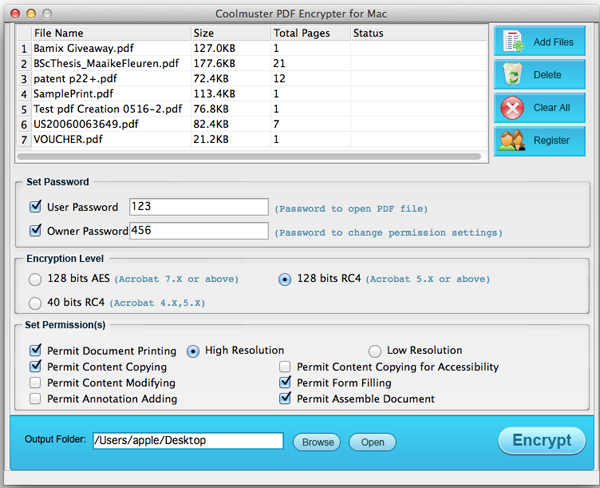
Etapa 3: Comece a criptografar PDF no Mac
Depois de personalizar as opções de criptografia acima, você pode escolher uma pasta de saída para salvar os PDFs criptografados clicando no botão de "Procurar". Em seguida, clique no botão "Criptografar" para aplicar a criptografia a todos os arquivos PDF. Você pode clicar com o botão direito do mouse em PDF específico e escolher "Criptografar selecionado" se não quiser criptografar todos os arquivos PDF.
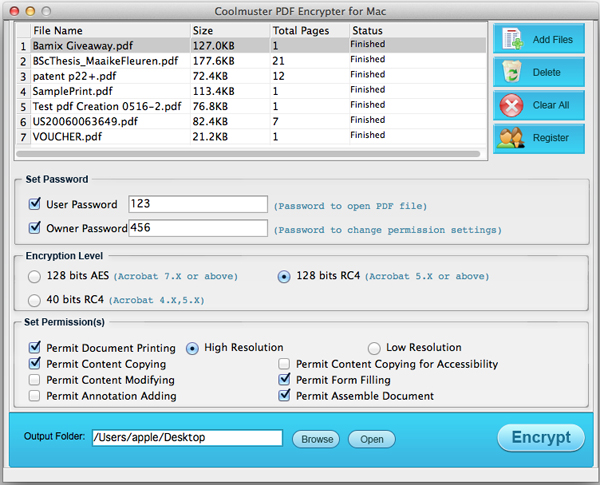
Veja como é simples criptografar PDF usando Coolmuster PDF Encrypter. Obtenha os PDFs criptografados na pasta de saída assim que a criptografia for concluída. Pelo contrário, se você tiver alguns arquivos PDF protegidos por senha, você pode usá Coolmuster PDF Password Remover para se livrar da restrição.