
[Soluções do Office] Como enviar PDF protegido por senha de 6 maneiras diferentes

Você, em algum momento, imagina o prejuízo que teria para você, sua família, clientes e até mesmo sua empresa se uma pessoa não intencional acessasse seus dados confidenciais? É frustrante e pode custar caro. Saiba como enviar PDFs protegidos por senha e manter suas informações críticas seguras.
Este guia permite que você conheça os seis métodos a serem adotados se quiser enviar PDFs protegidos por senha. Outro destaque interessante é como remover senhas de um PDF protegido com Coolmuster PDF Password Remover.
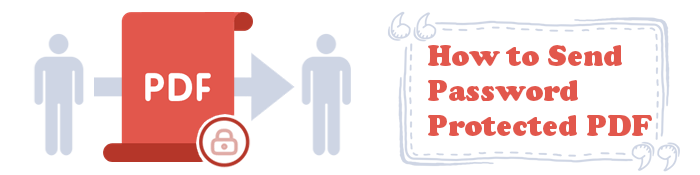
Quase todos os usuários de computador preferem o formato de arquivo PDF ao enviar arquivos e anexos. Os PDFs são universais, amigáveis ao layout e altamente compatíveis. Mas isso não é suficiente: você deve proteger seu PDF com senha antes de compartilhá-lo pelo computador. Você nunca sabe quando o azar ocorrerá.
Veja como enviar um PDF seguro usando seus computadores Windows e Mac .
Você tem acesso ao Word? Certifique-se de tê-lo em funcionamento para ter sucesso neste método. Normalmente, seu dispositivo Windows tem o Microsoft Word gratuito que permite que você proteja seu PDF. Você pode optar por criar um novo PDF e protegê-lo ou proteger um PDF já existente.
Veja como você faz isso:
Passo 1. Abra o Microsoft Word. Clique em Abrir > Procurar e, em seguida, localize e abra seu PDF para proteger - pressione OK no pop-up que aparece para permitir a edição.

Passo 2. Vá para o menu Arquivo, clique em Exportar e em Criar PDF/XPS.

Passo 3. Em seguida, clique no botão Opções... Uma caixa de seleção será exibida. Nas opções de PDF, marque a caixa Criptografar o documento com uma senha e clique em OK.

Passo 4. Escreva a senha, confirme-a e pressione OK e Publicar. Seu PDF agora está protegido por senha e pronto para ser enviado.

Macaplicativo nativo do Preview permitirá que você proteja esse PDF importante com uma senha. Qualquer pessoa que se deparar com o arquivo exigirá uma senha para acessá-lo. Também se estende à tomada de ações como copiar texto e imprimir.
Siga as cinco etapas abaixo para proteger seu PDF com senha no iOS Mac com a Visualização:
Passo 1. Abra um PDF com o aplicativo Preview .

Passo 2. Vá para Arquivo e, em seguida, Exportar - você pode criar uma nova cópia para salvá-la de forma diferente ou usar o arquivo original.
Passo 3. Clique em Permissões, crie uma senha e verifique-a. Além disso, permita a impressão se você precisar conceder permissão ao receptor do arquivo para fazê-lo. Caso contrário, não marque a caixa de seleção.

Passo 4. Na Senha de proprietários, crie uma senha e digite novamente para verificar. Essa senha pode ser igual ou diferente da que você usou na Etapa 3.
Passo 5. Pressione Aplicar e Salvar. As atualizações entram em vigor imediatamente e você pode enviar o PDF porque ele agora está protegido.
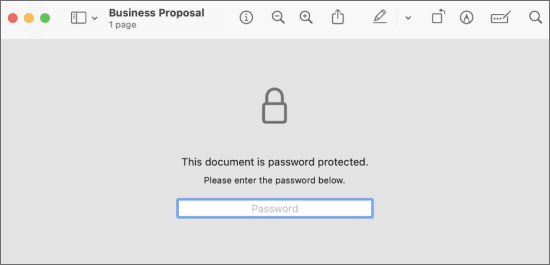
Guias mais úteis:
Quebrando o bloqueio: como imprimir PDFs protegidos por senha
Ignorando senhas: como converter PDFs protegidos por senha sem o incômodo
É fácil e rápido enviar um PDF online. Mas é seguro? Você provavelmente já se deparou ou até mesmo foi vítima de invasão de conta de e-mail. Seja enviando um PDF via Gmail, Outlook ou WhatsApp, você quer seu PDF seguro com o conteúdo privado.
Vamos ver como enviar um documento PDF protegido por senha por e-mail e WhatsApp para mantê-lo publicado.
O Gmail está entre os serviços de e-mail mais amados, com mais de 1,8 bilhão de usuários ativos em 2023 - e crescendo diariamente. O público massivo o torna um alvo para terceiros que desejam acessar os arquivos PDF privados compartilhados. A boa notícia é que o Gmail tem um recurso que permite proteger seu arquivo e conteúdo de e-mail.
Adicione algumas camadas extras de proteção em seu PDF no Gmail usando estes dois melhores métodos:
Passo 1. Abra a conta do Gmail e clique em Compor para escrever seu e-mail. Tenha o link PDF como parte de sua mensagem de e-mail. Inclua onde se encaixa melhor.
Passo 2. Selecione o Modo confidencial do Gmail - clique no ícone de alternar modo confidencial no menu inferior da janela.
Passo 3. Defina a data de validade e o código de acesso do e-mail e clique em Salvar.
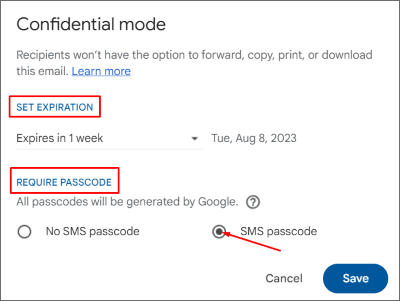
Passo 4. Envie o PDF protegido com um único clique no botão Enviar .
Passo 1. Abra o Gmail e clique em Redigir para criar um novo e-mail.
Passo 2. Selecione o ícone de alternar modo confidencial . Parece uma fechadura com um relógio acoplado.
Passo 3. Selecione a data de validade e a senha e clique em Salvar.
Passo 4. Carregue o anexo PDF que você deseja que seja criptografado.
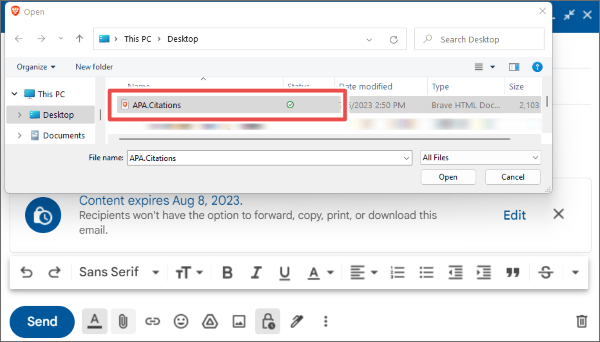
Passo 5. Pressione o botão Enviar . O destinatário precisará do código para acessar o anexo PDF e o restante do conteúdo do e-mail.
Nota: Se você enviar seu PDF como um anexo ou um link, o destinatário também não poderá imprimir, encaminhar, copiar ou baixar o conteúdo do e-mail.
Além de acompanhar seus eventos e gerenciar seu calendário mensal, o Microsoft Outlook recebe muita atenção ao enviar e receber e-mails. Graças ao recurso de proteção integrado do software, você pode proteger seus arquivos PDF e qualquer outro anexo de e-mail.
Siga as quatro etapas abaixo para enviar um arquivo PDF protegido por senha via Outlook.
Passo 1. Abra o Outlook. Toque em Novo e-mail para criar o e-mail que você deseja enviar.
Passo 2. Vá para a guia Opções e, no grupo Permissões , escolha Criptografar.
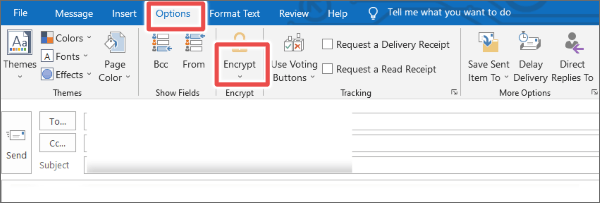
Passo 3. Selecione Anexar arquivo - aqui, você anexa o PDF que deseja que seja criptografado.
Passo 4. Termine de escrever o texto do seu e-mail e clique em Enviar. Seu PDF é criptografado e os destinatários precisam de permissão para acessá-lo. A proteção também se aplica a outros conteúdos de e-mail.
O compartilhamento de arquivos PDF via WhatsApp rapidamente ganhou força entre usuários individuais e grupos. Você vai perceber que a maioria das empresas e instituições atualizam seus membros via WhatsApp. Isso significa que muitos documentos são compartilhados na plataforma para passar uma determinada mensagem.
Infelizmente, o WhatsApp não possui um mecanismo gratuito de proteção por senha. O segredo é converter seu arquivo através do seu computador (Windows & Mac) - veja a Parte 1 deste artigo. Como alternativa, você pode confiar em aplicativos de terceiros seguros e eficientes para proteger seu arquivo antes de enviá-lo.
Então, como você pode enviar um PDF criptografado por senha via WhatsApp?
Passo 1. Abra o WhatsApp pelo celular ou computador.
Passo 2. Escolha o indivíduo, grupo ou canal para o qual você deseja enviar seu arquivo.
Passo 3. Clique no ícone Adicionar arquivo e escolha Documento.
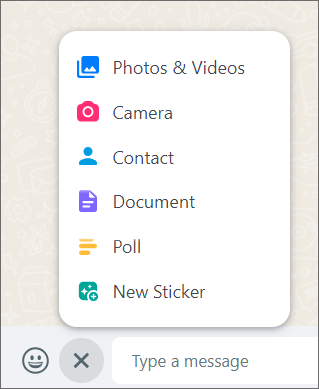
Passo 4. Em seguida, escolha seu arquivo PDF criptografado e carregue-o e, em seguida, clique em enviar.
Pronto para uma maneira fácil de remover senhas PDF? Se você acabou de receber o arquivo protegido ou não precisa mais de uma senha em seus documentos existentes, considere removê-lo com a ajuda de um Coolmuster PDF Password Remover.
A remoção da senha do PDF torna seu arquivo e formulários mais acessíveis. Às vezes, o conteúdo do arquivo já é público, então você não tem motivos para mantê-lo privado. Mas aqui está a coisa: muitas pessoas assumem que outras acharão estranho quando você perguntar como remover senhas de PDFs protegidos. Isso não deve preocupá-lo. O Coolmuster PDF Password Remover é um aplicativo autônomo que garante uma experiência que você vai adorar.
Aqui estão alguns dos recursos do software para esperar:
Siga as etapas abaixo para desbloquear um arquivo protegido por PDF em seu computador com Coolmuster PDF Password Remover.
01Baixe, instale e abra seu software.
02Em seguida, arraste e solte seus documentos protegidos na interface do programa ou clique em Adicionar arquivos para adicioná-los. Escolha um local para salvar seus arquivos PDF desbloqueados.

03Clique em Iniciar para iniciar o processo de descriptografia. Você pode optar por descriptografar um PDF de cada vez ou em múltiplos. Clique em Mostrar na pasta no pop-up para procurar os PDFs desbloqueados.

Mais sugestões de escritório:
Impressão facilitada: saiba como desbloquear seus arquivos PDF
Segredos de edição de PDF: como editar PDFs protegidos por senha
Quando você pensa pela primeira vez em proteger seu arquivo PDF, pode parecer muito trabalho quando você não sabe como fazer todo o processo. No entanto, sempre que você envia um PDF desprotegido com detalhes confidenciais, você arrisca tudo.
Aprenda e siga as etapas que discutimos sobre o envio de PDFs protegidos por senha e você ficará tranquilo. Mas não pare por aí, tenha um Coolmuster PDF Password Remover em seu computador para garantir que você possa desbloquear arquivos PDF pessoais ou de trabalho, escola ou pessoais existentes e recebidos que foram criptografados com um único clique.
Artigos relacionados:
Sem mais limites: como copiar texto de PDF protegido em Mac e Windows
Como combinar arquivos PDF sem o Adobe Acrobat [Windows & Mac]
Como usar o Free PDF-to-Word Converter Zamzar & As melhores alternativas
Como dividir páginas PDF? Resolva usando os principais métodos recomendados
[Soluções PDF fáceis] Como converter PDF digitalizado para Word através de várias maneiras
Como converter JPG para PDF como um profissional [Computador & Telemóveis]

 Soluções para Escritório
Soluções para Escritório
 [Soluções do Office] Como enviar PDF protegido por senha de 6 maneiras diferentes
[Soluções do Office] Como enviar PDF protegido por senha de 6 maneiras diferentes





