
[Guia Abrangente] Como excluir todas as fotos do iPhone

À medida que os álbuns digitais continuam a se expandir, é essencial saber como gerenciar nossas coleções de fotos de forma eficaz. Se você está procurando liberar espaço de armazenamento valioso, começar de novo com uma folha limpa ou proteger sua privacidade, excluir todas as fotos do seu iPhone é uma tarefa com a qual você pode se deparar. Felizmente, existem vários métodos sobre como excluir todas as fotos do iPhone. Leia para saber mais sobre eles.
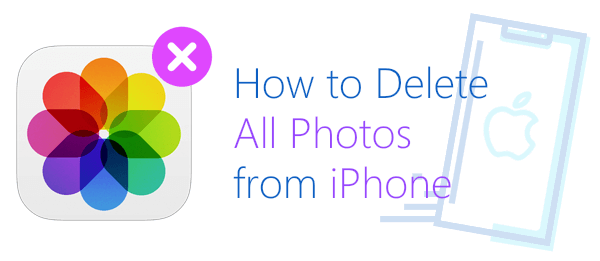
Certifique-se de ter criado um backup das fotos e vídeos que deseja manter. É importante observar que, ao usar o Fotos do iCloud, excluir uma foto ou vídeo em um dispositivo resultará na remoção de todos os outros dispositivos em que você estiver conectado com o mesmo ID Apple.
As fotos e vídeos excluídos são inicialmente movidos para o álbum Excluídos recentemente , onde permanecerão por 30 dias. Após esse período, eles serão removidos permanentemente de seus dispositivos.
Se você transferiu fotos para o iPhone ou iPad conectando o dispositivo ao computador, não terá a opção de excluí-las diretamente do dispositivo usando o aplicativo Fotos. Se o botão Lixeira aparecer esmaecido ao tentar excluir uma foto do iPhone ou iPad, talvez seja necessário interromper a sincronização de fotos do computador.
Fornecemos etapas sobre como parar de sincronizar fotos do seu computador abaixo:
1. Abra o Finder e conecte seu telefone ao computador com um cabo USB. Certifique-se de que o dispositivo está desbloqueado.
2. Na barra lateral da janela do Finder, você encontrará seu dispositivo listado. Clique no dispositivo.
3. Se solicitado, confirme sua confiança no dispositivo. Em seguida, localize a guia "Fotos" abaixo das informações do seu dispositivo e selecione-a.
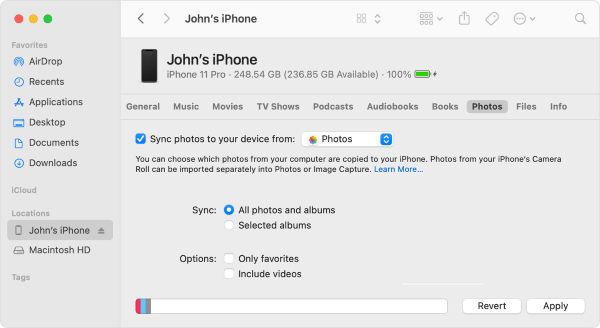
4. Para parar de sincronizar álbuns específicos, opte por "Álbuns selecionados" e desmarque as caixas ao lado dos álbuns que você deseja parar de sincronizar.
5. Para parar de sincronizar todas as fotos, desmarque "Sincronizar fotos" e, em seguida, clique em "Remover fotos".
6. Clique em "Aplicar".
Se você excluir fotos do site do iCloud, elas serão removidas da Fototeca do iCloud, mas se elas também serão removidas do iPhone, depende de como o iPhone está configurado para sincronizar com o iCloud.
Se o iPhone estiver configurado para sincronizar e armazenar fotos no iCloud e você tiver a opção "Otimizar armazenamento do iPhone" ativada, o iPhone manterá versões menores e de resolução mais baixa de suas fotos no dispositivo para economizar espaço. Quando você abre uma foto no iPhone, ela baixa a versão em resolução total do iCloud. Se você excluir uma foto do iCloud.com, ela será removida da Fototeca do iCloud e a versão menor do iPhone será substituída por um espaço reservado. Se você tentar abrir a foto excluída no iPhone, ela será baixada do iCloud novamente.
Se você tiver "Download and Keep Originals" ativado no seu iPhone, as fotos serão armazenadas em resolução total no seu iPhone. Nesse caso, excluir uma foto do iCloud.com não a removerá do iPhone, a menos que você a exclua manualmente do dispositivo.
Para garantir que suas fotos sejam removidas do iCloud e do iPhone, exclua-as do site do iCloud e do aplicativo Fotos do iPhone.
Para remover fotos apenas do iPhone, preservando-as no iCloud, comece desativando a sincronização entre o iPhone e o iCloud nas configurações do dispositivo. Siga estes passos:
1. Abra o aplicativo "Configurações" no seu dispositivo.
2. Navegue até as configurações do "ID Apple" (sua conta do iCloud) e escolha "iCloud".
3. Dentro das configurações do "iCloud", localize "Fotos" e selecione-o.
4. Desative o botão "Fotos do iCloud". Além disso, opte pela configuração "Otimizar o armazenamento do iPhone" para otimizar ainda mais o armazenamento do seu dispositivo.

Você também pode precisar de:
As fotos permanecem no iCloud se forem excluídas do iPhone? Como recuperá-los?
4 Métodos sobre como baixar fotos do iCloud para iPhone
Fotos ocupando muito espaço de armazenamento no seu iPhone? Em vez disso, tente salvá-los nos serviços de nuvem - Dropbox, Google Drive, etc.
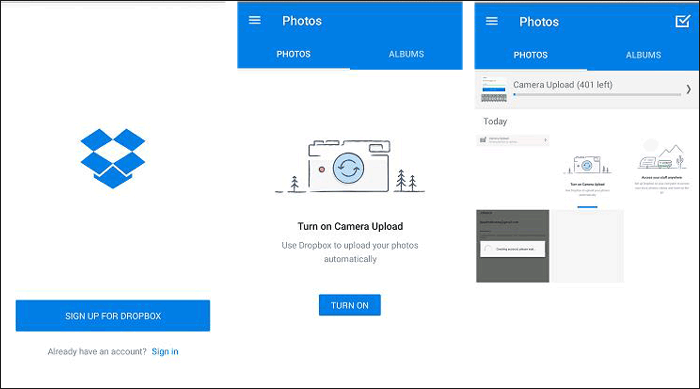
A vantagem de salvar fotos em serviços de nuvem é que você pode ter acesso a elas facilmente e economiza muito espaço de armazenamento em seu telefone.
A desvantagem é que o espaço de armazenamento gratuito seria muito pequeno para os usuários com enormes quantidades de arquivos para armazenar e eles precisarão pagar uma taxa extra por espaço maior.
"Como faço para excluir todas as fotos do meu iPhone?" Esta parte apresenta 5 métodos fáceis e passo a passo. Confira:
Como mencionado acima, as fotos e vídeos excluídos serão movidos para o álbum Excluídos recentemente , onde permanecerão por 30 dias - o que significa que você deve excluir as fotos excluídas do álbum Excluído recentemente para apagá-las do seu dispositivo.
Aqui estão as etapas sobre como conseguir isso:
1. Inicie o aplicativo "Fotos" e acesse a aba "Álbuns". Remova todas as suas fotos escolhendo-as e, em seguida, tocando no ícone "Lixo".
2. Em seguida, navegue até o álbum "Recentemente excluído". Selecione a foto ou o vídeo específico que deseja remover e toque em "Excluir". Para excluir todo o conteúdo dentro do álbum, basta tocar em "Excluir tudo".

3. Confirme sua ação tocando em "Excluir foto". (N.B. Uma vez que uma foto é excluída deste álbum, ela não pode ser recuperada.)
Para excluir todas as fotos do iPhone, você pode usar o aplicativo Fotos e o iTunes. Basta seguir estes passos:
1. Use um cabo USB para conectar seu iPhone ao MacBook. Se o iPhone estiver bloqueado, você precisará desbloqueá-lo para permitir a conexão.
2. Inicie o aplicativo Fotos no seu MacBook. No aplicativo Fotos, clique em seu iPhone para acessar suas fotos.
3. Agora você pode selecionar e excluir fotos individualmente ou em lotes. Para selecionar todas as fotos, use o atalho de teclado "Command"+"A" ou escolha "Editar" > "Selecionar tudo" no menu. Em seguida, clique com o botão direito do mouse em qualquer uma das fotos selecionadas e escolha "Excluir".
4. As fotos excluídas são movidas para o álbum "Excluídas recentemente" no aplicativo Fotos no seu iPhone. Para excluí-los permanentemente, no aplicativo Fotos, selecione "Excluído recentemente". A partir daí, toque em "Selecionar" no canto superior direito e, em seguida, em "Excluir tudo" para remover permanentemente as fotos.
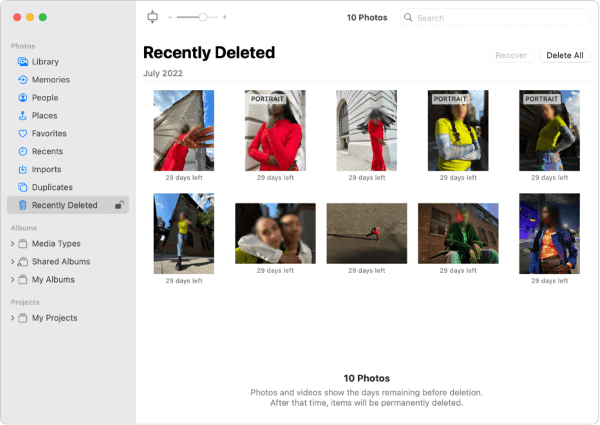
Se você não quiser usar o aplicativo Fotos, também poderá usar o iTunes para excluir fotos do iPhone. Basta abrir o iTunes no seu MacBook e selecionar o iPhone quando ele aparecer. Em seguida, na guia "Fotos" dentro do iTunes, você pode optar por sincronizar fotos e selecionar a opção "Sincronizar fotos" com uma pasta vazia. Isso removerá todas as fotos durante o processo de sincronização.

Você também pode usar o recurso integrado Windows Explorador de Arquivos para excluir todas as fotos do seu iPhone. Veja como fazer isso:
1. Use um cabo USB para conectar seu iPhone ao PC Windows e toque em "Confiar neste computador" quando solicitado no seu iDevice.
2. Abra o Explorador de Arquivos no seu PC Windows . Você pode fazer isso pressionando "Windows"+"E" no teclado.
3. Na barra lateral esquerda do Explorador de Arquivos, você deve ver seu iPhone listado em "Este PC". Clique no seu iPhone para acessar seu conteúdo.
4. Abra a pasta "Armazenamento interno" e procure uma pasta chamada "DCIM". É aqui que suas fotos são armazenadas.
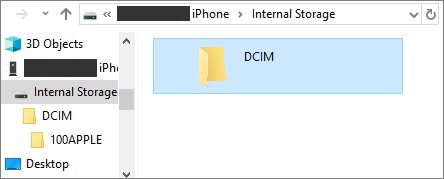
5. Dentro da pasta "DCIM", selecione as fotos que deseja excluir. Para selecionar todas as fotos, pressione Ctrl + A no teclado e clique com o botão direito do mouse nas fotos selecionadas e escolha "Excluir".
Leia mais:
13 soluções para corrigir fotos do iCloud que não são sincronizadas no iPhone / iPad /Mac
Você também pode usar o recurso Fotos do iCloud, que sincroniza suas fotos entre seus dispositivos. Aqui estão os passos para fazê-lo:
1. Desative as fotos do iCloud no seu iPhone
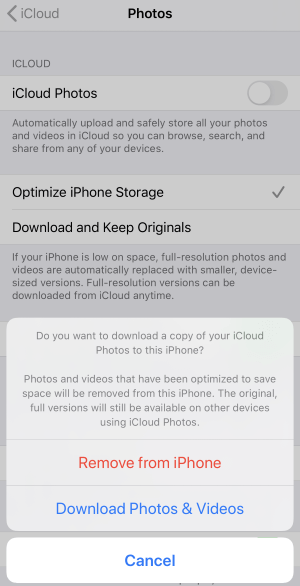
2. Confirmar exclusão
Certifique-se de ter um backup de todas as fotos importantes, pois as fotos serão excluídas do seu dispositivo. Toque em "Remover do iPhone" para confirmar.
3. Aguarde a exclusão
O processo de exclusão pode levar algum tempo, dependendo do número de fotos e sua conexão com a internet. Depois de concluídas, todas as fotos serão removidas do seu iPhone.
4. Verifique o iCloud
Pode visitar o iCloud e iniciar sessão com o seu ID Apple para verificar se as fotografias foram removidas do iCloud .
Se quiser continuar a utilizar as Fotografias do iCloud no iPhone, pode reativá-las voltando às definições de "Fotografias" e ativando o interruptor "Fotografias do iCloud".
Coolmuster iOS Assistant é uma ferramenta de software versátil e fácil de usar que capacita você com uma solução simplificada para gerenciar seus dados. Coolmuster iOS Assistant oferece um método conveniente e seguro para excluir todas as fotos de um iPhone em uma única varredura. O software simplifica o processo, permitindo que você gerencie o conteúdo de mídia do seu iPhone com facilidade e precisão.
Principais características do Coolmuster iOS Assistant
Para saber como apagar todas as fotos do seu iPhone, basta seguir os passos:
01Faça o download Coolmuster iOS Assistant, abra-o e conecte seu dispositivo ao computador usando um cabo USB. Selecione "Confiar" no seu dispositivo e clique em "Continuar" para prosseguir quando uma janela pop-up aparecer no seu computador.

02Uma vez que seu dispositivo é reconhecido pelo software, você verá todas as suas pastas de arquivos organizadas na interface principal.

03Navegue até a guia "Fotos" à esquerda. Marque a caixa em "Exportar" para selecionar todas as suas fotos e, em seguida, clique em "Excluir" para remover todas as fotos do seu iPhone.

Excluir todas as fotos do seu iPhone é uma tarefa que você pode enfrentar com confiança. Os métodos discutidos neste artigo atendem a diferentes preferências e habilidades técnicas, garantindo que você possa escolher o que melhor se alinha às suas necessidades. Desde a simplicidade da exclusão direta dentro da galeria do seu iPhone até a versatilidade de usar o iCloud, Windows PC ou uma ferramenta como Coolmuster iOS Assistant, você tem uma gama de opções à sua disposição. Apenas lembre-se de que, antes de dar esse passo, é aconselhável fazer backup de suas fotos para proteger suas memórias queridas, pois uma vez que elas se foram, elas se foram para sempre.
Artigos relacionados:
Como remover músicas duplicadas de um telefone Android sem esforço?
Como limpar um cartão SIM com Android com segurança em 2023? (Guia completo)
Como excluir todos os contatos no iPhone de uma só vez? [Maneiras Simples]
Melhor Android Phone Cleaner App [Lista mais recente e completa]
Como excluir fotos do Samsung Galaxy permanentemente - 3 maneiras!





