
Como fazer upload de fotos para o iCloud do iPhone/iPad/ Mac / Windows ?

iCloud é um serviço de armazenamento e sincronização de dados para manter todas as informações dos seus dispositivos atualizadas, e você também pode restaurar dados do iCloud sempre que precisar. Então, você deseja enviar as fotos que capturou nas suas férias para o iCloud para mantê-las seguras? Ou há muitos deles no seu iPhone e estão ocupando muito espaço. Seja qual for o motivo, enviar suas fotos para o iCloud é a melhor coisa a fazer.
Além disso, como você salva fotos no iCloud? Você está no lugar certo. Criamos este guia apenas para mostrar como fazer upload de fotos para o iCloud.
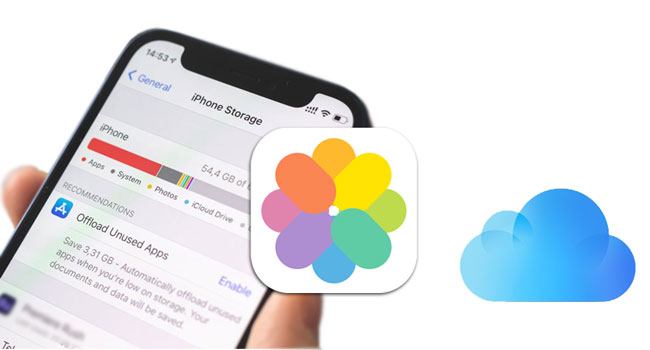
Como movo fotos para o iCloud? Bem, é muito fácil. Se suas fotos forem perdidas porque o iCloud não conseguiu sincronizar corretamente no seu dispositivo iOS , você definitivamente não ficará feliz. Há algumas coisas a serem consideradas para garantir que o processo de transferência seja bem-sucedido. Aqui estão alguns dos requisitos a ter em conta:
Existem vários métodos para fazer upload de fotos para o iCloud, que podem ser escolhidos com base em diferentes dispositivos e necessidades.
É possível fazer upload de todas as fotos para o iCloud a partir de um dispositivo iOS . Você só precisa ativar o iCloud Photos e todas as suas novas fotos e vídeos serão enviados para o iCloud automaticamente.
Veja como mover todas as fotos para o iCloud do iPhone/iPad:
Passo 1. Abra o aplicativo “Ajustes” no seu iPhone. É um ícone cinza em forma de roda na tela inicial. Ainda assim, você pode procurá-lo na barra de pesquisa na parte superior da tela.
Passo 2. Clique no seu nome na parte superior da página Configurações para exibir as informações da sua conta.
Passo 3. Pressione a opção “iCloud” do menu e prossiga em “Fotos”.
Passo 4. Alterne "Fotos do iCloud" de cinza para verde para ativá-lo.

Para aqueles com armazenamento limitado no iPhone , você pode escolher a opção “Otimizar armazenamento do iPhone” para enviar fotos originais para o iCloud e manter as imagens de tamanho pequeno no seu iPhone. Se você tiver armazenamento suficiente, poderá escolher a opção “Baixar e manter originais”, que o ajudará a manter as imagens originais no seu iPhone e iCloud.
Suas fotos do iCloud não estão sincronizando no seu iPhone, iPad ou Mac ? Você pode ler este artigo para encontrar os motivos e soluções.
[Resolvido] Como consertar fotos do iCloud que não sincronizam no iPhone/iPad/ Mac ?Se não quiser fazer upload automático de todas as fotos, você pode optar por fazer upload manual de algumas fotos. Veja como baixar fotos para o iCloud manualmente:
Passo 1. Abra iCloud.com em um navegador da web em seu computador.
Passo 2. Faça login com seu ID Apple.
Passo 3. Selecione "Fotos".

Passo 4. Clique no botão de upload (ícone da nuvem) e escolha as fotos que deseja enviar.

Passo 5. As fotos serão carregadas manualmente para sua biblioteca de fotos do iCloud.
Se você é um usuário Mac , enviar fotos para o iCloud é possível e mais fácil. Como posso colocar todas as minhas fotos no iCloud de um computador Mac ? Siga os passos abaixo:
Passo 1. No seu Mac , abra o aplicativo Fotos e vá para "Fotos" e "Preferências".
Passo 2. Procure a aba "iCloud" e clique na opção "Fotos do iCloud" para iniciar o processo de sincronização. Além disso, você pode escolher versões otimizadas em tamanho real ou menores do conteúdo transferido para o iCloud.
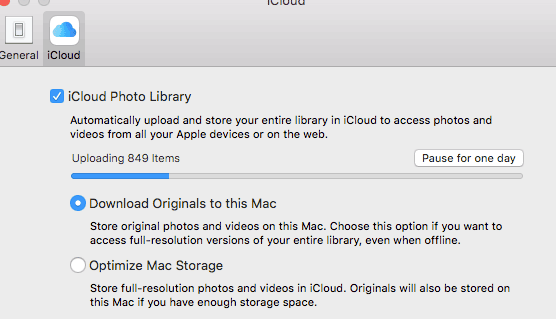
Aqueles com um PC Windows que desejam fazer upload de fotos para o iCloud ainda podem fazer isso nas etapas a seguir. Mas você deve instalar o iCloud para Windows no PC.
Veja como fazer backup de fotos no iCloud de um computador Windows :
Passo 1. Instale o iCloud para Windows no computador. Você verá o ícone do iCloud na barra de tarefas, clique com o botão direito nele e selecione a opção "Abrir configurações do iCloud".
Passo 2. Em seguida, toque em "Opções" perto de "Fotos" e ative a opção "Biblioteca de fotos do iCloud".
Passo 3. Em seguida, certifique-se de que a opção “Carregar novas fotos e vídeos do meu PC” esteja marcada. Copie todas as fotos que deseja enviar para a pasta abaixo desta opção.

Se você preferir não usar o iCloud para fazer backup de fotos devido ao armazenamento gratuito limitado e à necessidade de uma conexão de rede estável, Coolmuster iOS Assistant é uma opção de backup que vale a pena considerar. Ele foi projetado especificamente para transferir dados entre o iPhone e o computador, sem exigir uma conexão de rede e sem considerar limitações de espaço de armazenamento. É a ferramenta melhor e mais fácil para todos os usuários iOS que desejam transferir e gerenciar dados iOS em um computador.
Recursos principais do Coolmuster iOS Assistant:
Veja como usar iOS Assistant para fazer upload de fotos para o computador para backup:
01 Primeiro, baixe e instale o programa em seu computador. Inicie-o e siga a tela para conectar seu iPhone.
02 Conecte seu dispositivo iOS ao computador usando um cabo de iluminação e pressione a opção "Confiar" ao ver a janela pop-up solicitando "Confiar no computador". Em seguida, clique no botão “Continuar”. A seguir, você verá a interface na tela com o seu dispositivo iPhone conectado com sucesso ao computador.

03 Escolha a aba “Fotos” no painel esquerdo para abrir informações detalhadas na tela. Selecione as imagens que deseja mover e pressione o botão “Exportar”. Todas as fotos selecionadas serão enviadas para o computador em pouco tempo.

Vídeo tutorial:
Durante o processo de upload de fotos para o iCloud, você pode encontrar alguns problemas comuns. Aqui estão as respostas para alguns problemas encontrados com frequência que podem ajudá-lo a usar o iCloud de maneira mais eficaz.
Q1. Minhas fotos serão compactadas quando eu as enviar para o iCloud?
Não, suas fotos não serão compactadas ao enviá-las para o iCloud. Mas se as imagens foram compartilhadas no Álbum Compartilhado do iCloud, elas serão compactadas para permitir que sejam enviadas facilmente. Os arquivos enviados por e-mail não são compactados ao serem carregados no iCloud.
Q2. Por que minhas fotos não estão sendo enviadas para o iCloud?
Deve haver um problema com sua conexão com a Internet ou com o servidor iCloud. Verifique se você tem um sinal forte e tente conectar-se a outra banda larga. Além disso, o armazenamento insuficiente pode causar problemas.
Q3. Quanto tempo leva para enviar fotos para o iCloud?
O tempo de upload para o iCloud depende de fatores como o número de fotos, o tamanho de cada arquivo e a velocidade da sua internet.
Q4. Como visualizar fotos no iCloud?
Em um iPhone ou iPad, abra o aplicativo “Fotos” e mude para a guia “Álbuns”. Procure por “Fotos do iCloud” ou “Meu Photo Stream” para ver suas fotos. No Mac , da mesma forma, abra o aplicativo “Fotos” e suas fotos aparecerão automaticamente na biblioteca.
Agora você sabe como fazer upload de fotos para o iCloud e pode ter a tranquilidade de saber que suas memórias estão em algum lugar seguro e podem ser acessadas quando necessário. Se você precisar de mais espaço de armazenamento ou desejar opções de backup mais flexíveis, considere usar Coolmuster iOS Assistant . Qualquer que seja o método escolhido, ele pode ajudá-lo a gerenciar e proteger melhor suas fotos.
Artigos relacionados:
Como mover fotos do iPhone para o iCloud? [Atualização de 2024]
Simplifique sua vida: o guia definitivo sobre como gerenciar fotos do iCloud
Sete principais soluções para consertar fotos do iCloud travadas em 1%
Como acessar fotos do iCloud em diferentes plataformas? 5 métodos poderosos





