
Como transferir dados de um pixel do Google para outro pixel do Google [6 maneiras]

"Meu Pixel 2 me serviu bem. A bateria parece tão boa quanto no primeiro dia, e o telefone é quase tão suave quanto era novo. Mas depois de quatro anos e sem atualizações este ano, é hora de atualizar. Meu novo telefone deve ser entregue hoje. Alguém pode me identificar um link para a melhor maneira de migrar configurações, configurações do Nova, WhatsApp, bate-papo, mensagens, contatos, histórico do telefone, etc., para o meu Pixel 7 Pro? O Google One faz um backup do telefone todos os dias, mas não tenho certeza se isso faz backup de tudo o que preciso."
- AndroidCentral.com
Como transferir mensagens de texto e outros dados de um Google Pixel para outro? Se você é a pessoa que comprou um novo Google Pixel e deseja transferir dados do Pixel para o Pixel, os métodos simples neste artigo podem ajudar.
Neste artigo, apresentamos seis métodos, incluindo o uso de Coolmuster Mobile Transfer, Data Transfer Tool App e outros. Cada método é adequado para cenários específicos. Continue lendo para mais informações.
![]()
Coolmuster Mobile Transfer é um software que permite transferir dados entre diferentes dispositivos. O software é fácil de usar e suporta uma ampla gama de tipos de dados, incluindo contatos, mensagens de texto, fotos, vídeos, música, registros de chamadas e muito mais. O software também é compatível com quase todos os dispositivos Android e iOS. Coolmuster Mobile Transfer é uma ferramenta útil para transferir dados entre 2 Google Pixels.
Como transferir Pixel para Pixel com Coolmuster Mobile Transfer
01Inicie o programa em seu computador e entre no módulo "Mobile Transfer".
02Conecte os dois telefones Pixel ao computador usando dois cabos USB em funcionamento e habilite a depuração USB conforme solicitado. Quando conectado, ele exibirá "Conectado" sob a imagem do dispositivo. (Certifique-se de que o smartphone Pixel de envio esteja na posição "Origem". Se necessário, toque no botão "Inverter" para alterná-los.)

03Marque o conteúdo que deseja transferir e pressione o botão "Iniciar cópia" abaixo para transferir dados do Pixel para o Pixel.

A "Ferramenta de Transferência de Dados" em dispositivos Google Pixel é um aplicativo fornecido pelo Google para auxiliar os usuários na transferência de dados de um dispositivo Android para outro. Essa ferramenta é normalmente aplicável a dispositivos que executam o sistema operacional Android . Para dispositivos Google Pixel, a ferramenta vem pré-instalada e é fornecida durante a configuração inicial de um novo dispositivo. A Ferramenta de Transferência de Dados simplifica o processo de migração de um dispositivo antigo para um novo, oferecendo suporte a vários tipos de dados, incluindo, mas não limitado a, contatos, mensagens, fotos, vídeos e aplicativos.
Como transferir dados do Pixel para o Pixel com a Ferramenta de Transferência de Dados
1. Certifique-se de que ambos os dispositivos Pixel têm bateria suficiente ou estão ligados a uma fonte de energia. Conecte ambos os dispositivos a uma rede Wi-Fi também.
2. Ligue seu novo dispositivo Pixel e passe pelo processo de configuração inicial até chegar à tela "Copiar aplicativos e dados".
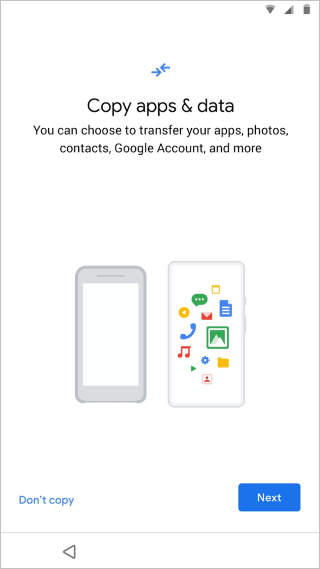
3. Na tela "Copiar dados de aplicativos e dados", selecione a opção que diz "Um backup de um telefone Android ".
4. Você será solicitado a abrir o aplicativo "Ferramenta de Transferência de Dados" no seu dispositivo Pixel antigo. No seu dispositivo Pixel antigo, abra a Google Play Store e procure por "Ferramenta de Transferência de Dados". Baixe e instale o aplicativo, se ainda não o fez.
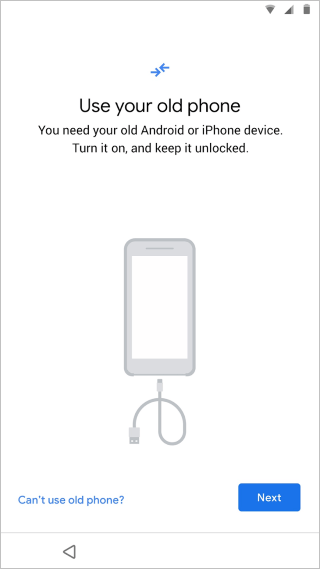
5. Abra o aplicativo "Ferramenta de Transferência de Dados" no seu dispositivo Pixel antigo e siga as instruções na tela para conectar ambos os dispositivos.
6. Escolha os tipos de dados que deseja transferir e inicie o processo de transferência.
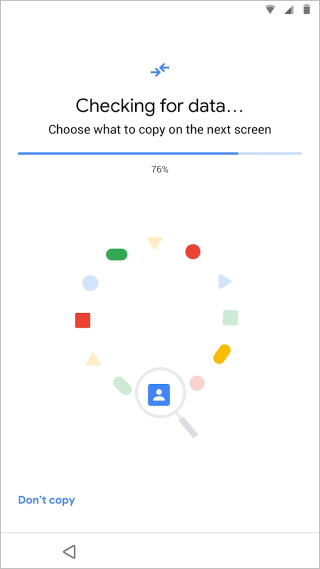
7. Depois que a transferência for concluída, siga as instruções restantes na tela para concluir o processo de configuração no seu novo dispositivo Pixel.
Esse método envolve conectar seus dispositivos Pixel a um computador e copiar e colar manualmente os dados que você deseja transferir. Basta observar que o processo é mais simples para certos tipos de dados, como fotos e documentos.
Como transferir dados de um Pixel para outro manualmente através de um computador
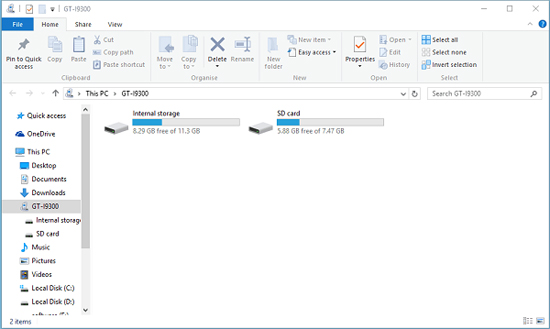
Leitura adicional:
Como transferir dados da Samsung para o Pixel 5/4XL/4 perfeitamente? (5 opções sem complicações)
Mudando do iPhone para o Pixel: vale a pena e como fazer a migração de dados? (Não pode perder)
Usar o Google Drive para transferência de dados é uma opção conveniente, especialmente para aqueles que preferem soluções baseadas em nuvem. Ele permite que você mova perfeitamente vários tipos de dados, incluindo contatos, aplicativos, fotos e muito mais. Aqui está um guia passo a passo sobre isso:
Como transferir dados do Google Pixel para o Google Pixel via Google Drive
1. No dispositivo Pixel antigo, vá em "Configurações" > "Sistema" > "Backup" e ative "Fazer backup no Google Drive".
![]()
2. Toque em "Backup agora" para iniciar um backup imediato. Isso fará backup dos dados do aplicativo, do histórico de chamadas, das configurações do dispositivo e das mensagens SMS no Google Drive.
3. Ligue seu novo dispositivo Pixel e passe pelo processo de configuração inicial até chegar à tela "Copiar aplicativos e dados".
4. Na tela "Copiar dados de aplicativos e dados", selecione a opção que diz "Um backup de um telefone Android ".
5. Faça login na Conta do Google que você usou para fazer backup de seus dados no dispositivo Pixel antigo e escolha o backup mais recente da lista (aquele que você criou na Etapa 2).
7. Siga as instruções na tela para concluir o processo de configuração. Seu novo dispositivo Pixel agora fará o download e restaurará os dados selecionados do Google Drive.
8. O processo de restauração pode levar algum tempo, dependendo da quantidade de dados que estão sendo transferidos. Certifique-se de que ambos os dispositivos permaneçam conectados ao Wi-Fi durante esse processo.
9. Quando a transferência de dados estiver concluída, siga as instruções restantes na tela para concluir o processo de configuração no seu novo dispositivo Pixel.
Bluetooth é adequado para arquivos menores e tipos de dados. Para transferências maiores ou se você quiser mover uma gama maior de dados, usar métodos como o Google Drive ou a Ferramenta de transferência de dados pode ser mais eficiente. Ainda assim, é um processo simples para transferir dados de um Pixel para outro via Bluetooth. Aqui está um guia sobre como fazer isso:
Como transferir informações do Google Pixel para o Google Pixel via Bluetooth
1. Em ambos os dispositivos Google Pixel, ative o Bluetooth. No dispositivo de envio, vá para "Configurações" > "Dispositivos conectados" > "Bluetooth" > "Emparelhar novo dispositivo" para tornar o dispositivo detectável; quanto ao dispositivo receptor, procure dispositivos Bluetooth disponíveis e selecione o dispositivo de envio na lista.
![]()
2. Aceite a solicitação de emparelhamento em ambos os dispositivos.
3. No dispositivo de envio, navegue até os arquivos ou informações que deseja transferir.
4. Compartilhe através de Bluetooth. Por exemplo:
5. No dispositivo receptor, aceite a solicitação de transferência Bluetooth recebida. O processo de transferência pode levar algum tempo, dependendo do tamanho e número de arquivos.
6. Repita o processo para cada tipo de dados que você deseja transferir.
Você pode precisar de:
Fast Back Up iPhone para o Google Drive [Passo-a-passo]
Corrigir o problema de mudança para iOS não é possível migrar sem um problema
O Quick Switch Adapter é a maneira do Google de copiar dados do Pixel para o Pixel. Observe que a ferramenta de transferência de dados do Pixel está pré-instalada no seu smartphone Google Pixel e você não precisa instalá-la manualmente. No entanto, há arquivos que você pode e não pode transferir durante a instalação.
O que você pode transferir:
O que você não pode transferir:
Antes de começar, certifique-se também das seguintes coisas:
Como transferir do Pixel antigo para o novo Pixel durante a configuração via Quick Switch Adapter
![]()
Neste artigo, nos aprofundamos em abordagens práticas para transferir dados de um Google Pixel para outro. Seja optando pelo Coolmuster Mobile Transfer amigável, o aplicativo Data Transfer Tool do Google, métodos manuais por meio de um computador, Google Drive, Bluetooth ou a eficiência do Quick Switch Adapter, os usuários podem selecionar o método que se alinha com suas preferências e requisitos. Ao começar a fazer a transição para seu novo dispositivo Pixel, considere as diversas opções apresentadas aqui para garantir uma transferência suave e abrangente de seus dados valiosos.
Por favor, compartilhe este artigo com mais usuários do Pixel se você achar este post útil.
Artigos relacionados:
4 maneiras comprovadas de transferir do Pixel para a Samsung em 2023
[Resolvido] Como adicionar música ao Google Pixel 7/6/5 a partir de um PC?
Como transferir contatos e SMS do iPhone para o Pixel? (Corrigido)
Como transferir fotos do Google Pixel para o computador? (5 maneiras fáceis)
Como fazer backup e restaurar o Google Pixel Phone? (4 Maneiras de Gritar)
3 Métodos eficientes para recuperar contatos excluídos no Google Pixel? (Seguro & Confiável)

 Transferência de telefone para telefone
Transferência de telefone para telefone
 Como transferir dados de um pixel do Google para outro pixel do Google [6 maneiras]
Como transferir dados de um pixel do Google para outro pixel do Google [6 maneiras]





