
Desbloqueando a liberdade: Como acessar arquivos do PC do Android facilmente

Você gostaria de acessar arquivos do PC a partir de um Android telefone ou tablet? Estar em posição de acessar os dados do seu PC remotamente usando um telefone Android é incrivelmente útil. Às vezes, você pode esquecer alguns dados importantes em seu PC em casa, e saber como acessar arquivos do PC a partir de um telefone pode economizar muito tempo. Existem várias maneiras de acessar seus arquivos de PC usando um telefone Android , mas é claro, o PC deve estar ligado. Abaixo estão algumas das técnicas para acessar arquivos do PC a partir de um telefone Android remotamente:
O Google desenvolveu o aplicativo Chrome Remote Desktop para permitir que os usuários Android acessem computadores Mac, Windows, Chrome OS e Linux. A melhor coisa sobre o aplicativo Chrome Remote Desktop é que ambos os dispositivos não precisam estar conectados à mesma rede Wi-Fi. Abaixo estão as etapas para usar o aplicativo Área de Trabalho Remota do Chrome para acessar arquivos do PC usando um telefone Android remotamente:
Passo 1. Instale o navegador Chrome no PC de destino. Vá para o "Chrome Remote Desktop Browser" e pressione o botão "blue download".
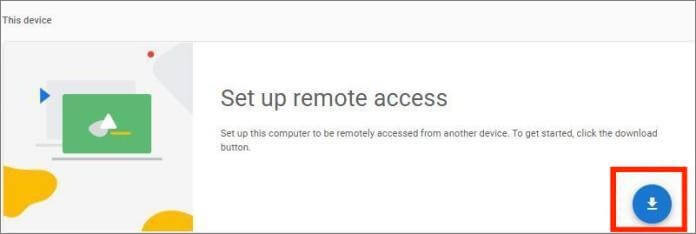
Passo 2. Defina uma senha e um nome para o PC para acesso remoto autônomo.
Passo 3. Baixe, instale e inicie o aplicativo Área de Trabalho Remota do Chrome em seu telefone Android .
Passo 4. Faça login na mesma Conta do Google em ambos os dispositivos e você verá uma lista de todos os computadores disponíveis no aplicativo.
Passo 5. Toque no dispositivo alvo, digite a senha do PC e acesse os arquivos do PC de sua escolha usando um dispositivo Android remotamente.
Leia mais:
8 Melhores aplicativos para controlar remotamente Android a partir do PC
Como transferir arquivos do Android para o PC através de Wi-Fi? [6 Maneiras]
O Microsoft Remote Desktop é outro utilitário de área de trabalho remota que permite acessar arquivos do PC usando seu telefone Android . No entanto, você precisa conectar os dois dispositivos à mesma conexão Wi-Fi e siga as etapas abaixo:
Passo 1. Ligue o PC a partir do qual você deseja acessar os arquivos. Clique no menu "Iniciar", navegue até a seção "Configurações", clique no botão "Sistema" e clique na opção "Área de Trabalho Remota". Depois disso, ative "Ativar Área de Trabalho Remota".
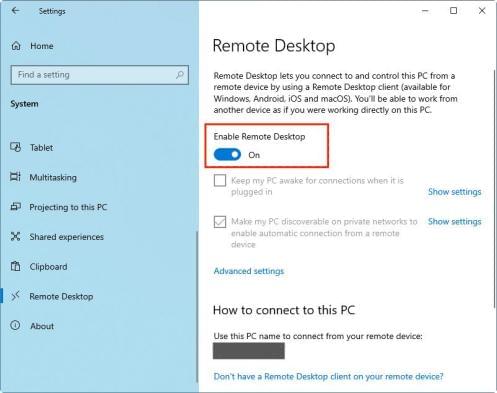
Passo 2. Depois de configurar a Área de Trabalho Remota da Microsoft no computador, execute a configuração de acesso remoto no dispositivo Android . Isso é feito baixando o aplicativo cliente RD da Google Play/Play Store e, em seguida, instalando-o e iniciando-o.
Passo 3. Toque no ícone "+", aguarde até que o aplicativo procure um PC remoto e selecione o computador de destino. Você pode adicionar manualmente uma máquina se nenhum PC for encontrado clicando no botão "Adicionar manualmente". Você será então direcionado para uma janela "Adicionar área de trabalho", onde você pode adicionar seu PC de destino manualmente.
Passo 4. Digite o endereço IP do computador sob o nome do seu PC. Depois disso, clique na opção "Adicionar conta de usuário" e digite o nome de usuário e a senha do seu computador.
Passo 5. Expanda as informações disponíveis clicando em "Mostrar opções adicionais". Você pode alterar as configurações disponíveis e salvá-las clicando no botão "Salvar".
Passo 6. Selecione seu PC de destino e comece a acessar os arquivos de sua escolha.
Não pode perder:
Melhor aplicativo de espelhamento de tela para Android para PC
Guia completo sobre como acessar arquivos do iPhone no PC sem o iTunes
Você pode usar uma conexão Wi-Fi para acessar arquivos do PC usando um telefone Android . No entanto, essa técnica requer conectar os dois gadgets à mesma conexão Wi-Fi. Também usaremos o aplicativo "Gerenciador de arquivos". Essa técnica permite copiar, excluir e até colar arquivos de/para o computador. Veja abaixo como acessar arquivos de computador de um telefone remotamente via Wi-Fi:
Passo 1. Inicie o procedimento conectando os dispositivos às mesmas conexões Wi-Fi.
Passo 2. Abra o aplicativo "File Manger", selecione a opção "Remote" na tela principal, toque na opção "Add Remote" e escolha a opção "Local Network". Agora você verá todos os computadores conectados à mesma rede que seu telefone.
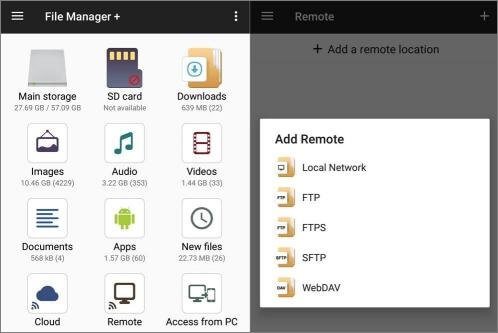
Passo 3. Selecione o computador de destino, digite seu nome de usuário, senha e entre no computador. Agora você pode acessar os arquivos do seu computador usando um telefone Android através de Wi-Fi.
AnyDesk é uma das ferramentas mais confiáveis para acessar seu computador remotamente. Esta aplicação permite-lhe controlar o seu computador usando um telefone Android . Ele permite que você veja a tela do seu computador, controle o mouse, envie arquivos por e-mail e muito mais.
Certifique-se de ter configurado o AnyDesk no seu computador e Android telefone corretamente antes que a necessidade de acessar os arquivos do seu computador surja. A configuração do AnyDesk nos dispositivos envolve:
Passo 1. Comece baixando e instalando o aplicativo AnyDesk nos dois dispositivos.
Passo 2. Conecte seu telefone ao PC através do AnyDesk usando o número de endereço de nove dígitos do seu computador Anydesk.
Passo 3. Agora permita que seu telefone Android acesse seu PC selecionando o pop-up "Permitir acesso" e pressionando o botão "Aceitar" no aplicativo AnyDesk.
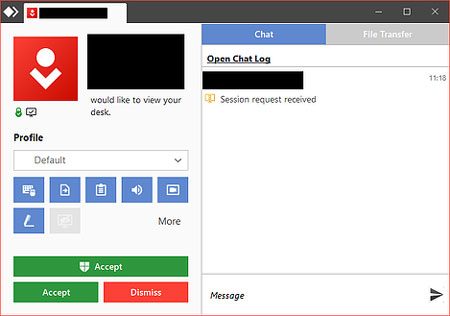
Passo 4. Agora você terá acesso e controle total do seu computador usando um telefone Android . Defina AnyDesk como "Acesso autônomo" e clique no botão "Aplicar" para permitir que você acesse os arquivos do PC quando quiser. Basta digitar a senha e acessar o aparelho remotamente.
Dica: Se você quiser saber mais sobre o AnyDesk, você pode ver AnyDesk Review.
AnyViewer é outra ferramenta que você pode usar para acessar seu PC em seu telefone Android remotamente. No entanto, o uso dessa ferramenta requer que você conecte os dois dispositivos à mesma conexão Wi-Fi e siga as etapas abaixo:
Passo 1. Comece o processo baixando, instalando e iniciando Windows AnyViewer no PC de destino.
Passo 2. No seu tablet ou Android telefone, baixe Android AnyViewer, instale-o e inicie-o. Isso se aplica a dispositivos Android executados no Android 6.0 e versões posteriores.
Passo 3. Inscreva-se em uma conta AnyViewer e faça login na conta em ambos os dispositivos.
Passo 4. Vá para a guia "Dispositivo" em seu telefone Android , clique no PC que tem seus arquivos de destino na lista "Meus dispositivos" e toque na opção "Controle de um clique".
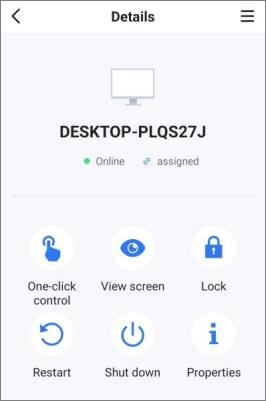
Passo 5. Você verá imediatamente a tela remota do laptop/desktop em seu telefone ou tablet Android . Através desta tela, agora você pode acessar seus arquivos de destino a partir do seu dispositivo Android .
Passo 6. Se você quiser fazer com que a tela do PC remoto corresponda à do seu telefone Android , toque no botão de menu e selecione a opção "Girar tela".
Consulte também:
Por que o espelhamento de tela não está funcionando? Repare-o com métodos fáceis
Top 7 maneiras de espelhar iPhone para iPad facilmente [Último Tutorial]
Acessar os arquivos do seu telefone Android em um PC é divertido. Vários aplicativos profissionais permitem que os usuários acessem os arquivos de seus dispositivos móveis usando um PC. Phone Mirror é um dos aplicativos móveis mais populares que suportam a visualização de arquivos de telefone Android em um PC.
Com o aplicativo Phone Mirror, você pode facilmente espelhar seu dispositivo móvel Android em um PC, de forma estável e simultânea, permitindo que você acesse os arquivos do seu dispositivo móvel sem problemas. A melhor coisa sobre o Phone Mirror é que ele permite a transmissão da tela do seu telefone sem perder a qualidade.
Aqui estão algumas características-chave do Phone Mirror:
O processo de usar um aplicativo Phone Mirror para acessar os arquivos do seu telefone Android é tão simples quanto a seguinte:
01Comece o procedimento baixando, instalando, iniciando e registrando uma conta do Phone Mirror em seu PC. Toque na opção "Android Espelho" para transmitir a tela do seu Android telefone no seu PC.

02Selecione "Conexão USB" nas opções disponíveis e use um cabo USB para conectar seu telefone Android ao PC.

03Para controlar seu telefone Android usando um PC, toque no botão "Configurações" na barra de ferramentas, selecione um modo de janela de sua escolha, ative o status na seção "Controlar telefone" e comece a usar o PC para controlar seu telefone.

Agora você entende como acessar os arquivos do seu PC usando seu dispositivo Android . No entanto, você também pode acessar os arquivos do seu dispositivo Android no seu PC usando o Phone Mirror. É altamente recomendável usar o Phone Mirror, pois é seguro, confiável e fácil de usar.
Artigos relacionados:
Facilmente Espelhamento de tela Xiaomi para PC - Guia completo [Atualizado]
5 maneiras de transmitir Android para Windows [Guia passo a passo]
Você pode espelhar o iPhone para PC sem software? Respondido [7 Ferramentas]
Como espelhar iPhone / iPad para Windows
Como controlar o iPhone com tela quebrada sem esforço? (6 Maneiras Comprovadas)
Top 11 Ferramentas para Controle Remoto Android Celulares e Tablets