
Como controlar habilmente o iPhone a partir do PC com / sem cabo USB?

É fácil fazer backup de dados do iPhone, já que a Apple fornece várias abordagens oficiais para fazê-lo, muito menos maneiras disponíveis de fontes de terceiros. No entanto, muitas pessoas também querem controlar o iPhone a partir de um PC, o que é relativamente desafiador do que você pode imaginar.
Embora nem o iPhone nem o PC tenham um recurso pré-instalado para controlar o iPhone via PC, você pode facilmente fazê-lo através dos métodos fornecidos abaixo. Vamos explorar.

Parte 1. Como controlar o iPhone a partir do computador via espelho de tela do iPhone (recomendado)
Parte 2. Como controlar o iPhone a partir do ambiente de trabalho com o Chrome Remote Desktop
Parte 3. Como acessar remotamente o iPhone do computador usando o Apple Handoff
Parte 4. Como acessar o iPhone do PC via iTunes
Parte 5. Como usar o iPhone através do PC via Dell Mobile Connect
Métodos bônus para espelhar e controlar o iPhone no PC
iPhone Screen Mirror é um aplicativo de espelho de tela sem esforço que permite que você controle remotamente seu iPhone do PC via USB, jogar jogos móveis ou gerenciar aplicativos sociais sem demora, e transmitir conferências em vários casos. Além disso, ele também espelha Android telefones do PC.
As principais características do iPhone Screen Mirror:
* Espelho iOS tela no PC em várias situações.
* Desfrute de jogos para iPhone em uma tela maior de um computador.
* Transmita vídeos do YouTube até resolução 4K.
* Transmitir reuniões de ferramentas como Zoom, Microsoft Teams, Cisco Webex, Skype, etc.
* Projete materiais didáticos do seu iPhone/iPad para o computador.
* Responda a mensagens WhatsApp ou SMS através do teclado externo.
* Suporte a todos os modelos de iPhone (iOS 7 a iOS15), como iPhone 14 Pro Max/14 Pro/14/13 Pro/13/13 mini/12 Pro Max/12 Pro/12/12 mini/SE/11 Pro Max/11 Pro/11/XS Max/XS/XR/X/8/8 Plus/7 Plus/7/6S Plus/6S/6 Plus/6, etc.
Como posso controlar o meu iPhone a partir do meu computador?
1. Inicie o iPhone Screen Mirror no seu PC e escolha iOS Mirror. Em seguida, conecte seu iPhone e PC à mesma rede Wi-Fi.

2. Inicie o screencasting iOS entrando na Central de Controle do iPhone > Espelhamento de Tela > Espelho do Telefone .

3. Agora, a tela do seu iPhone é espelhada com sucesso para o computador, e você pode controlar livremente o iPhone a partir do PC.

Você pode gostar de:
Como controlar o iPhone com tela quebrada sem esforço? (6 Maneiras Comprovadas)
Top 5 Samsung Remote Control Apps - Controle dispositivos Samsung remotamente
Chrome Remote Desktop é uma extensão no PC para Android e iPhone, que permite controlar remotamente vários dispositivos, transferir arquivos e responder a textos no PC.
Antes de controlar o iPhone através do Chrome Remote Desktop, certifique-se de que:
Agora, siga os passos aqui para controlar o seu iPhone a partir do PC:
1. Faça login na sua Conta do Google e verifique as permissões e os tipos de conexões remotas que você deseja configurar.
2. Instale o Chrome Remote Desktop Host Utility no seu computador e crie uma senha PIN para proteger o acesso.
3. Após a configuração, execute o aplicativo no seu iPhone e escolha o PC para se conectar. Em seguida, verifique a conexão com o PIN de seis dígitos que você configurou agora.
4. É isso! Você pode controlar o iPhone a partir do seu PC em tempo real.
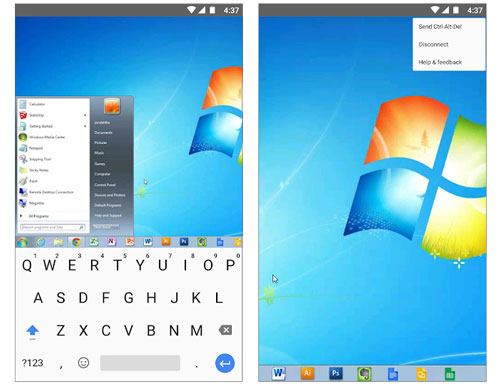
Veja também: Você pode transferir fotos de um cartão SD para um iPhone com este guia. Vamos conferir.
Suponha que você só tenha um livro Mace um iPhone sem jailbreak com iOS 8. Nesse caso, você pode usar o recurso Handoff da Apple para controlar o iPhone remotamente. No entanto, você não controlará seu iPhone a partir do PC totalmente, exceto pelas seguintes coisas:
Veja como.
1. Ative o recurso Apple Handoff em seu Mac. Para isso, clique em Preferências do Sistema > Geral > marque a caixa ao lado da opção Permitir transferência entre este Mac e seus dispositivos iCloud .
2. Certifique-se de que iniciou sessão com o mesmo ID Apple no iPhone e Mac. Em seguida, deslize para cima a partir da parte inferior da tela inicial do iPhone para abrir a opção Seletor de aplicativos e toque no ícone Handoff . Você verá um ícone no canto inferior direito do Mac.
3. Controle livremente o seu iPhone como quiser.

Você pode gostar de: Como facilmente fazer backup e restaurar SMS para um iPhone? Por favor, não perca estes métodos.
Outra maneira de acessar e usar o iPhone no PC é usando o iTunes, permitindo que você gerencie a biblioteca multimídia no seu iPhone, baixe arquivos dentro e faça backup do conteúdo do dispositivo completamente. Para usar dessa forma, você precisa ter seu iPhone reconhecido pelo computador primeiro. Em seguida, repita as etapas a seguir.
1. Execute a versão mais recente do iTunes no seu PC e conecte seu iPhone ao PC usando um cabo USB.
2. Se solicitado, toque em Confiar no seu iPhone e o iTunes detectará seu iPhone automaticamente. Mais tarde, toque no ícone do iPhone quando ele aparecer no canto superior esquerdo da janela do iTunes.
3. Escolha Fotos no painel esquerdo, marque Sincronizar fotos e siga as instruções na tela para selecionar fotos. Por fim, toque no botão Sincronizar para sincronizar as fotos do iPhone com o computador.

Suponha que você tenha um PC Dell. Nesse caso, você pode controlar seu iPhone a partir do seu PC via Dell Mobile Connect. É um programa que funciona no PC Dell com Windows 10, permitindo que você envie SMS, faça chamadas telefônicas, digite palavras com o teclado do computador e transfira arquivos do iPhone.
Como controlar o seu iPhone a partir do PC sem fios?
1. Instale e inicie o Dell Mobile Connect no seu PC e iPhone.
2. Um código será exibido no seu iPhone ao executar o aplicativo. Introduza o código no PC, conceda as permissões necessárias e conclua os passos de configuração.
3. Você verá as notificações do seu iPhone no aplicativo de desktop Dell Mobile Connect uma vez feito. E você pode clicar nas abas na barra lateral esquerda para fazer chamadas, visualizar mensagens, etc.
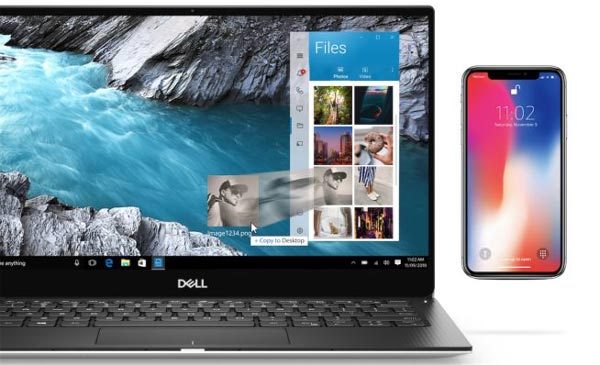
Saiba Mais: Clique nele para ver como transferir o iBooks de um iPad para um computador com facilidade. Vamos.
Além das opções acima, os seguintes aplicativos também ajudam a controlar o iPhone a partir de um PC.
Uma ferramenta de controle remoto permite que você compartilhe a tela com seus amigos, responda a bate-papos e realize reuniões.
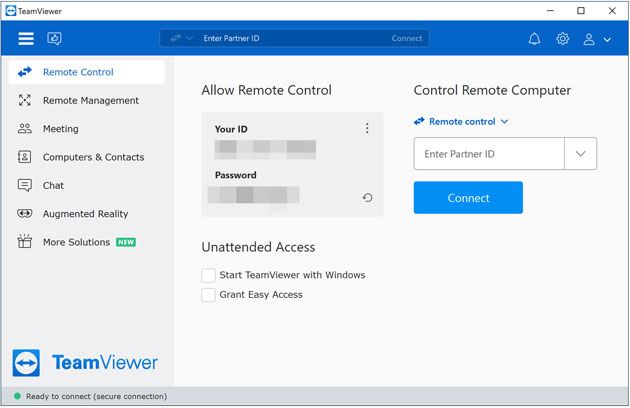
Como controlar o iPhone a partir do PC via TeamViewer?
1. Instale o TeamViewer no seu iPhone. Depois de abrir o aplicativo, ele gerará um ID para o seu iPhone.
2. Abra o TeamViewer no seu PC e toque em Controle Remoto. Em seguida, insira o ID criado no iPhone e toque em Conectar.
3. Ative o recurso de espelhamento de tela no seu iPhone deslizando para baixo a Central de Controle > clique em Espelho de tela > TeamViewer.
Contras:
Veency é um controlador de iPhone lançado pela Cydia para Windows PC, Mace computadores Linux. Com esta ferramenta, você pode acessar o botão de menu de bloqueio e, tela sensível ao toque e palavras de entrada usando o teclado do computador. No entanto, ele só funciona para um iPhone com jailbreak.

Como espelhar e controlar um iPhone com jailbreak em um PC?
1. Execute o Cydia no seu iPhone e atualize os repositórios necessários para a operação.
2. Procure por Veency dentro do Cydia e instale-o no seu iPhone.
3. Clique no Restart Springboard para continuar e esperar que o Cydia funcione. Em seguida, ele deve aparecer em suas configurações.
4. Encontre o Veency nos Ajustes do iPhone, ative a opção Mostrar cursor e seu iPhone já é controlável.
5. Conecte seu iPhone e o PC à mesma rede Wi-Fi. Depois, inicie o VNC Viewer no seu PC e insira o endereço de identificação dos seus iPhones. Depois disso, você verá seu iPhone mostrado na tela do PC.
Agora você pode controlar seu iPhone a partir do PC, transmitir arquivos de mídia e editar SMS.
Contras:
Ao usar o aplicativo, seu PC se torna um receptor AirPlay, tornando mais fácil transmitir a tela do iPhone para o PC e controlar o armazenamento de mídia do iPhone.
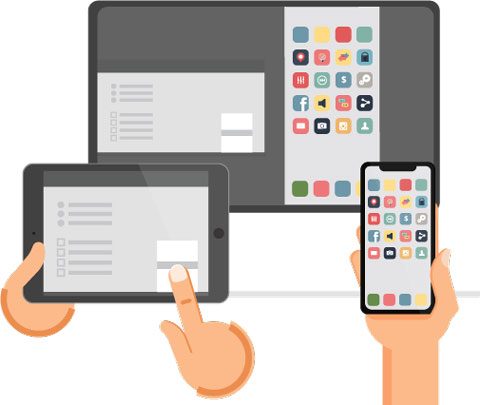
Como controlar um iPhone a partir de um PC sem jailbreak?
1. Instale o aplicativo em seu PC Windows .
2. Selecione a opção "Quero experimentar o AirServer Universal" e a pasta de instalação na interface de instalação inicial. Em seguida, escolha Não na interface de login e toque em Avançar. Quando chegar à última tela, toque em Tentar.
3. Baixe e instale o AirServer no seu iPhone, e um código de barras aparecerá no seu iPhone. Depois disso, toque no botão de seta no canto inferior direito do seu PC, escolha o ícone AirServer e clique com o botão direito do mouse na opção "Código QR para conexão AirServer".
4. Escaneie o código QR no seu iPhone para conectar os dois dispositivos.
5. Deslize para cima a tela do iPhone para abrir a Central de Controle e toque no ícone Espelhamento de tela . Depois, toque no nome do seu PC e o iPhone será exibido na tela do computador. Então você pode controlar remotamente o seu iPhone a partir do seu PC diretamente.
ISL Light permite que você execute qualquer tarefa que você faz no seu iPhone a partir do computador e acessar totalmente o iPhone a partir do PC.
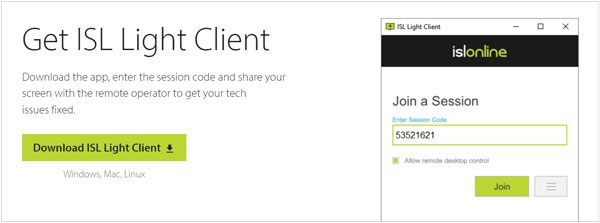
Como controlar o iPhone a partir do Windows PC?
1. Instale o ISL Light no seu PC, abra-o e execute uma sessão.
2. Instale e execute o ISL Light no seu iPhone. Mais tarde, toque na opção Ingressar na sessão e insira o código da sessão exibido no computador. Em seguida, toque em Conectar.
3. Abra a Central de Controle do iPhone > toque no botão Gravação de Tela > selecione o aplicativo ISL . Agora, você pode controlar seu iPhone a partir de um PC.
Contras:
Espero que este post seja útil para controlar um iPhone a partir de um PC. Como você pode ver, o iPhone Screen Mirror oferece as opções de espelhamento de tela mais abrangentes e profissionais e a melhor experiência de jogo e filme. Você vai sentir tudo à vontade com o programa. Portanto, instale-o e experimente agora!
Artigos relacionados:
Como transferir dados do iPhone para o PC sem o iTunes? (9 Métodos)
5 maneiras de como fazer backup do iPhone para o computador
Guia completo sobre como acessar arquivos do iPhone no PC sem o iTunes
As 9 principais alternativas do iExplorer para gerenciar e transferir dados iOS livremente
Top 11 Android Manager para PC: Gerencie seu Android Smartphone no PC (atualizado)