
Como compartilhar a tela no zoom de maneiras fáceis e informações sobre o compartilhamento de tela

Com as reuniões virtuais se tornando a norma, compartilhar a tela do seu laptop/celular com colegas e alunos pode ser benéfico quando em uma chamada do Zoom. Compartilhar a tela do seu dispositivo pode ajudar a exibir apresentações de marketing, slides de palestras e muito mais. O Zoom oferece qualidade de áudio e vídeo impecável, tornando-se uma escolha popular entre os usuários. O recurso "Compartilhar tela" permite que você compartilhe slides, quadros brancos e sua área de trabalho com as pessoas na chamada. Como líder de equipe, a orientação remota agora está mais fácil do que nunca. Este artigo irá orientá-lo sobre como compartilhar a tela no Zoom.
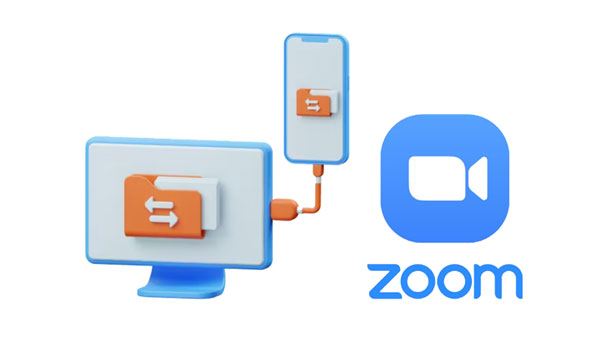
Hospedar e compartilhar sua tela no Zoom é fácil como torta. Selecione a guia "Compartilhar tela" nos controles da reunião para iniciar uma tela de compartilhamento de zoom com qualquer outro membro da equipe.
Abaixo está uma lista do conteúdo que você pode compartilhar em seu aplicativo Zoom.
1. Slides.
2. Quadro branco.
3. Tela do iPad/iPhone.
4. Uma parte da tela.
5. Arquivos de áudio e vídeo que podem ser armazenados em seu celular ou PC.
6. Tela completa do celular/computador.
É bastante simples permitir que o Zoom compartilhe sua tela em Mac ou PC. Apenas certifique-se de que seu dispositivo tenha a versão mais recente do Zoom instalada e siga estas etapas para compartilhar a tela no Zoom:
Passo 1: Comece baixando e instalando o aplicativo Zoom no seu PC /Mac computador para iniciar o processo de compartilhamento de tela de zoom. Depois disso, crie uma sala de reunião para sua equipe clicando no botão "Nova reunião".
Passo 2: Assim que a reunião começar, clique em "Compartilhar tela" na parte inferior para compartilhar o que você gostaria de compartilhar com outros membros da reunião.
Passo 3: Escolha o conteúdo que deseja apresentar. Se o conteúdo tiver som, certifique-se de que o áudio está ativado. Os Slides do PowerPoint e o Quadro de Comunicações também podem ser usados com arquivos de vídeo de sistemas Windows e Mac sistema operacional. Clique no botão "Compartilhar" depois de selecionar o que deseja compartilhar.
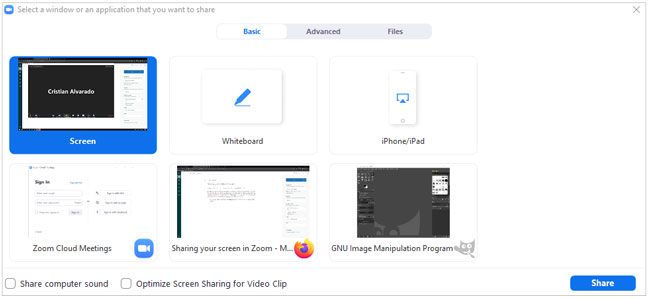
Veja mais: 5 maneiras de transmitir Android para Windows PC
Para usar com êxito o aplicativo Zoom em seu dispositivo Android , você deve ter uma versão compatível (Android 5.0.0 ou superior) e permitir o acesso ao Zoom em Configurações. Siga as etapas abaixo para entender o processo de zoom de compartilhamento de tela Android :
Passo 1: Entre na sua conta do Zoom depois de baixar e instalar o aplicativo e navegue pelas configurações do seu telefone para confirmar que a permissão de acesso ao zoom foi concedida ao aplicativo. Isso garantirá uma ótima experiência do usuário com o máximo de funcionalidade.
Etapa 2: distribua o link Sala para todos os membros convidados e comece a reunião assim que todos entrarem. Selecione "Compartilhar" e você será imediatamente informado sobre o escopo de seus recursos de compartilhamento de tela.
Passo 3: para iniciar o compartilhamento de tela, clique no botão "Tela" e um prompt aparecerá. Conceda permissão para compartilhar sua exibição e veja como todos na reunião podem observar tudo na tela do seu dispositivo.
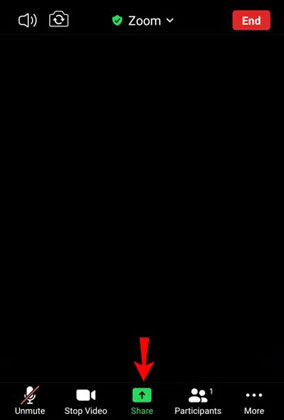
Quer saber como ampliar a tela do seu iPhone ou iPad? O Zoom permite que os participantes compartilhem telas. Antes de começar, verifique se a versão do seu iPhone é compatível com o aplicativo de zoom e siga as etapas a seguir para ampliar a tela de compartilhamento.
Passo 1: Baixe seu aplicativo Zoom em seu iPhone e inicie-o depois de instalado.
Passo 2: Crie uma sala de reunião e inicie a reunião selecionando iPad/iPhone na aba conhecida como "Compartilhar tela".
Passo 3: Alguns pop-ups solicitarão que você dê permissão ao seu aplicativo Zoom para acessar o recurso do seu iPhone / iPad. Conceda permissão clicando no botão "OK".
Passo 4: para compartilhar a tela do seu iPhone, selecione a aba "Compartilhar Conteúdo" na parte inferior da sua lista de controles e clique em "Tela". Por fim, clique na opção "Start Broadcast" para iniciar o espelhamento da tela.
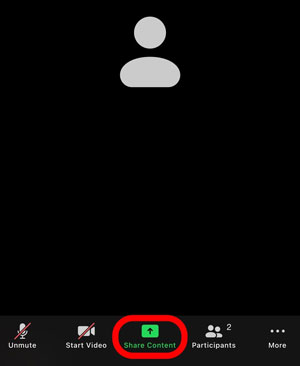
Saiba Mais: Você sabe qual o melhor aplicativo de espelhamento de tela para dispositivos Android? Abra este guia para obter o aplicativo.
Você está procurando a maneira mais fácil de permitir que o Zoom compartilhe sua tela com o PC? Phone Mirror é o aplicativo para usar. Este poderoso aplicativo permite que você espelhe iPhones e telefones Android diretamente para o seu computador. Você pode transmitir mídia, como vídeos ou fotos, enviar ou receber mensagens e fazer chamadas facilmente. Ele também vem com recursos como tirar capturas de tela, gravar clipes de vídeo e muito mais. Sua interface amigável facilita o uso, e você pode conectar rapidamente seu dispositivo iOS a um computador em apenas alguns cliques.
Principais características:
* Compartilhe a tela no Zoom de iOS dispositivo para PC.
* Suporte Android/iOS compartilhamento de tela de dispositivos para PC.
* Você pode controlar seu dispositivo móvel usando seu computador sem demora.
* Gerencie aplicativos de mídia social e jogos móveis usando seu computador.
* Stream em displays de aplicativos para aplicativos de conferência de uma maneira conveniente.
* Suporte a transferência de arquivos do Android para o PC.
Baixe esta ferramenta de compartilhamento de tela.
Como faço para compartilhar minha tela no Zoom com um PC? Aqui está o guia:
01Instalar o software
Comece o processo baixando o aplicativo em seu computador. Depois de instalá-lo e iniciá-lo, escolha "iOS Mirror" ou "Android Mirror" como o tipo de dispositivo e passe para a próxima etapa.

02Conecte seu dispositivo móvel ao PC
Selecione a opção "Conexão USB" e conecte seu telefone ao PC usando um cabo USB. Instale o aplicativo de espelhamento necessário em seu telefone e ative o recurso de depuração USB se o telefone estiver Android. Para dispositivos iOS , você pode conectar os dispositivos através do mesmo Wi-Fi.

03Compartilhar tela de zoom no PC
Agora, abra o Zoom no seu telefone e você também pode ver a tela do seu computador.

Você pode gostar: Controle remotamente o iPhone a partir do computador através de 6 abordagens úteis
O Zoom fornece uma variedade de configurações para tornar sua experiência online mais confortável e segura. Os comandos abaixo permitem que você controle sua reunião de forma eficaz:
Você pode pausar seu compartilhamento de tela no Zoom pressionando o botão 'Pausar' na parte superior da janela. Isso garantirá que ninguém mais na reunião possa ver o que você está compartilhando até que você decida retomá-lo novamente.
Para interromper o compartilhamento de tela no Zoom, abra as Configurações da conta e vá para a guia Reunião. Uma vez nesta seção (Básica), você encontrará uma opção intitulada "Desativar o compartilhamento de tela da área de trabalho para a reunião". Ative-o para parar de compartilhar sua tela de zoom.
Os recursos de compartilhamento de tela do Zoom oferecem uma variedade de opções, desde pausar seu compartilhamento até silenciar e desativar o som de áudio, iniciar novos compartilhamentos e sondagens. Com essa variedade de recursos ao seu alcance, você pode ter certeza de que qualquer conteúdo que precise ser entregue sairá sem problemas! Abaixo está um guia sobre como realizar cada controle:
Com o recurso Silenciar e Desativar Mudo, você pode facilmente desligar o microfone e ligá-lo rapidamente sempre que necessário. Para silenciar-se instantaneamente, vá para a barra de ferramentas em sua reunião do Zoom e clique em "Mudo" (o ícone do microfone). Para reativar o microfone novamente, pressione o botão "Desativar". Ao pressionar as teclas "Alt+A" juntas, você pode silenciar temporariamente e desativar rapidamente o som do microfone.
Para garantir que seu microfone fique mudo quando você ingressar em uma reunião do Zoom, navegue até Configurações ?> Áudio e marque a caixa "Sempre silenciar microfone ao ingressar em uma reunião". Isso garantirá que ninguém na chamada ouça qualquer ruído de fundo ou interrupções do seu final. Se você estiver no modo Mudo, pressione e mantenha pressionada a barra de espaço para fazer uma pergunta ou dar feedback rapidamente.
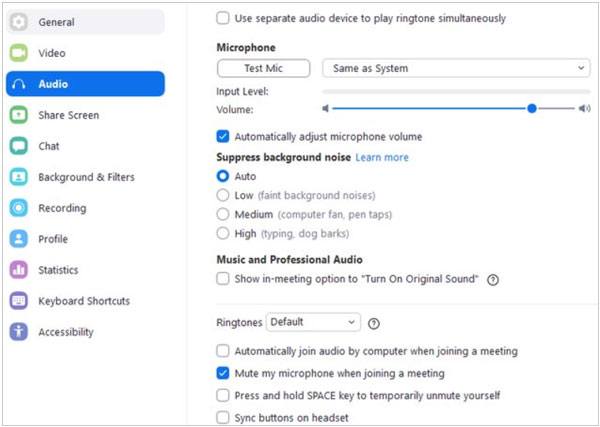
Liberar o poder de compartilhamento com a nova opção de ação; Basta iniciar uma tela totalmente nova ou escolher uma das telas existentes. Isso pode ser conseguido clicando no botão "Compartilhar tela" na parte inferior da janela do Zoom.
P1: Por que não consigo compartilhar minha tela no zoom?
Talvez você não consiga compartilhar sua tela no Zoom se estiver usando uma versão mais antiga do aplicativo ou tiver largura de banda insuficiente. Nesse caso, você pode atualizar o software primeiro.
Mas se você achar que o compartilhamento de tela não está funcionando, termine todos os programas no seu computador e reinicie o dispositivo. Em seguida, verifique se o aplicativo Zoom funciona normalmente.
P2: Como posso compartilhar a tela do meu iPad/iPhone no Zoom?
Você pode facilmente compartilhar a tela do seu iPad ou iPhone no Zoom usando uma ferramenta poderosa como o software Screen Mirror. Com o MirrorTo, você pode conectar seu dispositivo iOS ao computador e começar a espelhá-lo imediatamente.
P3: Como faço para silenciar meu microfone ao entrar em uma reunião no Zoom?
Para garantir que seu microfone fique mudo quando você ingressar em uma reunião do Zoom, navegue até Configurações > Áudio e marque a caixa "Sempre silenciar microfone ao ingressar na reunião". Isso garantirá que ninguém na chamada possa ouvir qualquer ruído de fundo ou distrações do seu extremo.
Agora você já sabe como permitir o compartilhamento de tela no Zoom. O Zoom é uma ótima ferramenta que facilita reuniões remotas, apresentações e colaboração de trabalho. Ao entender como compartilhar sua tela no Zoom e como usar o Phone Mirror, você pode aumentar muito a eficiência de seus projetos pessoais ou profissionais.
Artigos relacionados:
Como controlar o iPhone com tela quebrada sem esforço?
Como compartilhar contatos no iPhone? [6 Dicas úteis]
Como compartilhar calendário no iPhone / iPad?
Espelhamento de tela para dispositivos móveis Huawei: Fast Cast Huawei Screen
Como transferir fotos do Android para o iPhone 14/13? [4 Métodos]
Como enviar vídeos da Samsung para o iPhone sem perder a qualidade? (8 maneiras perfeitas)

 Espelho de tela
Espelho de tela
 Como compartilhar a tela no zoom de maneiras fáceis e informações sobre o compartilhamento de tela
Como compartilhar a tela no zoom de maneiras fáceis e informações sobre o compartilhamento de tela