
4 Correções fáceis para iPad está desativado Conecte-se ao iTunes Problema

Bloqueado do iPad? Digitar a senha errada várias vezes leva a um dispositivo iPad desativado. Pior ainda, há uma notificação permanentemente desativada "iPad está desativado conectar ao iTunes" que deixa você com acesso zero ao seu dispositivo.
No entanto, a Apple torna mais simples para os usuários reiniciar seus iPads desativados e encontrar-se de volta à estaca zero com a ajuda do iTunes. Se o iTunes não resolver o problema, você pode usar uma ferramenta avançada que fornece acesso quando o iPad fica desativado. Este artigo irá fornecer um manual abrangente sobre iPad está desativado conectar ao iTunes correções.
Quando você vir a temida notificação "O iPad está desativado conectar ao iTunes" na tela do seu iPad, você não deve entrar em pânico. Isso significa apenas que as medidas de segurança foram acionadas devido a muitas tentativas incorretas de senha. Embora isso possa ser causado por qualquer coisa, desde um código PIN esquecido até uma atualização de software malfadada que deu errado, não tenha medo porque recuperar o acesso não requer nenhuma habilidade técnica sofisticada. Com apenas um computador e um pouco de perseverança, você tem tudo o que é necessário. Com o iTunes, você pode facilmente restaurar seu iPad para suas configurações de fábrica em pouco tempo.
Há mais de uma maneira de corrigir esse problema. Você tem a opção de utilizar uma das seguintes abordagens:
Meu iPad está desativado e diz conectar ao iTunes, e nenhum dos métodos acima funciona. Se acontecer de você encontrar-se preso nesta situação, você pode usar um aplicativo de terceiros, como iOS Unlock para corrigir o problema "iPad is Disabled Connect to iTunes". Este aplicativo de ponta remove todos os bloqueios de tela do dispositivo iOS sem perder dados.
Com iOS Desbloqueio, você pode desbloquear facilmente a tela de bloqueio no iPhone, iPad ou iPod touch em vários cenários. Ele suporta todos os tipos de telas de bloqueio, incluindo senhas (alfanuméricas ou numéricas), Touch ID, Face ID e Screen Time Passcode, e pode removê-las rapidamente em poucos minutos.
Além disso, a alta taxa de sucesso e segurança de desbloqueio do iOS Unlock o fizeram brilhar entre seus concorrentes. Abaixo estão alguns recursos incomparáveis que tornam iOS Unlock a escolha preferida.
Clique no botão abaixo para baixar uma avaliação gratuita do iOS Unlock.
Abaixo estão os passos simples sobre como usar o iOS Unlock para corrigir "iPad is Disabled Connect to iTunes":
01Baixe e instale iOS desbloqueie
Baixe e instale o software iOS Unlock no seu computador. Inicie o software iOS Unlock no computador e conecte o iPad ao computador usando um cabo USB. Em seguida, clique na opção "Desbloquear iOS tela".

02Baixar pacote de firmware
Siga as instruções apresentadas no ecrã para introduzir o iPad no modo de recuperação. Uma vez que seu iPad está no modo de recuperação, iOS Unlock irá detectá-lo e solicitar que você baixe o pacote de firmware para o seu modelo de iPad. Clique em "Iniciar" depois de escolher a visão do sistema que você precisa.
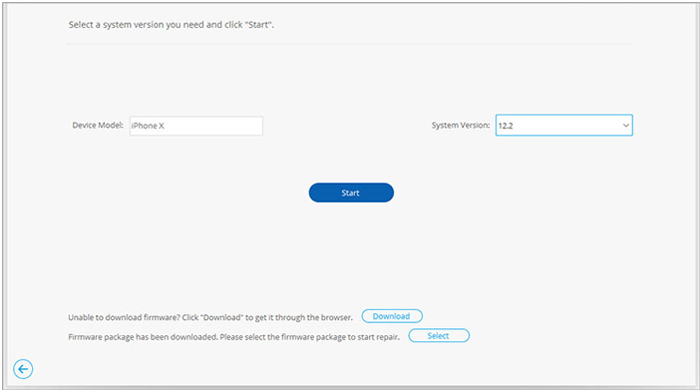
03Desbloquear iPad
Clique em "Desbloquear agora" e aguarde iOS desbloqueio para desbloquear o seu iPad. Quando o processo estiver concluído, seu iPad será reiniciado e você poderá configurá-lo como um novo dispositivo.
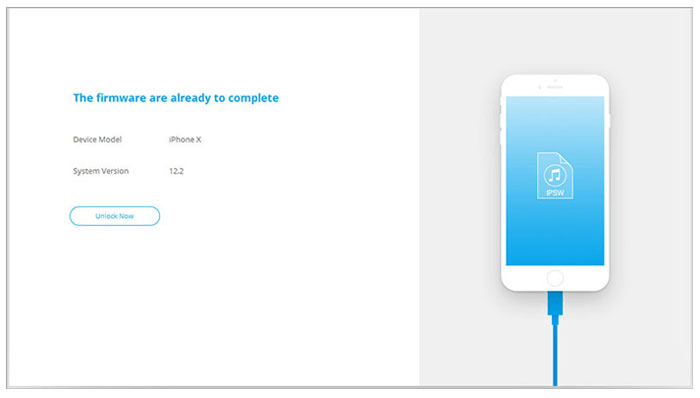
Pode gostar:
[Resolvido] Como desbloquear iPad desativado sem iTunes | Guia mais recente
Por que diz que o iPhone está desativado Conecte-se ao iTunes e como repará-lo
Você pode usar o Finder ou o iTunes para corrigir seu iPad desativado. Siga os passos simples abaixo para saber como conectar o iPad desativado ao iTunes ou Finder e corrigir o problema:
Passo 1. Inicie o aplicativo iTunes no seu computador Windows ou o aplicativo Finder se você for um usuário Mac .
Passo 2. Use os botões do iPad para inicializá-lo no modo de recuperação. O método de inicialização do iPad na recuperação difere dependendo do iPad que você usa. Se o seu iDevice tiver um Face ID, você poderá pressionar e segurar os botões "Aumentar volume" e "Ligar" até ver um controle deslizante "Desligar". Feche o iPad deslizando-o para as direções de desligamento. Use um cabo de iluminação para conectar o iPad ao computador enquanto mantém pressionado o botão "Power" até que a tela de recuperação apareça.
Se você estiver usando um iPad que tenha um Touch ID e botão Home, você terá que desligar o iPad normalmente e conectá-lo ao computador usando um cabo de iluminação enquanto pressiona o botão "Power" do dispositivo até que a tela do modo de recuperação apareça.
Passo 3. Volte para o computador e localize o iPad. Se você usar o iTunes, o ícone do iPad estará no canto superior esquerdo da interface do computador. Se você for um usuário do Finder, navegue até a "Barra Lateral" da interface do usuário do Finder e clique no ícone do iPad.
Passo 4. Agora clique no botão "Restaurar iPad" das opções que aparecem. Clicar no botão de restauração irá inicializar o download do programa e instalação no seu iPad.

Passo 5. O iTunes irá agora verificar e repor o seu iPad dentro de alguns minutos.
Leia mais:
Como desbloquear a senha do iPad sem restaurar [4 maneiras]
O aplicativo Find My da Apple é uma ferramenta útil disponível em todos os iDevices. Ele permite que os usuários localizem rapidamente seus outros dispositivos com um ID Apple semelhante ou os apaguem, se necessário. Sua conveniência o torna simples para quem tem vários iPhones e iPads. Abaixo está um guia passo a passo simples sobre como usar o aplicativo Find My para corrigir esse problema.
Passo 1. Se tiver sessão iniciada numa conta Apple semelhante nos seus dois dispositivos iOS , tem de iniciar a aplicação "Find My" no seu outro iDevice.
Passo 2. Remova este erro tocando no botão "Dispositivos", tocando no ícone "iPad" e, finalmente, pressionando em "Remover este dispositivo" para remover o erro do seu iPad. Depois de realizar todos esses procedimentos, seu iPad terá sido redefinido para suas configurações padrão de fábrica, e todas as funções devem estar funcionando normalmente.
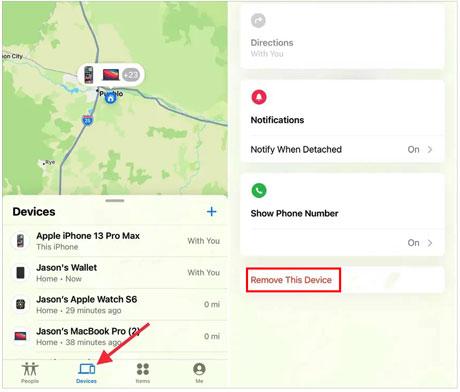
Passo 3. Se você não estiver conectado nos dois dispositivos usando um ID Apple semelhante, deverá iniciar o aplicativo "Find My" no outro iDevice.
Passo 4. Faça login usando sua conta Apple, toque na opção "Eu" e toque no botão "Ajudar amigo". Inicie sessão com outra conta Apple e, em seguida, inicie sessão com a sua conta Apple.
Passo 5. Clique no ícone do seu iPad e toque no ícone "Apagar iPad" para remover o erro do seu iPad. Depois de seguir todos os passos necessários, o iPad terá sido restaurado para as configurações iniciais de fábrica e todos os aspectos de sua funcionalidade devem ter retornado ao estado padrão.
Não pode perder:
4 Métodos para remover o ID Apple do iPad sem senha (Fácil e Rápido)
Contorne facilmente o bloqueio de segurança do iPad com 5 abordagens [Guia completo]
Você também pode corrigir o erro usando o iCloud. Esse método não requer que você use um computador. Ele só requer um dispositivo com um navegador da web e uma conexão de internet estável. Siga as etapas simples abaixo para saber como corrigir o problema.
Passo 1. Use seu navegador para navegar até iCloud.com. Inicie sessão na sua conta do iCloud utilizando a conta do iCloud iniciada no iPad bloqueado.
Passo 2. Localize a opção "Encontrar iPad" na página "Aplicativos do iCloud".
Passo 3. Selecione o nome do iPad bloqueado na lista de dispositivos disponíveis e pressione o botão "Apagar iPad". Aguarde até que o iCloud se conecte e apague os dados do iPad.

Passo 4. Uma vez que o iPad é apagado, ele será reinicializado, agora configurá-lo como novo.
Leitura adicional:
5 Melhores ferramentas de remoção de MDM para ignorar o bloqueio de MDM no iPhone / iPad
Você pode usar qualquer um dos métodos acima para corrigir esse problema. Se nenhuma das opções funcionar, você sempre poderá usar um aplicativo de terceiros, como o iOS Unlock, para desbloquear seu dispositivo de forma rápida e segura. Ele tem uma interface fácil de usar que o torna adequado para todos os usuários, independentemente de seu conhecimento técnico.
Artigos relacionados:
Como desbloquear o iPod touch sem o iTunes sem problemas? (6 Maneiras Incríveis)
Como corrigir o iTunes / App Store continua pedindo problema de senha no iPhone / iPad?
Como desativar o Find My iPhone / iPad com / sem uma senha?
iPad não desliza para desbloquear? Aqui estão as correções práticas