
Dominando a compactação de vídeo VLC: Como compactar vídeo com VLC

VLC Media Player é uma ferramenta de software popular e versátil que oferece uma infinidade de funcionalidades, desde a reprodução de arquivos de mídia até a conversão, edição e compactação. Uma de suas características de destaque, no entanto, é sua capacidade de compactar arquivos de vídeo sem comprometer a qualidade do vídeo.
Embora existam várias outras maneiras de compactar vídeos, como Video Converter Ultimate, compressão de vídeo VLC faz uso de um programa de computador amplamente popularizado - VLC. Neste guia de vídeo de compactação VLC, vamos explorar como você pode compactar vídeo com VLC sem comprometer a qualidade do arquivo.
Antes de mergulhar no how-to da compressão de vídeo, é crucial entender os fatores que contribuem para o tamanho de um vídeo. O tamanho do arquivo de vídeo é determinado por uma fórmula - "tamanho do vídeo = taxa de bits x duração".
Em essência, a taxa de bits e a duração do vídeo são os principais fatores que contribuem para o tamanho do vídeo. Outros parâmetros como codec de vídeo, taxa de quadros e resolução também têm impactos significativos no tamanho final do vídeo.
Para começar a compactar vídeos, você deve primeiro baixar e instalar o VLC Media Player. Você pode baixar o software a partir do site oficial. Uma vez instalado, você está pronto para começar a compactar seus vídeos.
Se você já usou o VLC antes, navegar no processo de compactação de vídeo do VLC deve ser fácil. Existem vários métodos que você pode aproveitar para compactar MP4 no VLC.
O primeiro método para compactar vídeo usando o VLC envolve reduzir a resolução do vídeo. Reduzir a resolução de um vídeo é uma maneira testada pelo tempo de reduzir o tamanho dos arquivos de vídeo , já que resoluções mais altas estão associadas a tamanhos de arquivo grandes.
Aqui está como compactar vídeo com VLC alterando a resolução.
Passo 1. Inicie o VLC Media Player e clique em "Mídia", depois em "Convert/Save".

Passo 2. Importe o arquivo de vídeo que você deseja compactar.
Passo 3. Pressione o botão "Convert/Save".
Passo 4. Escolha um perfil como "HD (720p)" ou "SD (480p)" ou um tamanho de arquivo menor.
Passo 5. Renomeie o arquivo de saída, escolha uma pasta de destino e clique em "Iniciar".
Dimensionamento e resolução
Dimensionamento – no contexto da compactação de vídeo VLC – refere-se a alterar ou diminuir a resolução de um vídeo. Se você não escolher um perfil com uma tag como SD ou HD, a resolução original do vídeo será mantida.
Você pode reduzir a escala do vídeo de origem ajustando os valores de largura e altura nas configurações de vídeo. Por exemplo, você pode reduzir a escala de um vídeo 4K para 1080p/720p, um vídeo de 1080p para 720p ou um vídeo de 720p para 480p.
O VLC Media Player também oferece dez perfis de vídeo predefinidos com resoluções fixas em 1080p, 720p HD e 640x480 SD para iniciantes que desejam compactar vídeos para compartilhamento online ou visualização em TVs móveis ou domésticas.
Leia mais:
Como compactar um vídeo em Android? 6 maneiras rápidas que você não pode perder
Domine a arte da compressão de vídeo: 4 maneiras de compactar vídeos para o Discord
O VLC Media Player oferece o melhor controle sobre o codec de vídeo, a taxa de bits e a taxa de quadros. Com seu extenso suporte para vários formatos de mídia, você pode transcodificar vídeos para formatos como H.264/HEVC MP4/MKV, VP8 Webm, WMV, AVI, FLV, ASF, MP3, MPEG, etc. O formato H.264 MP4 é popular devido à sua ampla compatibilidade e equilíbrio entre tamanho e qualidade do arquivo. No entanto, se você pretende economizar mais espaço, considere reduzir o tamanho do vídeo para H.265 MP4. Isso ocorre porque o codec de vídeo de alta eficiência/H.265 pode oferecer a mesma qualidade que o H.264, mas com apenas metade do tamanho.
Reduzir o fps (quadros por segundo) para 30 é uma opção viável para compactar vídeos de alto fps. Isso ocorre porque o olho humano pode perceber confortavelmente 30 quadros por segundo. Da mesma forma, a redução da taxa de bits também reduz consideravelmente o tamanho do arquivo. Por exemplo, um vídeo 4K normalmente transmite claramente a 35Mbps ou superior, 1080p a 8000kbps, 720p a 5000kbps, 480p a 2500kbps e 360p a 1000kbps.
Aqui está como reduzir o tamanho do vídeo VLC alterando os parâmetros de codificação de vídeo.
Passo 1. Inicie o VLC Media Player e clique em "Mídia", depois em "Convert/Save". Você pode usar o atalho de teclado "Ctrl" + "R".
Passo 2. Importe o arquivo de vídeo que você deseja compactar. Clique no botão "Convert/Save".
Passo 3. No painel "Converter", clique no botão de chave inglesa próximo à opção "Perfil". Vá para o painel "Edição de perfil" e clique na guia "Codec de vídeo".

Passo 4. Reduza a taxa de quadros para 30fps e diminua a alta taxa de bits de acordo.
Passo 5. Defina uma pasta de destino, clique em "Salvar" e pressione o botão "Iniciar" para compactar seu vídeo.
Não pode perder:
Como comprimir MP4 Online Grátis [9 Online & 1 Offline]
Simplifique os vídeos: descubra as melhores ferramentas on-line do compressor de vídeo
VLC Media Player também permite que você reduza o tamanho do arquivo de vídeo modificando o codec de áudio, taxa de bits (para 128kb / s), taxa de amostragem, e canais nas configurações de vídeo e áudio. As configurações de áudio estão localizadas na guia Codec de áudio. Note, no entanto, que os parâmetros de áudio têm um efeito marginal no tamanho total do vídeo.
Aqui está como compactar um arquivo de vídeo no VLC alterando os parâmetros de codificação de áudio.
Passo 1. Inicie o VLC Media Player e clique em "Mídia", depois em "Convert/Save". Você pode usar o atalho de teclado "Ctrl" + "R".
Passo 2. Importe o arquivo de vídeo que você deseja compactar.
Passo 3. Clique no botão "Convert/Save".
Passo 4. No painel "Converter", clique no botão de chave inglesa próximo à opção "Perfil". Vá para o painel "Edição de perfil" e clique na guia "Codec de áudio".
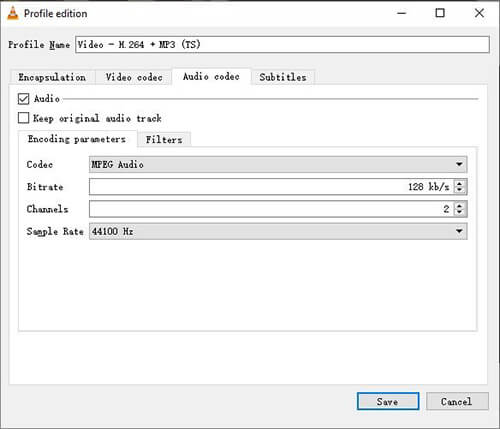
Passo 5. Ajuste o codec de áudio, canais, taxa de amostragem e taxa de bits para compactar vídeo com VLC. Clique em "Salvar", em seguida, pressione o botão "Iniciar" para compactar o arquivo VLC de vídeo.
Consulte também:
Desbloqueando a eficiência: Como compactar um vídeo para e-mail com facilidade
Top 9 Melhores & Ferramentas de compressor de vídeo grátis que você NUNCA deve perder
Embora o VLC Media Player não suporte diretamente o corte ou corte de vídeos, você pode cortar conteúdo de vídeo gravando apenas as partes importantes ou necessárias do vídeo com o recurso Gravar. Dessa forma, você pode compactar o tamanho do vídeo com o VLC sem perder a qualidade.
Aqui está como compactar vídeos com VLC cortando ou cortando peças desnecessárias.
Passo 1. Carregue o vídeo no VLC.
Passo 2. Clique na guia "Exibir" no VLC e, em seguida, clique em "Controles Avançados". Outra barra de ferramentas aparecerá na parte inferior.
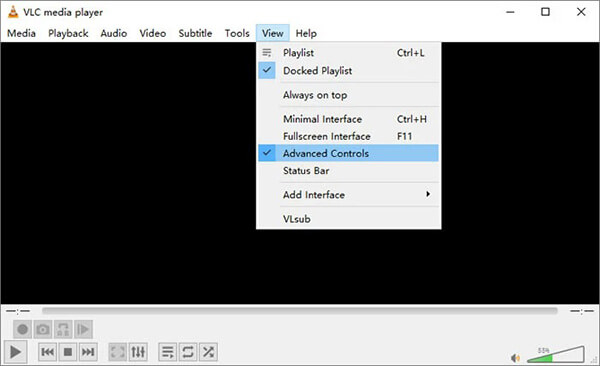
Passo 3. Reproduza o vídeo. Como alternativa, role o vídeo até o ponto inicial de onde você deseja cortar.
Passo 4. Clique no botão vermelho de gravação no ponto inicial que você deseja manter e clique nele novamente no ponto final. Isso cortará o vídeo automaticamente e o salvará como um novo vídeo em seu dispositivo. O novo vídeo será menor em tamanho em comparação com o original.
Enquanto o VLC Media Player é uma ferramenta eficiente para compressão de vídeo, outras opções como Clideo e Video Converter Ultimate oferecem configurações mais avançadas para reduzir o tamanho do vídeo. Esta seção discute como compactar vídeo com alternativas VLC.
Video Converter Ultimate é uma alternativa de compressão de vídeo VLC testada e testada usada por milhões em todo o mundo. Ele oferece funções de compressão, conversão e edição para arquivos de vídeo em vários formatos sem perder a qualidade do arquivo.
Como o VLC, Video Converter Ultimate está disponível para usuários Mac e Windows . Eles também podem ser baixados e funcionais em um desktop. No entanto, a principal diferença é que o Video Converter Ultimate oferece mais recursos de compressão de vídeo dedicados. Além disso, é rápido e pode oferecer compressão em lote, economizando tempo e energia. Algumas características-chave do Video Converter Ultimate são as seguintes:
Aqui está como usar esta alternativa de compressão de vídeo VLC para compactar seus vídeos.
01Baixe, instale e inicie o Video Converter Ultimate no seu computador.
02No menu principal, clique em "Toolbox" e, em seguida, pressione o botão "Video Compressor". Clique na seção retangular para adicionar seu vídeo.

03Na janela Compressor de vídeo, personalize o nome, a taxa de bits, a resolução, o tamanho e o formato de saída do arquivo de vídeo.
04Clique no botão "Preview" para visualizar seu arquivo de vídeo antes da compactação. Quando estiver satisfeito com as configurações, clique em "Comprimir" para reduzir o tamanho do vídeo.
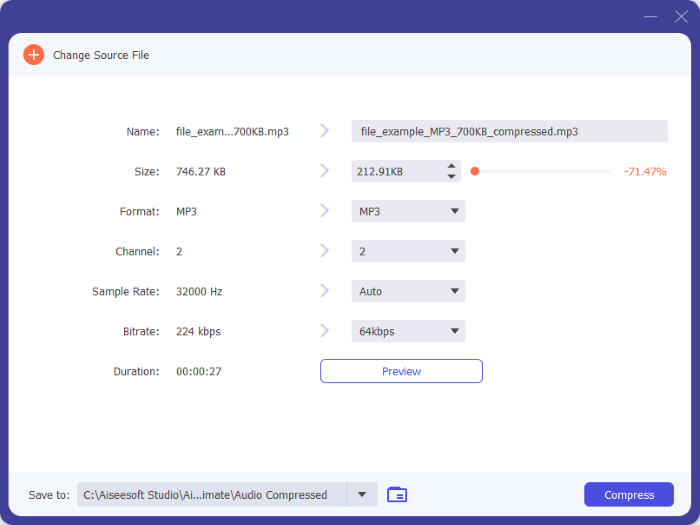
Pode gostar:
Libere velocidade ultrarrápida: Guia definitivo para compactar arquivos MOV
Um guia abrangente para compactar arquivos MP3 [Online & Offline]
Clideo é uma alternativa de compressor de vídeo VLC on-line capaz de comprimir grandes arquivos de vídeo sem perder a qualidade. Como o VLC, o Clideo é compatível com vários formatos de arquivo como WMV, MOV, VOB, AVI e MP4. Veja como compactar vídeos com o Clideo.
Passo 1. Vá para a página de compressão de vídeo on-line do Clideo.
Passo 2. Clique no botão "Escolher arquivo" para adicionar o vídeo que você deseja reduzir de tamanho.
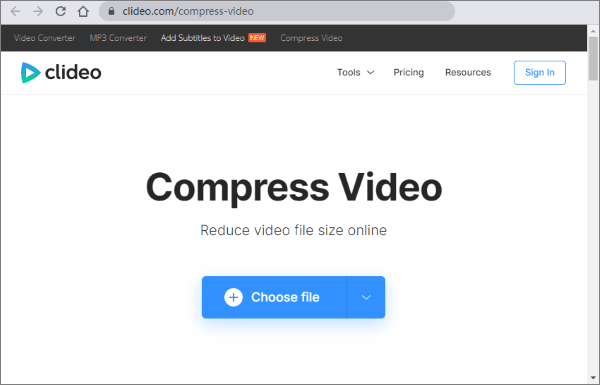
Passo 3. Escolha uma das três configurações de compressão de vídeo: "Básico", "Forte" ou "Soberbo".
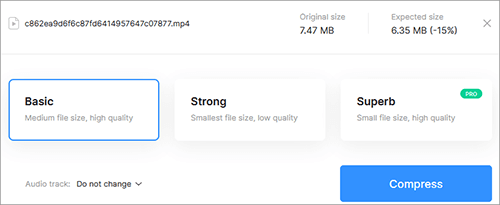
Passo 4. Finalmente, clique em "Comprimir" para reduzir o tamanho do arquivo.
VLC Media Player é realmente uma ferramenta poderosa para compressão de vídeo. Se você tem requisitos simples e deseja reduzir o tamanho do vídeo sem edição complexa, o VLC é sua ferramenta preferida. No entanto, para necessidades de compressão mais avançadas, considere o uso de alternativas como Video Converter Ultimate.
Se você optar pelo Video Converter Ultimate ou pela opção VLC reduzir o tamanho do vídeo, o objetivo final é alcançar o equilíbrio certo entre a qualidade do vídeo e o tamanho do arquivo. Baixe Video Converter Ultimate e execute uma compressão melhor e mais centrada na qualidade do que a compressão de vídeo VLC.
Artigos relacionados:
Simplifique a mídia: técnicas especializadas para reduzir o tamanho do arquivo MP4 em Mac
Como compactar vídeo para o YouTube Upload [Offline & Ferramentas on-line]
Como reduzir o tamanho do arquivo MP4 sem perder a qualidade [7 maneiras fáceis]
Top 6 MP4 Compressor: Reduza o tamanho do arquivo sem comprometer a qualidade
Como compactar um arquivo para economizar espaço sem perder qualidade? [Quente]
Reduza facilmente os tamanhos de arquivo: a melhor ferramenta de redução de tamanho de arquivo