
Simplifique a mídia: técnicas especializadas para reduzir o tamanho do arquivo MP4 no Mac

Discos rígidos superlotados e tamanhos gigantescos de arquivos de vídeo podem ser uma verdadeira dor de cabeça, especialmente para usuários Mac que frequentemente trabalham com arquivos de vídeo. Mas não se preocupe, a solução está na compressão de vídeo. Este artigo irá guiá-lo através do processo de redução de tamanhos de arquivos MP4 em Mac, ajudando-o a economizar espaço sem comprometer a qualidade.
Video Converter Ultimate é um compressor de vídeo Mac amplamente popular e usado. Felizmente, Video Converter Ultimate também pode funcionar para Windows usuários. O compressor de arquivos de vídeo é compatível com vários formatos de arquivo para vídeos e áudios. Ele pode compactar seus arquivos de vídeo Mac significativamente sem afetar a qualidade do vídeo.
Características do Video Converter Ultimate:
Aqui está um guia geral sobre como compactar arquivos de vídeo no Mac usando o Video Converter Ultimate.
01Baixe, instale e execute o Video Converter Ultimate em seu dispositivo Mac . Clique em "Toolbox" no menu principal e pressione o botão "Video Compressor".

02Vá para a janela do Compressor de vídeo para personalizar o nome do arquivo, o formato de saída, o tamanho, a taxa de bits e a resolução.
03Clique em "Preview" para visualizar o arquivo de vídeo antes da redução de tamanho. Em seguida, clique em "Comprimir" para reduzir o tamanho do vídeo.

Leia mais:
Top 6 MP4 Compressor: Reduza o tamanho do arquivo sem comprometer a qualidade
Como reduzir o tamanho do arquivo MP4 sem perder a qualidade [7 maneiras fáceis]
MacBook tem várias ferramentas integradas que podem ajudá-lo a compactar arquivos em um MacBook. Com esses compressores de arquivos integrados, você não precisa baixar nenhum software ou usar um compressor de arquivos de vídeo Mac on-line. Confira como usar essas ferramentas embutidas para compactar arquivos de vídeo no Mac.
QuickTime Player é um media player que também pode ser usado para editar e exportar vídeos em uma variedade de formatos. É um gravador de tela Mac embutido que você também pode baixar se você não o tiver em seu dispositivo Mac . Para compactar um vídeo usando o QuickTime Player, execute estas etapas:
Passo 1. Abra o QuickTime Player no seu Mac. Clique em "Arquivo" na barra de menus e selecione "Abrir arquivo" para escolher o vídeo que deseja compactar.

Passo 2. Clique em "Arquivo" novamente e escolha "Exportar como" para exportar o vídeo.
Passo 3. Escolha uma opção de resolução e qualidade para compactar o vídeo. Clique em "Salvar" para exportar o vídeo compactado.
O iMovie é um software de edição de vídeo que vem pré-instalado no Mac e oferece opções simples de compressão de vídeo. Aqui está como compactar arquivos de vídeo no Mac.
Passo 1. Abra o iMovie no seu Mac. Clique em "Arquivo" na barra de menus e selecione "Importar mídia" para escolher o vídeo que deseja compactar.
Passo 2. Arraste o arquivo de vídeo para a linha do tempo na parte inferior da tela.
Passo 3. Clique em "Arquivo" na barra de menus e selecione "Compartilhar" e, em seguida, "Arquivo" para exportar o vídeo.
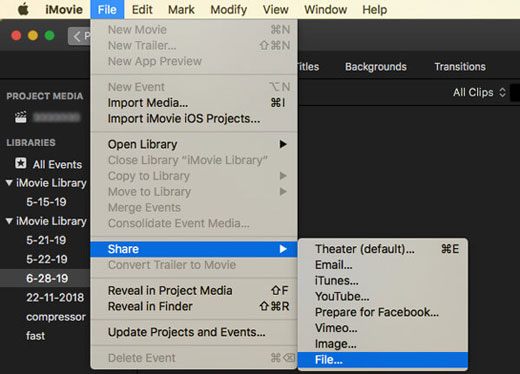
Passo 4. Escolha uma opção de resolução e qualidade para compactar o vídeo. Clique em "Next" para exportar o vídeo compactado.
Consulte também:
Reduza facilmente os tamanhos de arquivo: a melhor ferramenta de redução de tamanho de arquivo
Top 10 compressores de áudio para comprimir áudio sem perder qualidade
Se você não quiser baixar nenhum compressor de arquivos Mac externo ou usar os recursos internos, você pode usar compressores de arquivos on-line. Não faltam compressores de vídeo Mac online. No entanto, apesar de sua conveniência, compressores de arquivos de vídeo on-line para Mac podem ser limitados em funcionalidades e recursos. Além disso, uma vez que eles são baseados na web, eles não são tão seguros quanto compressores de arquivos de vídeo dedicados, como o Video Converter Ultimate.
Leia mais para descobrir como reduzir o tamanho do arquivo de vídeo em Mac usando uma variedade de aplicativos on-line.
Clideo é um compressor de arquivos de vídeo Mac on-line, o que significa que você não precisa instalar nenhum software para reduzir o tamanho dos arquivos MP4 em seu Mac. Infelizmente, o Clideo não é o melhor compressor de arquivos de vídeo Mac se você estiver compactando vídeos acima de 500MB.
No entanto, é fácil de usar e ajuda a compactar tamanhos de arquivos de vídeo com alguns cliques simples. Aqui está como tornar os tamanhos de arquivo menores em Mac usando o Clideo.
Passo 1. Abra o Clideo Video Compressor e clique no menu suspenso ao lado de "Escolher arquivo" para escolher como carregar seu arquivo de vídeo grande.

Passo 2. O Clideo comprime automaticamente o vídeo sem quaisquer opções de personalização. Clique em "Download" para acessar o arquivo compactado.

Embora não seja um compressor de arquivos de vídeo on-line, o Handbrake é sem dúvida um dos compressores de arquivos mais populares disponíveis para todos os usuários, incluindo usuários Mac . É um software livre, de código aberto que oferece compressão de vídeo, embora com uma interface um pouco desajeitada.
O Handbrake fornece uma escolha de predefinições de compressão de vídeo que você pode aproveitar para obter os melhores resultados de codificação de vídeo. Aqui está como compactar arquivos de vídeo para Mac usando Handbrake.
Passo 1. Baixe, instale e inicie o Handbrake no seu dispositivo Mac . Clique em "Source" no canto superior esquerdo da interface do programa para adicionar o arquivo que você deseja compactar.
Passo 2. Na guia de destino, clique em "Procurar". Personalize o nome do arquivo de saída e a pasta de destino. Clique em "Salvar" para confirmar.
Passo 3. Defina o formato do arquivo de saída nas configurações de saída. Escolha o codec de vídeo na lista de opções fornecidas. Personalize outras configurações, incluindo taxa de quadros e taxa de bits.
Passo 4. Na barra superior, clique em "Configurações de imagem" para alterar o tamanho do quadro ou a resolução do vídeo. Em seguida, clique em "Iniciar" para iniciar o processo de compressão de vídeo.
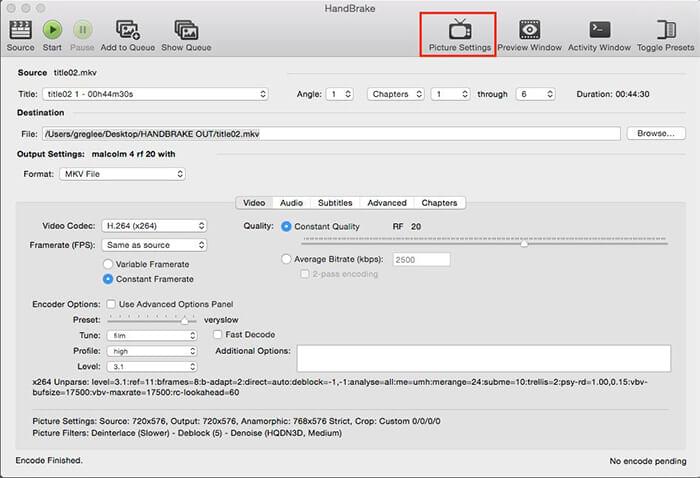
Não pode perder:
Domine a arte da compressão de vídeo: 4 maneiras de compactar vídeos para o Discord
Como comprimir um vídeo sem perder qualidade? [Produtivamente]
Como Handbrake, VLC é um aplicativo de terceiros e não inteiramente um compressor de vídeo on-line. VLC é um popular aplicativo de código aberto comumente usado como um media player em vários sistemas operacionais, incluindo Mac e Windows.
Além de usar o VLC para reproduzir vários formatos de arquivo, você também pode usar o VLC para reduzir o tamanho dos arquivos de vídeo em Mac. Como o VLC é uma ferramenta amplamente popular entre a maioria dos usuários Windows e Mac , há uma boa chance de você já tê-lo baixado e instalado em seu Mac.
Aqui está um guia sobre como reduzir o tamanho de um arquivo de vídeo em Mac usando o VLC.
Passo 1. Inicie o VLC no seu Mac. Procure o seu vídeo no seu dispositivo e clique com o botão direito do mouse nele.
Passo 2. Vá para a guia "Arquivo", role para baixo e clique em "Converter/Transmitir".
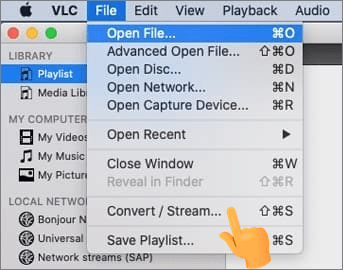
Passo 3. Clique no menu suspenso "Escolher perfil" para selecionar entre os perfis predefinidos de vídeo disponíveis. Embora opcional, clique em "Personalizar" para alterar a resolução de vídeo, taxa de bits, codec e outros parâmetros.
Passo 4. Clique em "Salvar como arquivo".
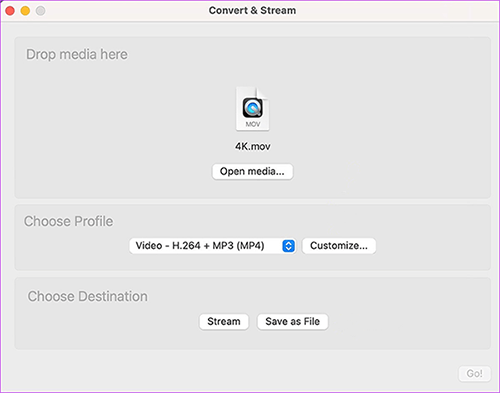
Passo 5. Clique em "Procurar" e defina a pasta de destino.
FreeConvert é um compressor de arquivos de vídeo on-line, baseado na web. Como é baseado na Web, ele pode funcionar em qualquer navegador da Web, o que significa que pode funcionar em qualquer sistema operacional, incluindo Mac. FreeConvert permite uploads de até 1GB, o que significa que não será confiável se você quiser compactar vídeos maiores em seu Mac. Ainda assim, sua interface de usuário bastante simples e facilidade de uso compensam seu lado negativo.
Aqui está como usar FreeConvert para reduzir o tamanho do arquivo de vídeo em Mac.
Passo 1. Visite FreeConvert através do seu navegador web. Clique em "Escolher arquivos" para selecionar e adicionar um arquivo de vídeo em seu Mac.
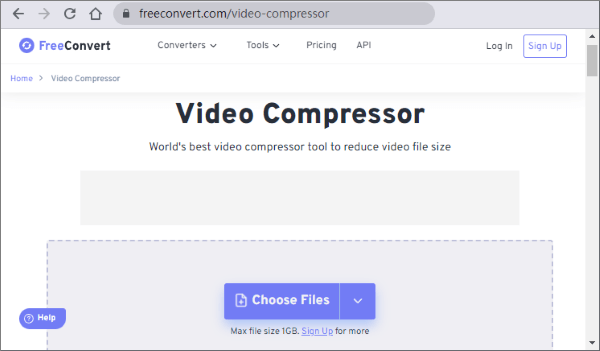
Passo 2. Clique na engrenagem "Configurações" ao lado para alterar as configurações de vídeo. Clique em "Aplicar configurações" e selecione "Compactar agora" para carregar o vídeo e iniciar a compactação.
Passo 3. Quando terminar, clique em "Download" para salvar o arquivo compactado em seu Mac ou armazenamento em nuvem.
Pode gostar:
Como converter arquivo AVI para MP4? Resolvido de 5 maneiras eficazes
Top 9 Melhores & Ferramentas de compressor de vídeo grátis que você NUNCA deve perder
Online Converter pode ajudá-lo a comprimir seus vídeos em Mac sem baixar software ou programas externos. Ele suporta vários formatos de vídeo, incluindo MP4, WMV, MOV, MKV, M4V, AVI, etc. Para compactar vídeos em seu Mac usando o Online Converter:
Passo 1. Visite a página web do Online Converter. Clique em "Escolher arquivo" para adicionar o vídeo que você deseja compactar.
Passo 2. Altere o tamanho de vídeo desejado e selecione a qualidade de áudio desejada no menu suspenso abaixo. Clique em "Convert" para compactar seu vídeo.
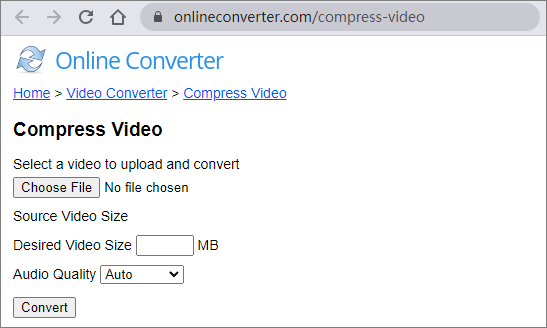
VideoCandy é um editor de vídeo on-line gratuito que você pode usar para reduzir o tamanho do arquivo de vídeo e preservar a qualidade do arquivo. Você pode usar VideoCandy para mesclar vídeos, loop vídeos, girar vídeos, etc.
Siga estas etapas para compactar vídeos em Mac usando este compressor on-line.
Passo 1. Abra a página Video Candy's Video Compressor. Clique em "ADD FILE" para adicionar o arquivo do seu Mac.
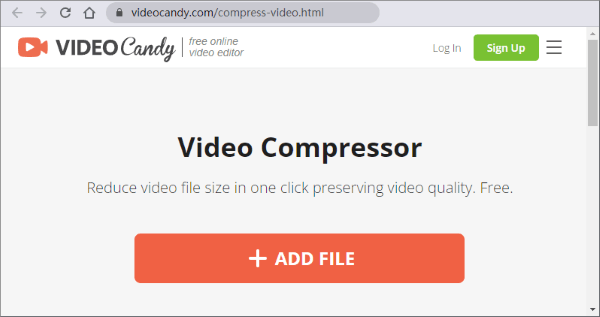
Passo 2. Toque em "Baixar arquivo" ou clique em uma das funções abaixo para prosseguir.
Na era moderna da criação de conteúdo e edição de vídeo, ter um compressor de vídeo Mac confiável pode economizar tempo, dinheiro e esforço. Há muitas ferramentas disponíveis on-line e off-line para ajudá-lo a reduzir o tamanho do arquivo de vídeo no Mac.
Por um lado, pode utilizar funcionalidades incorporadas como o QuickTime e o iMovie para comprimir os seus vídeos no Mac. Por outro lado, você pode tentar online e offline aplicativos de terceiros como VLC, Clideo, etc.
No entanto, se você quiser um resultado de compressão de vídeo puro, Video Converter Ultimate é o melhor compressor de vídeo Mac . É uma solução dedicada e abrangente para ajudá-lo a compactar vídeos grandes. Baixe e instale o Video Converter Ultimate para começar a reduzir os tamanhos de arquivos MP4 no Mac hoje.
Artigos relacionados:
Converter M4V para MP4 em 6 métodos Easy Online & Offline [Hot]
Converter VOB para MP4 em apenas alguns cliques [Dicas e truques de especialistas]
Revolucionar a mídia: as melhores ferramentas para conversão de M4A para MP4
Como converter vídeo 4K para 1080p sem perder qualidade
Como converter vídeo do iPhone para MP4 sem perda de qualidade de 7 maneiras?
12 Melhor Software Conversor de Vídeo para Windows 11/10/8/7 (Grátis & Pago)

 Vídeo & Dicas de áudio
Vídeo & Dicas de áudio
 Simplifique a mídia: técnicas especializadas para reduzir o tamanho do arquivo MP4 no Mac
Simplifique a mídia: técnicas especializadas para reduzir o tamanho do arquivo MP4 no Mac