
5 Métodos: Como gravar tela no Android [Guia sem complicações]

Se você quiser capturar um tutorial em vídeo simples ou transmitir um passo a passo intrincado transmitido ao vivo, há muitas razões pelas quais você pode precisar gravar a tela do seu dispositivo Android . Então, como exatamente você pode conseguir isso?
Android 11 transformou a maneira como usamos nossos dispositivos com seu recurso de gravador de tela. Embora seus recursos sejam bastante elementares, ele pode ser usado para criar gravações de jogos ou vídeos instrutivos em seu telefone. Infelizmente, se você estiver usando uma versão mais antiga do Android ou precisar de recursos mais inovadores para sua criatividade e produtividade, pode ser um desafio gravar na tela Android.
Com o gravador de tela Android integrado, você pode fazer várias coisas. Você pode facilmente capturar sua tela em resolução HD impressionante com áudio opcional do seu microfone. Além disso, você pode gravar toques na tela para ajudar a criar vídeos mais instrutivos. No entanto, ele não permite que você use música, sobreposições de texto ou efeitos de vídeo. Isso não deve ser um problema, porque mostraremos como gravar na tela Android da melhor maneira possível.
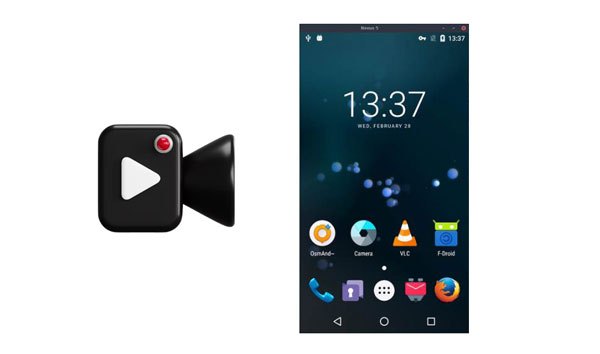
Sim, é possível gravar em uma tela Android. Você pode conseguir isso através do gravador de tela integrado ou aplicativos de terceiros.
Por muitos anos, soubemos que a única maneira de registrar o que estava acontecendo na tela do nosso dispositivo Android era usando um aplicativo de terceiros. Felizmente, com o Android 11 veio uma solução integrada: a ferramenta nativa Screen Recorder. Essa abordagem muito mais eficiente facilita o registro da atividade do telefone sem a instalação de muitos aplicativos.
Se um dispositivo Android for executado no Android 11 e acima, você terá a ferramenta de gravador de tela nativa para executar a tarefa. Mas, se o seu dispositivo for mais antigo, ferramentas de terceiros ajudarão. Neste guia, exploraremos ambas as opções, para que ninguém precise perder a captura de suas experiências.
Screen Recorder é um programa de gravação de tela de alto nível que pode gravar quaisquer atividades em seus computadores Windows ou Mac . É uma ferramenta muito poderosa e fácil de usar que permite capturar facilmente telas em dispositivos Android e iOS depois de espelhá-los para o computador. Quer se trate de vídeos, jogos, webinars, palestras, apresentações ou chamadas pela webcam, a Aiseesoft tem tudo o que precisa. Seus recursos de gravação de tela e opções de redimensionamento personalizáveis o tornam a melhor ferramenta.
Não só este software de gravação permite que você capture áudio e vídeo, mas também vem com recursos de edição essenciais que permitem que você crie o arquivo de saída exato que atenda às suas necessidades. Você pode até mesmo colocar imagens, adesivos, setas, linhas ou formas durante a gravação.
Para ajudá-lo a acompanhar o progresso da gravação da tela, use os recursos de realce para acompanhar o movimento do cursor. Além disso, a avançada tecnologia de codificação de vídeo HD em tempo real "Blue-light" garante uma qualidade de imagem e som incomparável.
A janela Bloquear é um ótimo recurso que permite que você continue gravando o progresso em uma janela específica. Dessa forma, sua gravação de tela não interferirá em outras operações. Você pode salvar os vídeos em vários formatos, como MP4, WMV, AVI, MOV, GIF e TS para facilitar o compartilhamento e a reprodução.
Principais características do Screen Recorder:
* Grave a tela Android em seu computador diretamente com voz.
* Tire screenshots da sua tela Android sem complicações.
* Suporte a gravação de jogabilidade com alta qualidade.
* Suporte a formatos populares de vídeo, imagem ou áudio como MP4, MP3, MOV, WMA, JPG, PNG & GIF e muito mais.
* Trabalhar como um gravador de videogame, capturador de chamadas de vídeo, etc.
* Compatível com Mac, Windows computadores, Androide dispositivos iOS .
* Você pode editar vídeos ou instantâneos durante a gravação da tela.
Baixe este Android gravador de tela.
Gravação de tela em Android com este software:
01Baixe, instale e inicie o software no computador. Selecione a opção "Telefone" no painel direito da tela.
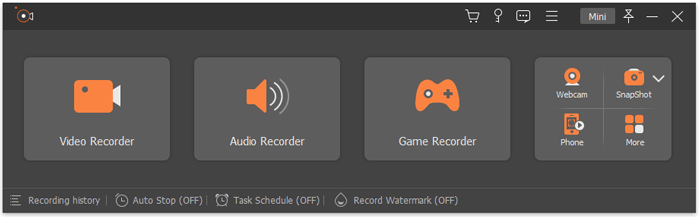
02Selecione "Android Recorder" porque você deseja gravar uma tela Android dispositivo. Certifique-se de espelhar a tela Android no computador primeiro. Aqui, você pode espelhar via Wi-Fi ou através de um USB. Você pode usar dois modos de conexão Wi-Fi fornecidos: PIN Code ou QR Code.
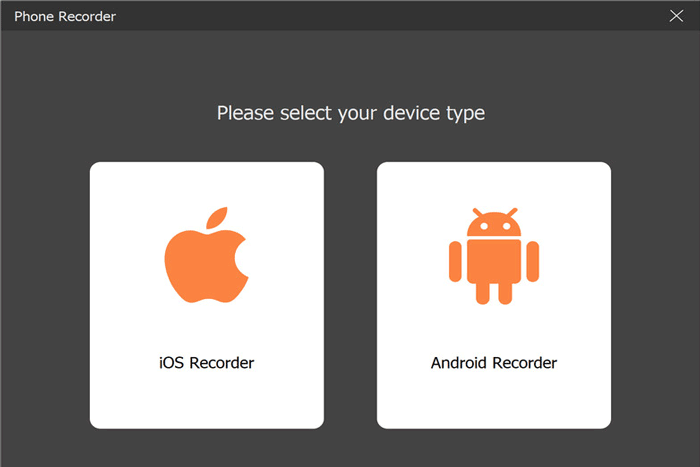
03Depois de se conectar com sucesso, agora você pode visualizar a tela do seu dispositivo no computador e gravar a tela. Uma vez feito, visualize e, em seguida, edite o vídeo. Toque em "Exportar" uma vez feito.
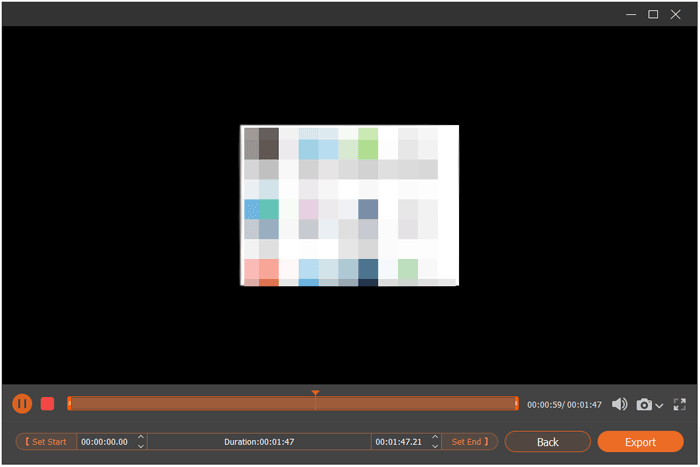
Você pode gostar: 10 Opções incríveis de gravador de tela MP4: Grave vídeos MP4 facilmente
Se você tem um telefone ou tablet rodando no Android 11 e acima, você tem sorte, pois ele tem um gravador de tela embutido. No entanto, para versões mais antigas, você deve instalar um aplicativo de terceiros.
Aqui estão as etapas sobre como gravar tela em Android Samsung com seu gravador de tela nativo:
Passo 1: deslize para baixo a partir da parte superior da tela do Android para acessar as Configurações rápidas do Android. Agora deslize para a esquerda para ver mais opções. Clique na opção "Screen Recorder". Depois disso, escolha uma opção nas configurações de som, como "Sem som", "Sons de mídia" ou "Sons de mídia e microfone".
Passo 2: Escolha gravar áudio do seu telefone / tablet, microfone ou ambos. Após a escolha, clique em "Iniciar". Você verá uma contagem regressiva no canto superior direito.
Passo 3: Quando a contagem regressiva terminar, você notará o ícone mudando para vermelho sólido para mostrar que a tela está sendo gravada. Deixe o processo continuar e, quando terminar, deslize para baixo e clique em "Parar". Escolha "Toque" para ver o vídeo gravado no Google Fotos.
Passo 4: Clique em "Editar" e arraste usando pequenos marcadores brancos no final da linha do tempo para selecionar onde o vídeo começa e termina. Mova marcadores brancos grandes no meio para alterar a janela de visualização.
Passo 5: deslize pelas opções na tela inferior com Recortar, Ajustar, etc., e faça as alterações desejadas. Quando terminar, clique em "Salvar cópia".
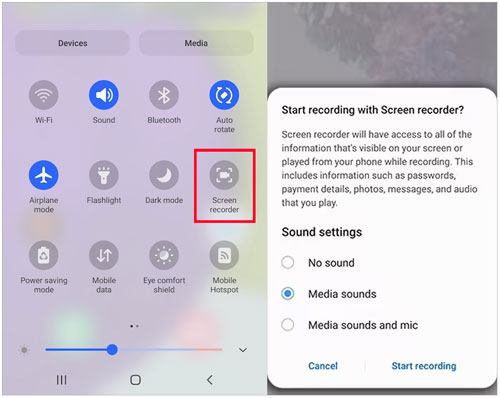
Veja mais: Quer editar seus vídeos MP4 com recursos práticos? Então você pode utilizar esses editores.
Se você não possui um dispositivo Android com OS versão 11 ou superior, você ainda pode gravar a tela do seu telefone? Sim! Você pode baixar um dos muitos aplicativos de terceiros disponíveis para essa finalidade. Vamos mostrar-lhe algumas das melhores aplicações para utilizar quando quiser gravar o ecrã do seu Android.
AZ Screen Recorder é um aplicativo gravador de tela confiável com áudio. Não só você pode gravar tela, mas você também pode criar vídeos de jogabilidade, gravar vídeos e salvar chamadas de vídeo. Além disso, o aplicativo tem um poderoso editor de vídeo para fins de edição. É um aplicativo gratuito da Google Play Store para todas as suas tarefas de gravação de tela Android .
Este programa oferece mais de uma opção para capturar vídeos em vários formatos, como avi, wmv, flv, mpg, mp4 e mov. Mais importante, você pode selecionar qualquer área para a gravação. Se um fundo de cor sólida ou algo único e atraente é o que você precisa para sua produção, basta utilizar a ferramenta de tela verde. Simples assim.
O AZ Screen Recorder não só suporta gravação em time-lapse, mas também permite que você adicione carimbos de data/hora e marcas d'água às suas gravações. Esta é uma ótima maneira de proteger seu trabalho de ser roubado ou usado sem permissão.
Aqui está como gravar a tela para Android via AZ Screen Recorder:
Passo 1: Inicie o aplicativo e você terá que escolher se deseja controlar o aplicativo na barra de ferramentas ou na sombra de notificação. Se você quiser acessá-lo através da barra de ferramentas pop-up, toque em "Permitir" para permitir que este aplicativo desenhe sobre outros aplicativos. No entanto, vamos nos concentrar em usar a técnica de notificação.
Passo 2. Agora conceda permissões ao aplicativo clicando no botão "Permitir". Antes de gravar a tela, clique no ícone de engrenagem para ajustar as configurações. Você encontrará muitas opções aqui; escolha "Fonte de áudio".
Passo 3: Ao clicar na opção Fonte de Áudio, você verá mais opções na janela pop-up: Mudo, Microfone, Áudio Interno e Áudio Interno e Microfone. Escolha "Áudio interno".
Passo 4: Inicie a gravação a partir do aplicativo usando um botão flutuante no canto inferior direito ou a partir da sombra de notificação. Depois de clicar no botão de gravação, você será solicitado a conceder permissão para gravar o áudio. Escolha a opção "Ao usar o aplicativo".
Passo 5: Clique em "Iniciar agora" para iniciar o processo. Uma vez feito, clique em "Parar" deslizando para baixo a partir da parte superior da tela. Você verá uma janela pop-up com atalhos para excluir, compartilhar ou editar vídeo. Escolha a opção desejada e sua gravação será salva na pasta AzScreenRecorder em seu telefone.
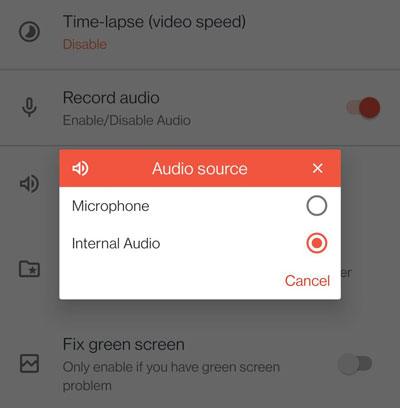
Leia também: Resolvido: Como recuperar vídeo de gravação de tela excluída em dispositivos Android
Super Screen Recorder é um maravilhoso aplicativo de terceiros que torna sua tarefa de gravação de tela mais fácil. Esta ferramenta permite que você facilmente gravar sua tela e tirar screenshots. Além disso, com seu conveniente recurso de sobreposição de pop-ups, você pode capturar imagens e vídeos ou desenhá-los em sua tela.
Veja como gravar sua tela no Android via Super Screen Recorder:
Passo 1: Instale o Super Screen Recorder no seu dispositivo.
Passo 2: toque em "Configurações de vídeo" para expandir o painel e definir o áudio de acordo com suas necessidades.
Passo 3: toque em "Iniciar" para visualizar as ferramentas de gravação e, em seguida, ajuste a janela Gravar. Uma vez feito, toque em "Gravar" para iniciar a gravação.
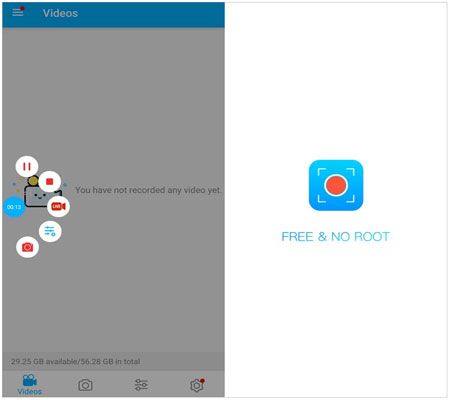
Mais dicas: Agora você pode controlar seu telefone Android a partir de um PC remotamente. Leia este guia e selecione uma ferramenta para controlar seu telefone.
Se você é um entusiasta de jogos que procura uma maneira boa e gratuita de capturar suas experiências de jogo, o Google Play Games é o aplicativo. Este aplicativo grava em 480p SD e 720p HD, permitindo que você grave o jogo que quiser. Além disso, ele pode adicionar imagens da câmera da lente frontal do telefone.
Veja como usá-lo para gravar sua tela Android :
Passo 1: instale o aplicativo, abra-o e escolha o jogo na aba "Home" ou qualquer título que você tenha baixado.
Passo 2: Clique na miniatura do jogo para conferir os detalhes. Depois, clique no botão "Gravar" e escolha a qualidade do seu vídeo.
Passo 3: Inicie o jogo clicando em "LAUNCH". Quando você fizer isso, uma bolha flutuante para o vídeo será exibida na tela com as configurações de gravação. Basta arrastar a bolha de vídeo para encontrar uma boa localização na tela.
Passo 4: Clique no botão vermelho para iniciar a gravação do vídeo. Aguarde até que o temporizador de 3 segundos seja concluído e o Google Play Games começará a gravar. Clique no botão de gravação para parar ou arraste a bolha flutuante sobre o ícone "X" na tela. Agora você pode editar e carregar o vídeo.
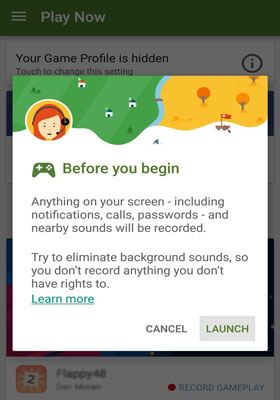
A gravação de tela tornou-se uma prática comum entre muitas pessoas. Felizmente, existem muitas ferramentas gratuitas que tornam possível gravar uma tela Android . Você pode usar o software Screen Recorder em seu computador para gravar sua tela Android e editar o vídeo com diferentes recursos. Além disso, ele funciona para dispositivos iOS , para que você possa capturar uma tela do iPhone com facilidade.
Artigos relacionados:
Selecione o Melhor Software de Edição GoPro - 10 Opções Excelentes
Top 14 Melhores Editores de Vídeo AVI | Eidt facilmente seus arquivos AVI
Como controlar o iPhone com tela quebrada sem esforço? (6 Maneiras Comprovadas)
3 maneiras de espelhar o iPhone para Mac diretamente [Guia mais recente]
12 Melhor Software Conversor de Vídeo para Windows 10/8/7 (Grátis & Pago)
[Vlog Software] 11 Melhor Software de Edição de Vlog para Amantes de Vlog