
[Truques rápidos] Melhore a qualidade do vídeo Zoom em algumas etapas simples

O Zoom provou ser uma plataforma essencial, especialmente para as partes que trabalham remotamente. Embora o Zoom seja popular e amplamente utilizado, às vezes ele fornece resoluções de vídeo de baixa qualidade. No entanto, você pode melhorar a qualidade de vídeo do Zoom ajustando suas configurações padrão. Vamos mergulhar em como melhorar a qualidade do vídeo Zoom.
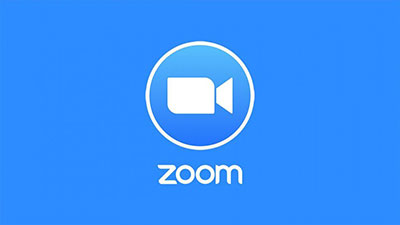
Para permitir que os usuários criem melhores webinars e reuniões do Zoom, o Zoom oferece recursos poderosos de ajuste fino de vídeo. Veja abaixo como melhorar a qualidade do seu vídeo do Zoom ajustando as configurações de vídeo do Zoom:
O recurso de vídeo HD permite que os usuários tenham um vídeo de conferência de alta resolução. Portanto, ativar o recurso de vídeo HD resultará em vídeos Zoom de alta qualidade.
Veja abaixo como ativar o recurso Zoom HD:
Passo 1. Inicie o aplicativo Zoom em seu dispositivo e toque no ícone de engrenagem no canto superior direito da interface do aplicativo quando não estiver em uma chamada do Zoom. (Quando estiver em uma chamada do Zoom, pressione o botão de seta para cima adjacente ao botão Vídeo no canto inferior esquerdo da interface do aplicativo.)
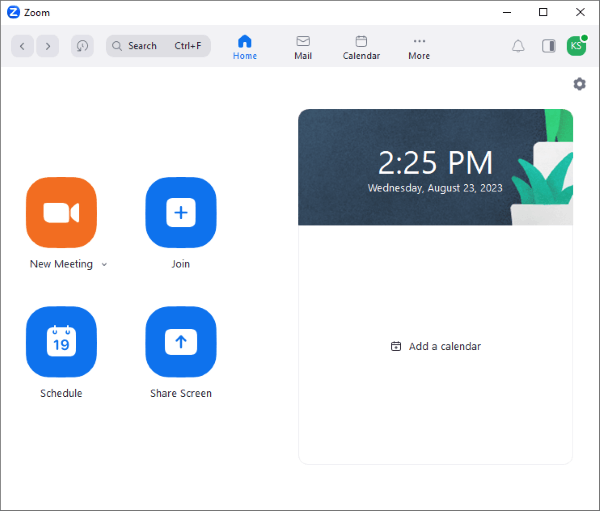
Passo 2. Navegue até a guia Vídeo na barra de menus do lado esquerdo da interface do aplicativo, localize a opção HD e marque a caixa de seleção ao lado dela.
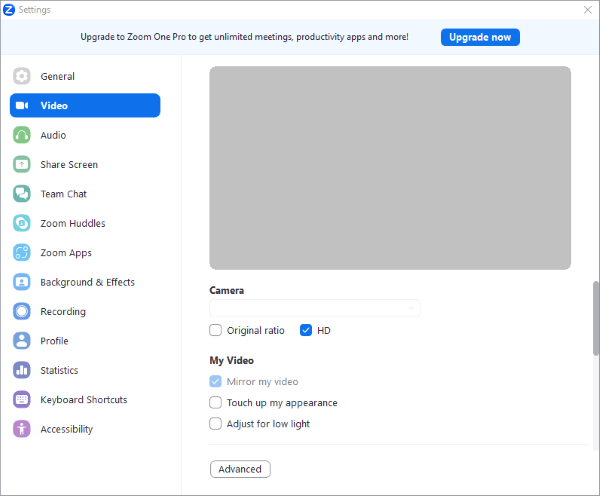
Passo 3. A qualidade de vídeo do Zoom se ajustará automaticamente depois de ativar o recurso HD.
O ambiente de iluminação afeta a qualidade de vídeo do seu Zoom positiva ou negativamente. Para melhorar a qualidade do seu vídeo Zoom, certifique-se de que o seu quarto tem uma luz bem equilibrada. Para otimizar a saída, você deve garantir que a fonte de luz esteja à sua frente.
O Zoom também oferece um recurso extra de ajuste de luz no aplicativo para melhorar a qualidade do vídeo. Essa abordagem de otimização de vídeo ilumina espontaneamente a reunião do Zoom e renderiza vídeos do Zoom de alta qualidade.
Veja abaixo como melhorar a qualidade de um vídeo do Zoom ajustando o recurso de controle de luz no aplicativo do Zoom:
Passo 1. Inicie o aplicativo Zoom em seu dispositivo e vá para o menu Configurações , um ícone semelhante a uma engrenagem no canto superior direito da interface do aplicativo Zoom. Depois, localize e selecione a opção Vídeo na lista.
Passo 2. Localize a opção Ajustar para pouca luz na seção Vídeo > Meu Vídeo e marque a caixa de seleção adjacente a essa opção. Agora, as reuniões do Zoom serão ajustadas de acordo.
Passo 3. Para obter mais personalização, ajuste a configuração de pouca luz manualmente. Para fazer isso, escolha a opção Manual nas opções da lista suspensa Ajustar para pouca luz . Um controle deslizante aparecerá na interface do aplicativo. Arraste o controle deslizante para qualquer maneira para ajustar a luz.
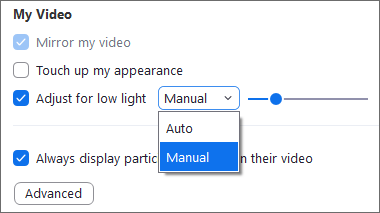
Você pode melhorar a qualidade de vídeo do Zoom ajustando as configurações do Studio Effects . Siga as etapas explicadas abaixo para saber como melhorar a qualidade do seu vídeo do Zoom:
Passo 1. Inicie o aplicativo de reuniões do Zoom em seu dispositivo e vá para o ícone Configurações no canto superior direito da interface do aplicativo.
Passo 2. Navegue até a barra de menus do lado esquerdo do aplicativo, localize e escolha a opção Background & Effects .
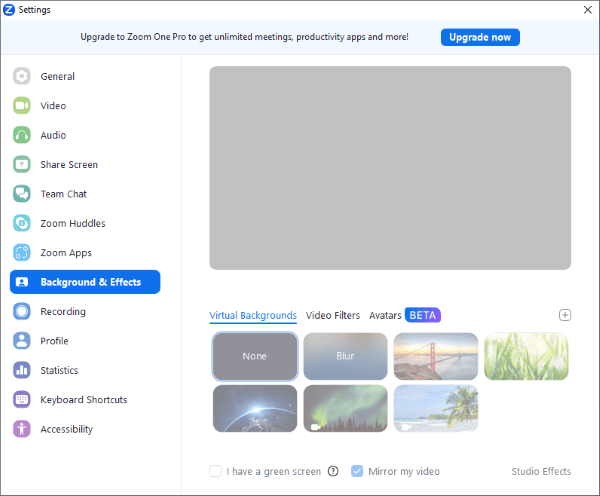
Passo 3. Avançar para a parte inferior da interface do aplicativo e escolha Studio Effects. Depois de selecionar essa opção, pressione o botão Download no pacote Download Video Studio Effects?.
Passo 4. Aguarde até que todos os efeitos do Studio sejam baixados com êxito. Depois disso, pressione Studio Effects e escolha os efeitos que deseja aplicar. Para aplicar efeitos semelhantes a todas as reuniões, localize a opção Aplicar a todas as reuniões futuras e marque a opção.
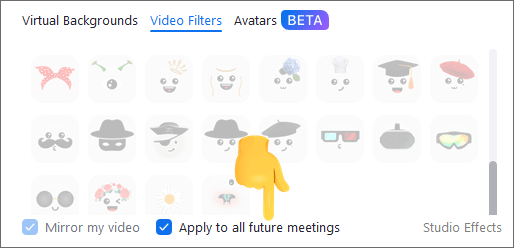
Artigos mais relevantes:
Como corrigir o iPhone preso no modo Zoom rapidamente? (Resolvido)
Como compartilhar a tela no zoom de maneiras fáceis e informações sobre o compartilhamento de tela
Outro método para melhorar a aparência e a resolução de um vídeo do Zoom é por meio do recurso Retocar minha aparência . Veja abaixo como aumentar a qualidade de um vídeo do Zoom usando esse recurso:
Passo 1. Inicie o aplicativo de reuniões do Zoom em seu dispositivo e vá para o ícone Configurações no canto superior direito da interface do aplicativo.
Passo 2. Navegue até a barra de menus do lado esquerdo e selecione a opção Vídeo .
Passo 3. Localize o recurso Retocar minha aparência na seção Vídeo e marque a caixa adjacente. Agora ajuste o controle deslizante ao seu gosto.
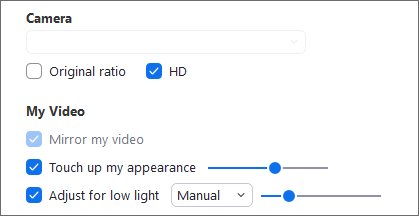
Passo 4. Para dispositivos iOS , clique na guia Reuniões depois de navegar até Configurações e ative a opção Retocar minha aparência . Agora use o controle deslizante para ajustar a aparência do vídeo para ideal.
Se os métodos acima não resultaram em uma melhor experiência de vídeo, você pode tentar ajustar os seguintes ajustes externos:
Ajustar-se à melhor proporção pode resultar em vídeos de alta qualidade. Por exemplo, a proporção 16:9 é a proporção padrão para gravação de paisagem e resulta em vídeos Zoom de alta qualidade.
A plataforma Zoom permite que o usuário selecione a câmera para gravar vídeos. A maioria das câmeras embutidas são de baixa qualidade e, portanto, conectar uma câmera externa de alta resolução renderizará uma saída de vídeo de alta qualidade, melhorando a saída de vídeo Zoom.
A qualidade do serviço é uma característica da maioria dos modernos pontos de acesso e roteadores. Ele permite que os usuários priorizem o tipo de tráfego. Podemos usar a qualidade do serviço para priorizar o tráfego de videoconferência do Zoom, o que levará a uma saída de vídeo suave e de alta resolução. Priorizar o tráfego do Zoom garantirá que o tráfego do Zoom seja processado antes de qualquer outro tráfego. No entanto, nem todos os roteadores e pontos de acesso oferecem suporte a QoS.
Mais dicas úteis:
Como ampliar um vídeo com facilidade: um guia passo a passo
Melhores compressores de vídeo de 2023: uma revisão abrangente
Você pode melhorar a qualidade do seu vídeo usando uma ferramenta profissional, como o Video Enhancer. O aplicativo Video Enhancer é um dos aplicativos de aprimoramento de vídeo mais antigos e confiáveis. Ele utiliza uma poderosa tecnologia de inteligência artificial para aumentar a resolução do vídeo, remover o ruído de fundo, etc. Com este potente aplicativo intensificador de vídeo, você pode executar uma ampla gama de tarefas de edição de vídeo, como inverter um vídeo, ajustar efeitos de vídeo, girar um vídeo, fazer clipes de vídeo, adicionar uma marca d'água ao seu vídeo, cortar um vídeo, etc.
É um aplicativo de edição de vídeo inigualável com muitos recursos de edição de vídeo. O aplicativo Video Enhancer foi testado por milhões em todo o mundo, e muitos usuários felizes atestaram sua confiabilidade ao analisá-lo positivamente. O aplicativo está disponível para usuários de computador Mac e Windows e tem uma interface de usuário direta, tornando-se uma opção para usuários de computador especialistas e iniciantes.
Veja abaixo como usar o aplicativo Video Enhancer para aprimorar seus vídeos:
01Comece baixando, instalando e iniciando o aplicativo.
02Adicione um arquivo de vídeo de sua escolha à interface do aplicativo clicando no botão Adicionar arquivo, rolando pela memória do computador e selecionando e carregando o arquivo de vídeo. Você também pode carregar o vídeo para a interface do aplicativo arrastando e soltando o arquivo de vídeo.
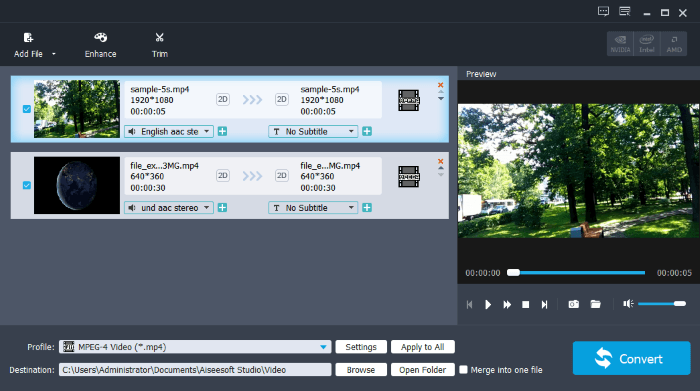
03Clique no botão Aprimorar para ir para a interface de aprimoramento de vídeo. A partir dessa interface, você pode aumentar a resolução do vídeo, aumentar o contraste e o brilho do vídeo, reduzir os efeitos de agitação do vídeo e remover o ruído de fundo do vídeo.
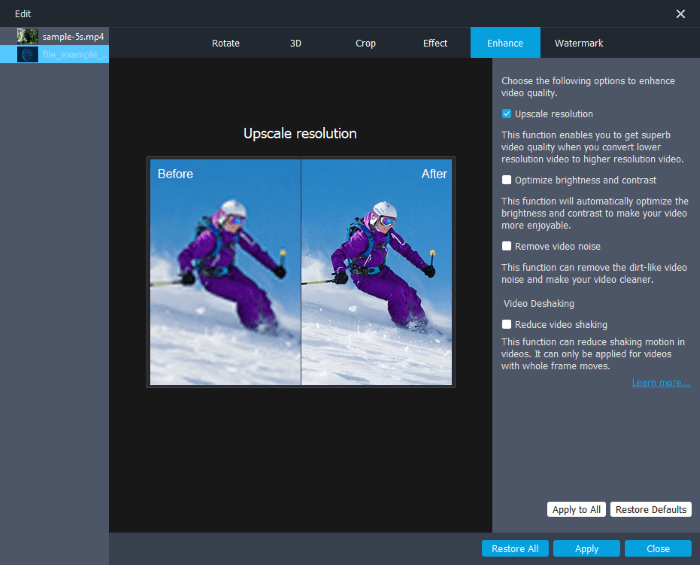
04Depois de melhorar seu vídeo, você pode editar seu vídeo adicionando uma marca d'água, cortando, invertendo, girando, etc. Agora pressione o botão Converter para exportar os arquivos de vídeo aprimorados para os formatos desejados.
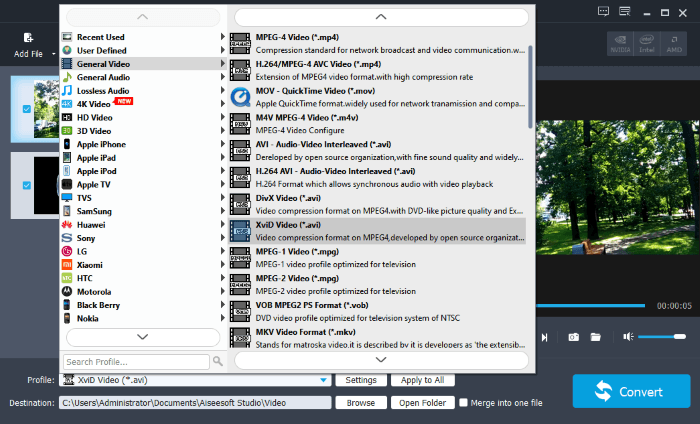
Ter uma reunião do Zoom de alta resolução melhora sua experiência geral de reunião. Felizmente, você pode melhorar sua qualidade de vídeo do Zoom usando os métodos simples discutidos acima. Recomendamos melhorar os vídeos usando o aplicativo Video Enhancer , uma ferramenta de edição de vídeo poderosa, fácil de usar e confiável.
Artigos relacionados:
Revolucionar a mídia: as melhores ferramentas para conversão de M4A para MP4
O Top Offline & Online MP4 para MPG Conversores que você deve saber
O melhor conversor MP4 para MP3: 13 Hot Software que você não pode perder
11 maneiras de converter arquivo DAT para MP4 sem perder a qualidade do arquivo
Converter VOB para MP4 em apenas alguns cliques [Dicas e truques de especialistas]
Desbloqueie a melhor experiência de som: Descubra o melhor conversor MP3 para Mac

 Vídeo & Dicas de áudio
Vídeo & Dicas de áudio
 [Truques rápidos] Melhore a qualidade do vídeo Zoom em algumas etapas simples
[Truques rápidos] Melhore a qualidade do vídeo Zoom em algumas etapas simples