
So sichern Sie das iPhone auf dem Computer/in der Cloud/auf einem externen Laufwerk [Ultimativer Leitfaden 2025]

Stellen Sie sich vor, Sie verlieren plötzlich alle wichtigen Fotos, Kontakte und Dateien auf Ihrem iPhone. Das kommt häufiger vor und ist beunruhigender, als Sie denken. Ihr iPhone kann Ihnen aus der Hand rutschen, nass werden oder einfach ohne Vorwarnung den Dienst versagen. Da wir uns so stark auf unsere Telefone verlassen, um persönliche Erinnerungen und wichtige Informationen zu speichern, kann der Verlust dieser Daten ein großes Ärgernis sein.
Die gute Nachricht? Solche Katastrophen lassen sich leicht vermeiden. Der Schlüssel liegt darin, Ihr iPhone regelmäßig zu sichern. In diesem Leitfaden zeigen wir Ihnen die effektivsten Methoden zur Sicherung Ihres iPhones, damit Ihre Daten stets geschützt und wiederherstellbar sind.
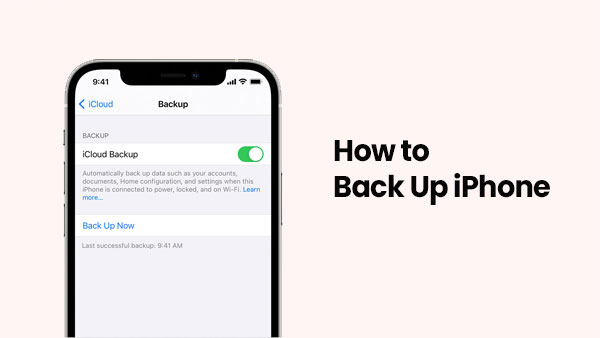
Die Verwendung von iCloud zur Sicherung Ihres iPhones ist eine der einfachsten und bequemsten Methoden. Dabei wird eine Kopie Ihrer Daten – wie Fotos, Nachrichten, App-Daten und Einstellungen – in der Cloud gespeichert, sodass Sie im Problemfall alles wiederherstellen können. Der Hauptvorteil ist, dass die Funktion automatisch ausgeführt wird, wenn Ihr Gerät geladen wird und mit dem WLAN verbunden ist. iCloud bietet jedoch nur 5 GB freien Speicherplatz, sodass Sie für vollständige Backups möglicherweise zusätzlichen iCloud-Speicher erwerben müssen.
Befolgen Sie die folgenden Schritte, um das iPhone in iCloud zu sichern:
1. Verbinden Sie Ihr iPhone mit einem stabilen WLAN-Netzwerk.
2. Gehen Sie zu „Einstellungen“ > tippen Sie oben auf Ihren Namen > wählen Sie „iCloud“.
3. Tippen Sie auf „iCloud-Backup“.

4. Aktivieren Sie „Dieses iPhone sichern“, falls es nicht bereits aktiviert ist.
5. Um jetzt manuell zu sichern, tippen Sie auf „Jetzt sichern“ und warten Sie, bis der Vorgang abgeschlossen ist.
Stellen Sie sicher, dass Ihr Gerät mit dem WLAN verbunden bleibt, bis die Sicherung abgeschlossen ist.
Die Verwendung des Finders zum Sichern von iPhone-Daten auf Mac ist eine einfache und zuverlässige Methode, die sich für Benutzer von macOS Catalina oder höher eignet. Mit dieser Methode können iPhone-Daten vollständig auf dem Computer gesichert werden, ohne dass eine Netzwerkverbindung oder andere Tools erforderlich sind. Stellen Sie vor dem Starten der Sicherung sicher, dass Ihr Mac über genügend Speicherplatz verfügt, und trennen Sie das Gerät nach der Sicherung sicher vom Computer.
1. Verbinden Sie Ihr iPhone über ein USB-Kabel mit Ihrem Mac .
2. Öffnen Sie die Finder-App auf Ihrem Mac .
3. Wählen Sie in der Finder-Seitenleiste unter „Standorte“ Ihr iPhone aus.
4. Klicken Sie bei entsprechender Aufforderung sowohl auf Ihrem iPhone als auch auf Mac auf „Vertrauen“ und geben Sie dann Ihren Passcode ein.
5. Wählen Sie auf der Registerkarte „Allgemein“ die Option „Alle Daten Ihres iPhones auf diesem Mac sichern“.
6. (Optional) Um Ihr Backup zu verschlüsseln, aktivieren Sie das Kontrollkästchen „Lokales Backup verschlüsseln“ und erstellen Sie ein Kennwort.
7. Klicken Sie auf „Jetzt sichern“, um den Sicherungsvorgang zu starten.
8. Warten Sie, bis der Vorgang abgeschlossen ist, und trennen Sie dann sicher Ihr iPhone.

Mit dem offiziellen Tool von Apple – iTunes, falls Sie Ihr iPhone ohne iCloud sichern möchten – können Sie Ihr iPhone ganz einfach auf einem Computer sichern. Damit können Sie fast alle iPhone-Daten auf Ihrem PC speichern. Später können Sie dieses Backup verwenden, um Ihr Gerät wiederherzustellen oder alle Daten auf ein neues iPhone zu übertragen.
iTunes hat unter Windows jedoch einige Nachteile. Zwar lässt sich der Speicherort des Backups ermitteln, die darin enthaltenen Dateien sind jedoch weder lesbar noch benutzerfreundlich. Sie können bestimmte Dateien aus dem Backup weder anzeigen noch öffnen. Außerdem können Sie beim Wiederherstellen nicht auswählen, was wiederhergestellt werden soll – alle aktuellen Daten auf Ihrem iPhone werden durch die Daten aus dem Backup ersetzt.
Möchten Sie iTunes weiterhin für Backups verwenden? Kein Problem. Folgen Sie einfach den unten stehenden Schritten, um loszulegen.
1. Verbinden Sie Ihr iPhone über ein USB-Kabel mit Ihrem Windows PC.
2. Öffnen Sie iTunes. Tippen Sie auf Ihrem iPhone auf „Diesem Computer vertrauen“ und geben Sie Ihren Passcode ein.
3. Klicken Sie in iTunes oben links im Fenster auf das Gerätesymbol.
4. Wählen Sie im Abschnitt „Zusammenfassung“ „Dieser Computer“ als Sicherungsspeicherort.
5. (Optional) Aktivieren Sie „Lokale Sicherung verschlüsseln“, wenn Sie Ihre Daten mit einem Kennwort schützen möchten.
6. Klicken Sie auf „Jetzt sichern“, um den Sicherungsvorgang zu starten.

7. Warten Sie, bis die Sicherung abgeschlossen ist. Den Zeitpunkt der letzten Sicherung finden Sie im Abschnitt „Letzte Sicherungen“.
Wenn Sie nach einer einfachen Möglichkeit suchen, bestimmte Daten von Ihrem iPhone zu sichern und wiederherzustellen und jederzeit auf die Sicherungsdateien auf Ihrem Computer zugreifen möchten, ist Coolmuster iOS Assistant ein gutes Tool. Mit dieser benutzerfreundlichen Software können Sie Daten einfach vom iPhone auf Windows PC oder Mac übertragen und die Sicherung bei Bedarf mit nur einem Klick wiederherstellen. Sie unterstützt nahezu alle iOS Datentypen und gibt Ihnen die volle Kontrolle darüber, was gesichert oder wiederhergestellt werden soll. Sie spart Speicherplatz auf Ihrem iPhone und schützt gleichzeitig wichtige Dateien.
Warum Sie sich für Coolmuster iOS Assistenten entscheiden sollten:
Befolgen Sie die nachstehenden Schritte, um zu erfahren, wie Sie mit iOS Assistenten ein Backup des iPhone auf dem Computer erstellen :
01 Nachdem Sie die Software erfolgreich heruntergeladen und gestartet haben, folgen Sie den Anweisungen auf dem Bildschirm, um Ihr Gerät über ein USB-Kabel mit Ihrem Computer zu verbinden. Auf Ihrem Computer wird eine Eingabeaufforderung angezeigt. Wählen Sie auf Ihrem Gerät „Vertrauen“ und klicken Sie auf „Weiter“, um fortzufahren.

02 Nachdem die Software Ihr Gerät erkannt hat, wird die Hauptoberfläche wie abgebildet angezeigt. Alle Ordner sind nun übersichtlich in der linken Spalte der Hauptoberfläche angeordnet. Klicken Sie auf den entsprechenden Ordner für die Dateikategorie, die Sie sichern möchten.

03 Die Software scannt alle im Ordner enthaltenen Daten. Sie können nun die detaillierten Dateiinformationen in der Vorschau anzeigen und die zu sichernden Dateien auswählen. Klicken Sie abschließend auf „Exportieren“ und wählen Sie den entsprechenden Ausgabeort, um den Übertragungsvorgang zu starten.

Sichern Sie alles vom iPhone auf dem Computer auf einmal:
Sobald Ihr Gerät von der Software erkannt wurde, gehen Sie zum Bereich „Super Toolkit“ und wählen Sie „iTunes Backup & Restore“. Klicken Sie auf die Registerkarte „Backup“ und wählen Sie das zu sichernde Gerät aus der Dropdown-Liste aus. Legen Sie anschließend mit „Durchsuchen“ fest, wo das Backup gespeichert werden soll. Bestätigen Sie Ihre Auswahl mit „OK“, und der Backup-Vorgang startet automatisch.

Videoanleitung:
Google Drive ist ein beliebter Cloud-Speicher mit 15 GB kostenlosem Speicherplatz für Ihre Dateien, darunter Fotos, Videos, E-Mails und Dokumente. Sobald Ihre iPhone-Daten in Google Drive gesichert sind, können Sie von jedem Gerät, einschließlich Windows Computern, problemlos darauf zugreifen.
Mit Google Drive können Sie benutzerdefinierte Dateien wie Fotos und Videos von Ihrem iPhone speichern, Systemdaten werden jedoch nicht gesichert. Außerdem benötigen Sie eine Internetverbindung, um auf Ihre Dateien zuzugreifen.
So sichern Sie Ihr iPhone auf Google Drive:
1. Melden Sie sich auf Ihrem iPhone und Ihrem PC beim selben Google-Konto an.
2. Öffnen Sie Google Drive auf Ihrem iPhone und tippen Sie auf die Schaltfläche „+“.
3. Wählen Sie „Hochladen“ > „Fotos und Videos“ und wählen Sie dann die Dateien aus, die Sie sichern möchten.

4. Öffnen Sie nach dem Hochladen Google Drive auf Ihrem PC, um die Dateien anzuzeigen.
5. Um eine Kopie auf Ihrem PC zu speichern, laden Sie die Dateien einfach von Google Drive herunter.

Das Sichern Ihres iPhones ist unerlässlich, um den Verlust wichtiger Daten durch Geräteprobleme oder versehentliches Löschen zu vermeiden. Sie können zwar integrierte Optionen wie iCloud, iTunes/Finder oder Dienste wie Google Drive nutzen, aber Tools von Drittanbietern bieten mehr Kontrolle und Flexibilität.
Nach dem Vergleich verschiedener Methoden empfehlen wir Coolmuster iOS Assistant als erste Wahl. Er ist benutzerfreundlich und bietet zahlreiche hilfreiche Funktionen. Sie können problemlos Daten zwischen Geräten übertragen, Backups erstellen und diese bei Bedarf wiederherstellen. Außerdem können Sie eine Vorschau anzeigen und bestimmte Dateien zum Sichern auswählen, was Zeit und Speicherplatz spart. Laden Sie ihn jetzt herunter und probieren Sie ihn aus.
F1: Wie lange dauert die Sicherung eines iPhones?
Es gibt keine genaue Zeitangabe – sie variiert. In den meisten Fällen dauert das Sichern eines iPhones jedoch zwischen 30 Minuten und zwei Stunden. Die Dauer hängt unter anderem von Ihrem Datenvolumen, Ihrer Internetgeschwindigkeit (bei Verwendung von iCloud) und der gewählten Sicherungsmethode ab.
F2. Kann ich mein iPhone auf meinem iPad sichern?
Ja, aber es handelt sich nicht um eine direkte Übertragung. Sie müssen zunächst Ihr iPhone in iCloud sichern. Anschließend können Sie Ihr iPad mit diesem Backup einrichten. Beachten Sie: Sie benötigen ausreichend iCloud-Speicher und müssen Ihr iPad auf die Werkseinstellungen zurücksetzen, um das Backup wiederherzustellen.
F3. Wie verschiebe ich alles auf ein neues iPhone?
Nutzen Sie die Schnellstartfunktion von Apple. Legen Sie Ihr neues iPhone einfach neben Ihr altes. Aktivieren Sie WLAN und Bluetooth. Folgen Sie anschließend den Anweisungen auf dem Bildschirm, um Ihre Daten drahtlos zu übertragen.
Weitere Artikel:
Die 7 besten iPhone-Backup-Programme im Jahr 2025 [Ausführlicher Testbericht]
Wie kann man iPhone-Textnachrichten auf 5 einfache Arten in Gmail sichern?
[Einfache Anleitung] Wie kann ich ein iPhone ohne Passcode sichern?
Das iPhone erstellt kein Backup in iCloud. Wie kann ich das Problem beheben?

 iOS-Übertragung
iOS-Übertragung
 So sichern Sie das iPhone auf dem Computer/in der Cloud/auf einem externen Laufwerk [Ultimativer Leitfaden 2025]
So sichern Sie das iPhone auf dem Computer/in der Cloud/auf einem externen Laufwerk [Ultimativer Leitfaden 2025]





