Wenn Sie jetzt an einem fremden Ort unterwegs sind, Berge besteigen oder einfach nur auf der Straße abhängen, ist es keine Überraschung mehr, dass viele Benutzer ihr mobiles Gerät herausnehmen, um Fotos oder Videos aufzunehmen. Einer der glänzenden Punkte des iPhones liegt darin, dass Sie mit einem einfachen Mobilgerät schöne Fotos mit hoher Auflösung machen können! Darüber hinaus können Sie mit der iPhoto-Funktion auf Ihrem Gerät eine Diashow Ihrer Fotos erstellen und diese jederzeit anzeigen. Sehen wir uns nun die detaillierten Schritte zum Erstellen einer Diashow aus iPhone-Fotos an.
1. Tippen Sie auf zwei oder mehr Fotos oder Videoclips, ein Album oder ein Ereignis und tippen Sie auf das Symbol von  . Tippen Sie dann auf Diashow-Option .
. Tippen Sie dann auf Diashow-Option .
2. Bestätigen oder ändern Sie nun die Fotos, die Sie in Ihre Diashow aufnehmen möchten. Tippen Sie auf die Option Ausgewählt , wenn Sie mit den ausgewählten Fotos fortfahren möchten. Tippen Sie auf Markiert, um eine Diashow Ihrer markierten Fotos zu erstellen. Tippen Sie auf Alle , um eine Diashow aller auf Ihrem iPhone gespeicherten Fotos zu erstellen.
3. Dann können Sie wählen, ob Sie eine neue Diashow erstellen möchten, indem Sie auf Neue Diashow tippen, oder Sie können der vorhandenen Diashow einige Fotos hinzufügen, indem Sie unter der Option Diashows auf den Namen der Diashow tippen.
4. Tippen Sie abschließend auf Anzeigen , um fortzufahren. Sie können dann auf die Wiedergabeoption klicken, um die Diashow sofort zu genießen, oder auf die Option Fertig klicken, um den Vorgang abzuschließen und die von Ihnen erstellte Diashow zu speichern.
1. Tippen Sie auf die Option Projekte und dann auf das Symbol von  .
.
2. Wählen Sie dann Diashow und wählen Sie die Fotos aus, die Sie Ihrer Diashow hinzufügen möchten, indem Sie > Foto folgen  .
.
3. Tippen Sie nun auf Fotos, Sammlungen oder Projekte, um die Fotos nach Ihren Wünschen und Wünschen hinzuzufügen. Danach können Sie die Diashow berühren, um sie wie gewünscht umzubenennen.
Nachdem Sie eine Diashow mit Ihren iPhone-Fotos erstellt haben, können Sie auch einige Anpassungen an Ihrer Diashow ohne Einschränkungen vornehmen, z. B. das Thema und die Geschwindigkeit der erstellten Diashow ändern.
> Tippen Sie auf Projekte und tippen Sie auf die Diashow, um sie wie gewünscht zu öffnen. Tippen Sie dann auf das Symbol von  , um zu den Diashow-Optionen zu gelangen. Sie sehen nun die folgende Oberfläche.
, um zu den Diashow-Optionen zu gelangen. Sie sehen nun die folgende Oberfläche.
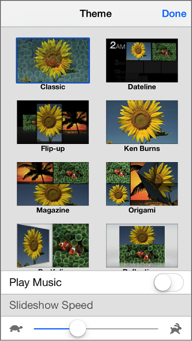
> Jetzt können Sie das Thema und die Geschwindigkeit der Diashow ändern, indem Sie auf die entsprechende Option tippen. Dann können Sie frei entscheiden, ob Sie beim Öffnen der Diashow Musik abspielen möchten oder nicht. Tippen Sie abschließend auf Fertig , um Ihre Anpassungen zu speichern.
Abgesehen von den beiden oben genannten Möglichkeiten können Sie sich auch auf einige professionelle Anwendungen verlassen, um aus Ihren iPhone-Fotos eine Diashow zu erstellen. Die unten aufgeführten Apps gehören zu den besten Diashow-Erstellern für das iPhone.
1. Sharalike
Als kostenlose App ist Sharalike ein einfach zu bedienender und atemberaubender Foto-Diashow-Ersteller. Mit dieser Anwendung ist es ein Kinderspiel, eine Diashow mit Fotos von Ihrem iPhone mit schönen Grafiken zu erstellen. Außerdem können Sie mit der Musikbibliothek nach Belieben Musik zu Ihrer Diashow hinzufügen. Nachdem Sie aus Ihren iPhone-Fotos eine spezielle Diashow erstellt haben, können Sie sie ganz einfach über verschiedene Kanäle wie E-Mail, Facebook, Twitter usw. mit Ihren Freunden und Familien teilen. Mit dieser Anwendung können Sie sofort wunderschöne animierte Diashows erstellen und teilen!
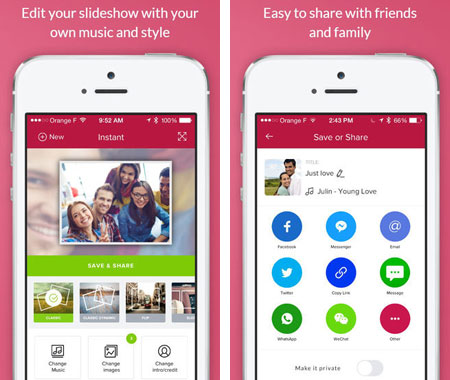
2. Diashow-Baukasten Lite
Slideshow Builder Lite bietet iDevice-Benutzern die schnellste und einfachste Möglichkeit, wunderschöne Diashows direkt auf ihrem Gerät zu erstellen und zu teilen. Mit dieser Anwendung können Sie Diashows mit Fotos aus Ihren Fotoalben, Fotostreams oder Kamerarollen erstellen, indem Sie unseren superschnellen Foto-Picker verwenden. Sie können Musik aus der Mediathek hinzufügen, Wiedergabelisten mit mehreren Titeln erstellen und die Diashow-Dauer an die Musik anpassen. Kurz gesagt, dieser kostenlose Diashow-Builder bietet die besten Funktionen und die höchste Qualität aller Diashows.
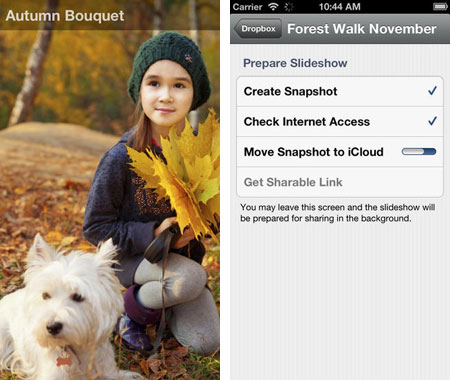
3. Flipagramm
Flipagram ist der einfachste Weg, um erstaunliche Musikvideogeschichten zu erstellen und zu teilen! Sie können ganz einfach Ihre eigene Diashow aus Fotos vom iPhone erstellen und dann aus Millionen von Auswahlmöglichkeiten den perfekten Soundtrack auswählen, um Ihre Diashow zu personalisieren. Nachdem Sie Ihre eigene spezielle Diashow erstellt haben, können Sie diese schöne Erinnerung in Ehren halten und sie über verschiedene Plattformen mit Ihren Freunden und Familien teilen, um Ihre Kunstwerke zu präsentieren.
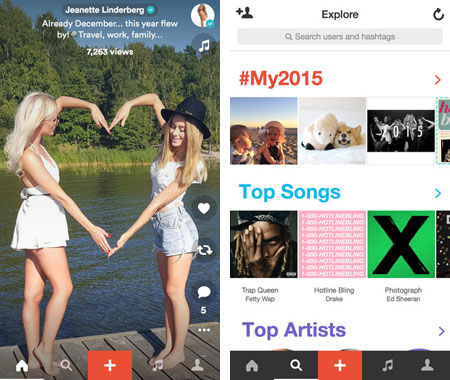
Wenn Sie diese wertvollen Diashows dauerhaft auf Ihrem iDevice aufbewahren und diese wichtigen Apps im Falle eines plötzlichen Datenverlusts sichern möchten, wird empfohlen, sich auf diesen iOS-Datenmanager zu verlassen - Coolmuster iOS Assistant, um wichtige Dateien vom iPhone / iPad / iPod auf den Computer zu übertragen als Backup, um sich vor potenziellen Gefahren durch versehentliche Datenverluste zu schützen.
Verwandte Artikel:
Nützliche Apps zum Ausblenden von Fotos auf dem iPhone
So blockieren Sie iPhone-Anrufe / -Nachrichten
Wie lege ich Videos auf das iPhone? [Gelöst mit 5 Möglichkeiten]
[Bewährt] So übertragen Sie Videos vom iPhone auf den Computer