
So übertragen Sie Fotos einfach vom iPhone auf den Laptop (Top 6 Möglichkeiten)

Viele Menschen machen gerne Fotos mit ihrem iPhone, und es ist möglich, qualitativ hochwertige Bilder aufzunehmen, insbesondere mit dem neuen iPhone 14. Aber schon bald werden Sie feststellen, dass zu viele Fotos zu viel Speicherplatz auf Ihrem iPhone beanspruchen. Dann müssen Sie diese Bilder möglicherweise auf einen Computer wie einen Laptop übertragen und Platz für das iPhone schaffen. Ich glaube, viele von Ihnen haben die gleiche Erfahrung gemacht. Wie kann man also Fotos effektiv vom iPhone auf den Laptop übertragen? In diesem Artikel finden Sie 6 Möglichkeiten, das Problem zu lösen. Mit diesen Methoden können Sie Ihre wertvollen Bilder ganz einfach vom iPhone auf Ihren Laptop hochladen.
Teil 1: Übertragen von Fotos vom iPhone auf den Laptop (für Mac & Windows)
1.1 So übertragen Sie Fotos mit Coolmuster iOS Assistant vom iPhone auf den Laptop
1.2 So übertragen Sie Bilder mit iCloud vom iPhone auf den Laptop
Teil 2: Herunterladen von Bildern vom iPhone auf den Laptop (für Mac)
2.1 So laden Sie Fotos über die Fotos-App vom iPhone auf den Laptop herunter
2.2 So importieren Sie Fotos mit AirDrop vom iPhone auf den Laptop
Teil 3: Hochladen von Bildern vom iPhone auf den Laptop (für Windows)
3.1 So erhalten Sie Bilder vom iPhone auf den Laptop mit Windows-Fotos
3.2 So laden Sie Fotos vom iPhone auf den Laptop mit Windows Explorer hoch

Wie überträgt man Fotos vom iPhone auf den Laptop? In Anbetracht der Tatsache, dass Sie möglicherweise unterschiedliche Betriebssysteme für Laptops verwenden, empfehle ich 2 Methoden, die sowohl auf Mac-Laptops als auch auf Windows-Laptops angewendet werden können. Dann machen Sie sich nicht die Mühe, andere Methoden zu finden, die nur für Ihren Laptop-Typ geeignet sind. Mit Coolmuster iOS Assistant oder iCloud haben Sie mehr Freiheit, Fotos vom iPhone auf Mac oder auf Windows zu übertragen.
Coolmuster iOS Assistant empfehle ich Ihnen dringend, Fotos vom iPhone auf den Laptop zu übertragen. Es handelt sich um eine professionelle Software, mit der Benutzer hauptsächlich Daten zwischen iOS-Geräten und dem Computer übertragen können. Egal, ob Sie Daten vom iPhone auf den Laptop übertragen oder Dateien vom PC auf das iPhone importieren möchten, es kann Ihr Ziel perfekt erreichen.
Mit Coolmuster iOS Assistant können Sie Ihre Fotos ganz einfach von Ihrem iPhone auf den Laptop übertragen. Neben Fotos können Sie auch Kontakte, Nachrichten, Videos, Musik, Notizen, Lesezeichen, Bücher, Kalender, Apps und vieles mehr gleichzeitig übertragen. Es scannt einfach automatisch Ihr iPhone und zeigt die beweglichen Dateien an, Sie können auswählen, was übertragen werden soll. Diese Software ist weitgehend kompatibel mit allen Generationen von iPhone, iPad und iPod wie iPhone 14 / 13 / 12 / 11 / XS Max / XS / XR / X/, IPad Pro, das neue iPad, iPad Air, iPod touch 8 / 7 / 6 / 5 / 4 / 3 / 2.
Da es zwei Versionen für Benutzer bietet, können Sie auf das Symbol klicken, um diejenige herunterzuladen, die zu Ihnen passt, und sie zu verwenden.
Sehen wir uns nun an, wie Sie Fotos mit Coolmuster iOS Assistant vom iPhone auf den Laptop übertragen.
Schritt 1: Führen Sie die Software auf Ihrem Laptop aus.
Laden Sie die richtige Version dieser Software herunter und installieren Sie sie auf Ihrem Laptop. Starten Sie es und verbinden Sie Ihr iPhone bei Bedarf mit einem USB-Kabel mit dem Laptop. Dann beginnt das Programm, Ihr iPhone zu erkennen.

Anmerkung: Um Ihr iPhone zu erkennen, stellen Sie sicher, dass Sie die neueste iTunes-Version auf Ihrem Laptop installiert haben.
Schritt 2: Verwalten Sie Ihre gewünschten iPhone-Dateien.
Wenn die Erkennung abgeschlossen ist, werden Ihre iPhone-Daten auf der Benutzeroberfläche angezeigt. Sie können das Bild wie unten sehen. Wenn Sie Fotos vom iPhone auf Ihren Laptop übertragen möchten, können Sie im linken Bereich "Fotos" auswählen.

Schritt 3: Beginnen Sie mit der Übertragung von Fotos vom iPhone auf den Laptop.
Markieren Sie die Fotos, die Sie übertragen möchten. Klicken Sie nach der Auswahl auf die Schaltfläche "Exportieren", um sie von Ihrem iPhone auf Ihren Laptop zu übertragen.

Video-Tutorial:
In diesem Video-Tutorial erfahren Sie mehr darüber, wie Sie Fotos vom iPhone auf den Laptop übertragen können.
Klicken Sie auf die entsprechenden Möglichkeiten, um Fotos vom iPhone auf den Computer zu übertragen.
Unabhängig davon, welchen Laptop Sie verwenden, ist die Verwendung von iCloud zum Übertragen von Bildern vom iPhone auf den Laptop eine gute Möglichkeit. Es lädt Ihre Fotos automatisch in Ihren Cloud-Speicher hoch und Sie können daher von jedem Gerät, wie z. B. einem Laptop, auf Ihre Fotos zugreifen.
Hier ist die Anleitung zum Übertragen von Bildern vom iPhone auf den Laptop mit iCloud.
Schritt 1: Aktivieren Sie die iCloud-Fotos auf Ihrem iPhone.
Gehen Sie zu "Einstellungen" > "Fotos & Kamera" und schalten Sie die "iCloud-Fotomediathek" ein.

Schritt 2: Öffnen Sie die iCloud auf Ihrem Laptop.
Für Mac-Benutzer können Sie es direkt öffnen. Wenn Sie Windows-Benutzer sind, laden Sie zuerst die iCloud für Windows herunter . Öffnen Sie es nach der Installation auf Ihrem Laptop.
Schritt 3: Melden Sie sich bei iCloud an und synchronisieren Sie Ihre Fotos.
Melden Sie sich auf Ihrem Laptop mit derselben Apple-ID bei Ihrer iCloud an. Aktivieren Sie "Fotos" und wählen Sie "Neue Fotos und Videos auf meinen PC herunterladen". Klicken Sie dann auf "Fertig" > "Übernehmen". Jetzt werden Ihre Fotos mit Wi-Fi in iCloud hochgeladen.
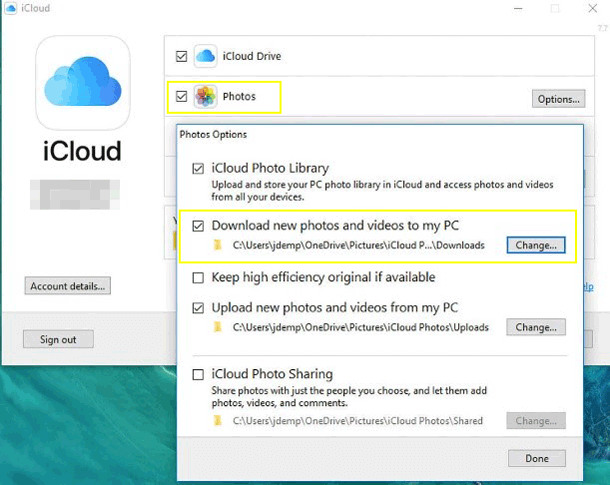
Schritt 4: Laden Sie Ihre Fotos von iCloud auf den Laptop herunter.
Öffnen Sie für Windows-Benutzer den Windows-Explorer oder Datei-Explorer, klicken Sie auf "Dieser PC" > "iCloud-Fotos" > "Herunterladen". Für Mac-Benutzer befinden sich Ihre Fotos in der Fotos-App.

Extra-Tipps:
Wie übertrage ich Fotos vom iPhone auf Android?
3 zuverlässige Möglichkeiten, das iPhone innerhalb von 5 Minuten auf Windows 10 zu sichern
Einige von Ihnen möchten vielleicht nur wissen, wie Sie Bilder vom iPhone auf einen Mac-Laptop übertragen können. Wie importiere ich Bilder vom iPhone auf den Laptop für Mac? Hier sind die 2 Methoden, die Ihnen helfen können.
Die Fotos-App für Mac ist eine native Mac OS-Software, mit der Sie Fotos vom iPhone auf Ihren Mac-Laptop übertragen können. Mit dieser Software können Sie auch Bilder verwalten und freigeben. Um es verwenden zu können, müssen Sie jedoch iTunes 12.5.1 oder höher ausführen.
Befolgen Sie nun die nachstehenden Anweisungen, um Bilder mit der Fotos-App vom iPhone auf den Laptop zu übertragen.
Schritt 1: Verbinden Sie Ihr iPhone mit einem USB-Kabel mit dem Laptop.
Schritt 2: Im Allgemeinen würde sich die Fotos-App von selbst starten. Wenn dies nicht der Fall ist, starten Sie es.
Schritt 3: Klicken Sie oben auf der Benutzeroberfläche auf die Schaltfläche "Importieren".
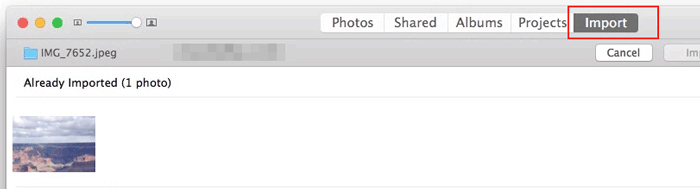
Schritt 4: Wählen Sie die Fotos aus, die Sie übertragen möchten, und klicken Sie auf die Schaltfläche "Importieren", um sie von Ihrem iPhone auf den Laptop zu importieren.
Haben Sie jetzt gewusst, wie Sie Bilder vom iPhone auf den Laptop herunterladen können? Das ist ein Kinderspiel.
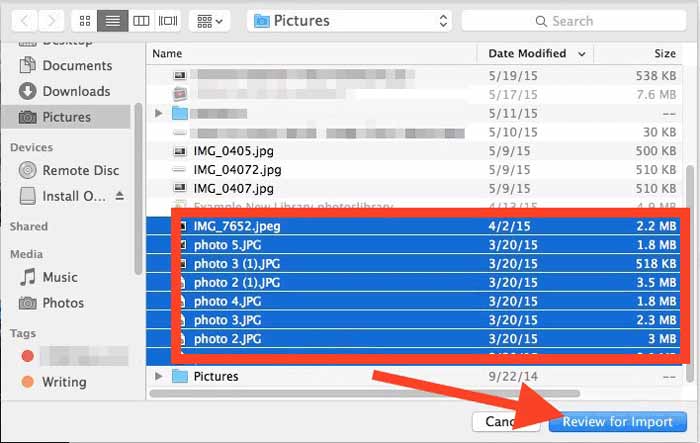
Wenn Sie Fotos drahtlos vom iPhone auf den Laptop übertragen möchten, können Sie AirDrop verwenden , um dies abzuschließen. Obwohl es nicht so schnell funktioniert wie die Verwendung einer Kabelverbindung, ist es viel einfacher und bequemer, wenn Sie nur wenige Fotos übertragen müssen. Damit können Sie auch Ihre Fotos von Ihrem Laptop auf das iPhone herunterladen.
Wenn Sie Interesse haben, gehen Sie wie folgt vor, um Fotos vom iPhone auf Ihren Laptop zu übertragen.
Schritt 1: Aktivieren Sie Wi-Fi und Airdrop sowohl auf Ihrem iPhone als auch auf Ihrem Laptop. Öffnen Sie dazu den Finder und klicken Sie auf die Schaltfläche "AirDrop". Klicken Sie unten auf dem Bildschirm auf die Option "Zulassen, dass ich von allen oder nur von Kontakten erkannt werde".
Schritt 2: Öffnen Sie die Fotos-App auf Ihrem iPhone und wählen Sie die Bilder aus, die Sie übertragen möchten.
Schritt 3: Tippen Sie nach der Auswahl auf das Symbol "Teilen" und wählen Sie in der AirDrop-Liste den Laptop aus, auf den Sie die Fotos hochladen möchten.
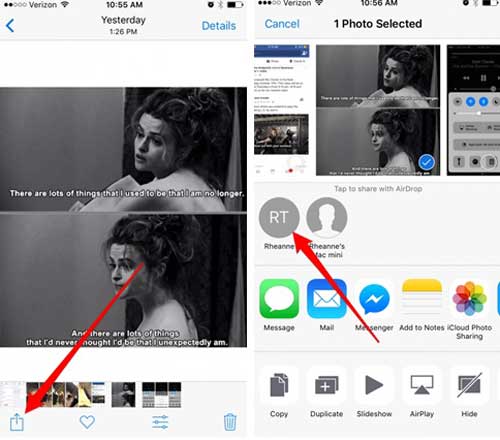
Schritt 4: Klicken Sie auf Ihrem Laptop im Popup-Fenster auf die Schaltfläche "Akzeptieren".
Jetzt wurden Ihre Fotos vom iPhone auf Ihren Mac-Laptop übertragen. Es gibt keine Begrenzung für die Anzahl der Bilder, die Sie übertragen können. Je mehr Bilder übertragen werden müssen, desto mehr Zeit wird es kosten.

Es ist wahrscheinlicher, dass iPhone-Benutzer einen Mac-Laptop haben, aber vielleicht würden einige von Ihnen auch einen Windows-Laptop verwenden. In diesem Fall können Sie mit Windows Photos oder Windows Explorer Ihre Fotos ganz einfach vom iPhone auf Ihren Windows-Laptop übertragen.
Ähnlich wie die Fotos-App auf Mac verfügt Windows auch über eine Fotos-App. Unter Win7/8/10 unterstützt die Fotos-App nur das Übertragen der Aufnahmen vom iPhone auf den Laptop. Wenn Sie jetzt einen Windows-Laptop verwenden, können Sie der folgenden Anleitung folgen, um Bilder von Ihrem iPhone auf den Computer zu übertragen.
Schritt 1: Verbinden Sie Ihr iPhone mit einem USB-Kabel mit Ihrem Laptop.
Schritt 2: Starten Sie die Fotos-App über das Menü "Start" auf Ihrem Laptop. Klicken Sie dann auf "Importieren" in der oberen rechten Ecke.

Schritt 3: Standardmäßig werden alle Fotos ausgewählt, und Sie sollten die Fotos deaktivieren, die Sie nicht übertragen möchten.
Schritt 4: Klicken Sie nach der Auswahl auf die Schaltfläche "Weiter", um diese Fotos von Ihrem iPhone auf den Laptop zu übertragen.
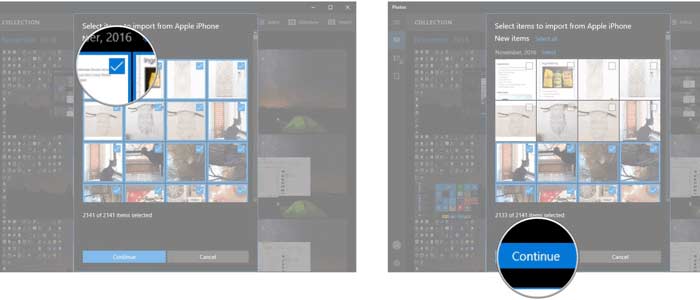
Wenn Sie mehrere Alben aus verschiedenen Quellen von Ihrem iPhone auf den Laptop übertragen möchten, können Sie diese Methode verwenden. Hier ist die Gebrauchsanweisung.
Schritt 1: Verbinden Sie Ihr iPhone mit dem Laptop.
Schritt 2: Öffnen Sie Windows Explorer auf Ihrem Laptop und suchen Sie Ihr Gerät auf einem Wechseldatenträger. Klicken Sie auf das Symbol, um Ihr iPhone zu öffnen.
Schritt 3: Gehen Sie zum Symbol Interner Speicher und klicken Sie, um den Ordner "DCIM" zu öffnen, in dem sich Ihre Fotos befinden.
Schritt 4: Wählen Sie die Fotos aus, die Sie übertragen möchten. Kopieren Sie sie und fügen Sie sie in den dafür vorgesehenen Ordner auf Ihrem Laptop ein.

Oben sind die 6 Methoden zum Übertragen von Fotos vom iPhone auf den Laptop aufgeführt. Im Vergleich zu den Methoden, die nur entweder mit Mac oder Windows umgehen können, sind die beiden erstgenannten Methoden viel leistungsfähiger. Zwischen Coolmuster iOS Assistant und iCloud umfasst letzteres jedoch mehr Schritte. und vielleicht kann es nicht alle Arten von Daten vom iPhone auf den Laptop übertragen. Im Vergleich dazu ist Coolmuster iOS Assistant also mächtiger und kann Ihr Problem am besten lösen. Wenn Sie Fotos vom iPhone auf Ihren Laptop übertragen möchten, ist Coolmuster iOS Assistant immer Ihre gute Wahl. Probieren Sie es einfach aus und kommentieren Sie es später.
Verwandte Artikel:
Wie übertrage ich Fotos von Android auf einen Laptop? [Vollständige Lösungen]
Stellen Sie Fotos vom iPhone ohne iCloud-Backup wieder her
Wie lösche ich nicht löschbare Dateien auf dem iPhone / iPad / iPod?
Kopieren Sie Kontakte vom Samsung Galaxy auf den Computer
3 Möglichkeiten, Musik zwischen Android und iPhone zu übertragen?





