
Tritt der iTunes-Fehler 14 auf? 8 schnelle Lösungen, die Sie ausprobieren sollten!

Manchmal kann es vorkommen, dass Ihr iPhone nicht aktualisiert oder sogar mit dem PC wiederhergestellt werden kann. In einem solchen Fall wird auf Ihrem Computer ein Popup-Fenster mit der Meldung "Ein unbekannter Fehler ist aufgetreten" angezeigt. Um die Situation noch schlimmer zu machen, können Sie möglicherweise auch nicht in Ihr iOS-Gerät booten.
Wenn Sie sich in einer ähnlichen Situation befinden, ärgern Sie sich nicht. Diese Anleitung zeigt Ihnen Tricks zur Behebung von Fehler 14. Lesen Sie also weiter, um zu verstehen, was Sie tun sollten, um diese schreckliche Meldung zu beheben, die auf Ihrem Computer angezeigt wird.
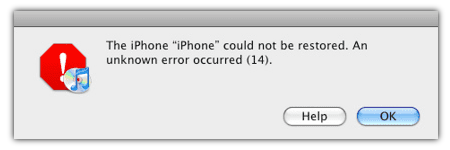
Heutzutage ist Fehler 14 ein häufiges Problem, das viele iOS-Benutzer haben. Fehler 14, auch bekannt als iPhone-Fehler 14, tritt auf, wenn iOS-Benutzer versuchen, ihr Gerät auf das neueste iOS 12 zu aktualisieren. Dieser Fehler stoppt den Aktualisierungsprozess auf halbem Weg. Außerdem unterbricht es auch den Wiederherstellungsprozess des Systems.
Wenn Sie sich fragen, warum der iPhone-Fehler 14 auftritt, finden Sie hier die häufigsten Ursachen:
Es ist immer gut, die Ursachen von Fehler 14 zu verstehen, bevor Sie mit der Behebung beginnen können. Wenn Sie mit einem solchen Problem konfrontiert sind, müssen Sie nur die im nächsten Abschnitt genannten Lösungen für den iPhone-Fehler 14 anwenden.
Lesen Sie auch:
So beheben Sie den iTunes / iPhone-Fehler 54 | 11 bewährte Lösungen
13 einfache Tricks für iPhone / iPad-Fehler 4013 oder Fehlercode 4013
Da der iPhone-Fehler 14 mehrere Ursachen hat, gibt es Lösungen, um das Problem zu beheben. Die meisten Lösungen sind einfach und können leicht durchgeführt werden. Beachten Sie jedoch, dass einige Methoden zu Datenverlust führen können.
Überprüfen Sie zunächst die USB-Verbindungen. Man weiß ja nie; Fehler 14 kann auftreten, weil keine Verbindung zwischen dem iOS-Gerät und dem PC besteht.
Stellen Sie sicher, dass Sie den mit dem Gerät gelieferten USB-Stick verwenden. Wenn Sie es nicht haben, versuchen Sie, den USB-Stick eines anderen Apple-Geräts zu verwenden.
Verwenden Sie einen anderen USB-Anschluss für Ihren PC. Sie können das Gerät auch an einen anderen Computer anschließen.
Nachdem Sie all dies ausprobiert haben und der iTunes-Fehler 14 nicht angezeigt wird, ist die Ursache eine USB-Verbindung. Wenn nicht, fahren Sie mit der nächsten Korrektur fort.

Wenn Sie Ihrem Computer einen Neustart geben, kann dies Wunder bewirken, z. B. das Beheben von Fehler 14. Durch einen Neustart werden alle Vorgänge geschlossen, die möglicherweise aktiv sind. Dadurch kann das iOS-Gerät erfolgreich aktualisiert oder wiederhergestellt werden. Manchmal können einfache Dinge wie ein Neustart den Tag retten und Fehler 14 endgültig beheben.
Eine veraltete iTunes-Version könnte auch der Grund dafür sein, dass Sie mit dem iPhone-Fehler 14 konfrontiert sind. Stellen Sie also sicher, dass auf Ihrem Computer die neueste iTunes-Version installiert ist. Um zu überprüfen, ob Sie die neueste Version installiert haben, gehen Sie wie folgt vor:
Schritt 1. Starten Sie iTunes auf Ihrem PC. Auf dem Bildschirm wird eine Eingabeaufforderung angezeigt, die anzeigt, ob die neueste Version vorhanden ist. Tippen Sie auf Herunterladen und verwenden Sie die Anleitung auf dem Bildschirm, um das Update durchzuführen.
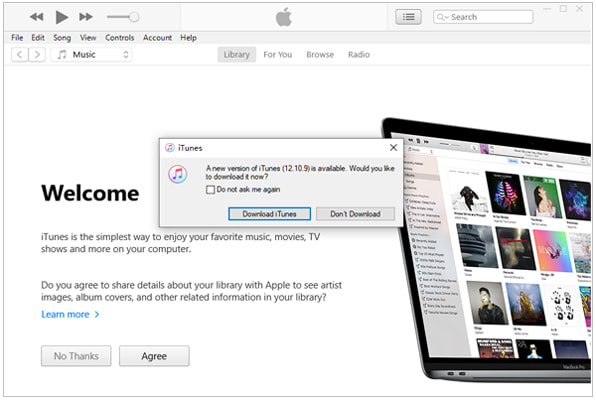
Schritt 2. Wenn keine Eingabeaufforderung angezeigt wird, tippen Sie oben auf das Menü und wählen Sie Hilfe. Klicken Sie dann auf Nach Updates suchen und fahren Sie mit dem Update fort.

Immer noch verwirrt? Schauen Sie sich diese Anleitung an, um sich zu retten:
Was ist die neueste Version von iTunes und wie aktualisiere ich sie? [2023 Tipps]Es ist wichtig, dass Sie die Energiesparoption deaktivieren, bevor Sie Ihr iOS-Gerät mit iTunes verbinden. Die Energiesparoption kann den Aktualisierungsvorgang verhindern oder erschweren, was auf Ihrem iOS-Gerät zu Fehler 14 führt. Führen Sie die folgenden Schritte aus, um die Energiesparoption auf Ihrem Gerät zu deaktivieren:
Schritt 1. Klicken Sie auf dem iOS-Gerät auf " Einstellungen " und wählen Sie "Akku".
Schritt 2. Sie sehen eine grüne Taste, wenn der Energiesparmodus aktiviert ist. Klicken Sie darauf, um es zu deaktivieren.
Schritt 3. Versuchen Sie nun, das Gerät erneut zu aktualisieren.

Ob Sie es glauben oder nicht, dieses Problem könnte auf Softwareprobleme wie Softwareabstürze zurückzuführen sein. Ein Hard-Reset könnte der bessere Ausweg sein.
So setzen Sie ein iPhone hart zurück:

Sie sollten auch versuchen, die Netzwerkeinstellungen zurückzusetzen. Das Problem könnte behoben werden. Hier ist, was zu tun ist:
Schritt 1. Klicken Sie auf Ihrem iOS-Gerät auf die App " Einstellungen " und suchen Sie nach "Allgemein".
Schritt 2. Fahren Sie dann mit Übertragen oder Zurücksetzen und Zurücksetzen fort und klicken Sie dann auf Netzwerkeinstellungen zurücksetzen.

Überprüfen Sie nun, ob das Problem dadurch behoben wird. Beachten Sie, dass Sie unbedingt sicherstellen müssen, dass Sie Ihre iOS-Daten sichern, da dies zu Datenverlust führen kann.
Wenn Sie versucht haben, Ihr Gerät zu aktualisieren, nur um den gefürchteten iPhone-Fehler 14 zu erhalten, und Sie nach einem erneuten Versuch feststellen, dass Ihre Firmware beschädigt ist, sollten Sie die heruntergeladene Upgrade-Firmware löschen.
So geht's:
Schritt 1. Schließen Sie zunächst iTunes auf dem Computer.
Schritt 2. Löschen Sie den heruntergeladenen .ipsw-Ordner . Dieser Ordner befindet sich je nach Betriebssystem Ihres PCs an den folgenden Speicherorten:
Mac OS X:
Windows Vista, 7, 8, 10:
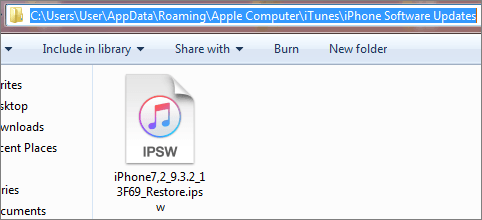
Schritt 3. Starten Sie nun iTunes neu und aktualisieren Sie Ihr Gerät.
Einige Sicherheitssoftware kann auch den Aktualisierungsprozess behindern. Schalten Sie es also aus und versuchen Sie erneut, Ihr Gerät zu aktualisieren. Wenn das Problem weiterhin besteht, deinstallieren Sie es und wiederholen Sie den Aktualisierungs- und Wiederherstellungsprozess.
Weitere Informationen zu folgenden Themen:
Wie behebt man den iPhone / iTunes-Fehler 56 schnell? [Ultra-Tutorial]
4 Lösungen zur Behebung des iTunes- oder iPhone-Fehlers 9006 [100% Erfolg]
Wenn alle anderen Methoden nicht helfen, das Problem mit Fehler 14 zu beheben, sollten Sie versuchen, die iOS-Systemwiederherstellung zu verwenden. Dies ist eine zuverlässige Software, die Probleme im Zusammenhang mit Ihrem iOS-Gerät löst. Mit der iOS-Systemwiederherstellung können Sie jedes Problem auf dem Gerät normal beheben. Solange das Gerät in den DFU-Modus wechseln kann, können Sie mühelos Fehler 14 auf Ihrem Gerät ausführen.
Alles, was Sie tun müssen, ist, das Gerät an den Computer anzuschließen. Es erkennt, ob Ihr Gerät repariert werden muss. Eine einfache und klare Schritt-für-Schritt-Anleitung zeigt Ihnen, wie Sie Ihr iOS-Gerät normal reparieren können.
Darüber hinaus ist das iOS-Systemwiederherstellungstool sicher und funktioniert mit allen iOS-Geräten. Nachdem Sie das Problem behoben haben, finden Sie alle Ihre Daten gut organisiert und ohne Datenverlust.
Hauptmerkmale der iOS-Systemwiederherstellung:
Wie behebe ich Fehler 14 in iTunes bequem?? Hier sind die Schritte:
01Installieren und starten Sie die iOS-Systemwiederherstellung und verwenden Sie dann einen USB-Stick, um Ihr iPhone mit dem Computer zu verbinden. Klicken Sie auf Weitere Tools und wählen Sie iOS-Systemwiederherstellung in der primären Benutzeroberfläche. Dies führt Sie zur Registerkarte iPhone-Systemwiederherstellung .

02Tippen Sie auf die Schaltfläche Start , um mit der Behebung des iTunes-Fehlers 14 zu beginnen. Diese leistungsstarke Software kann bestimmte Probleme mit Ihrem Gerät erkennen und effektiv lösen.

03Tippen Sie auf die Registerkarte Frage und befolgen Sie die Richtlinien, um Ihr Gerät in den DFU- oder Wiederherstellungsmodus zu versetzen. Tippen Sie auf die Schaltfläche Reparieren , um die iPhone-Firmware herunterzuladen.

04Nach dem Download repariert die iOS-Systemwiederherstellung Ihr Gerät und versetzt es in seinen normalen Zustand zurück.
Abgesehen von der letzten Methode handelt es sich bei allen anderen um Testmethoden, bei denen nicht garantiert werden kann, dass Fehler 14 auf Ihrem iPhone vollständig behoben werden kann. Sie können sich negativ auf Ihr iOS-Gerät auswirken oder zu Datenverlust führen. Anstatt diese ungesicherten Methoden zu verwenden, die Ihre wichtigen Daten gefährden könnten, ist es daher ratsam, eine Methode zu verwenden, die Datenschutz und fehlerfreie Funktionalität garantiert. Die iOS-Systemwiederherstellung ist die beste und idealste Methode, um Fehler 14 auf jedem iOS-Gerät zu beheben.
Verwandte Artikel:
Wie kann ich gelöschte Nachrichten im Messenger auf dem iPhone problemlos abrufen?
Wie kann man Daten von einem defekten iPhone mit oder ohne Backup wiederherstellen?
So rufen Sie gelöschte Textnachrichten auf dem iPhone mit oder ohne Backup ab
So stellen Sie Fotos vom iPhone ohne iCloud wieder her [mit Tutorial]

 iPhone-Wiederherstellung
iPhone-Wiederherstellung
 Tritt der iTunes-Fehler 14 auf? 8 schnelle Lösungen, die Sie ausprobieren sollten!
Tritt der iTunes-Fehler 14 auf? 8 schnelle Lösungen, die Sie ausprobieren sollten!