
Wie kann man Daten von einem toten/kaputten iPad mit oder ohne Backup wiederherstellen?

Aufgrund eines Akkuproblems ist mein iPad leer und lässt sich nicht einschalten. Alle meine Fotos und Videos waren auf dem iPad, und ich habe sie nicht in iCloud gesichert. Ich kann meine Daten trotzdem wiederherstellen. Bitte, das ist eine Anfrage, da die Fotos meiner verstorbenen Tante darauf gespeichert sind. Sie lebt nicht mehr. Ich brauche alle Bilder und Videos, die auf meinem iPad gespeichert sind.
– aus der Apple Community
Reagiert Ihr iPad überhaupt nicht mehr, bleibt der Bildschirm schwarz oder ist es physisch beschädigt und lässt sich nicht einschalten? Der Verlust des Zugriffs auf Ihr iPad ist schon frustrierend genug – aber der Verlust wichtiger Daten wie Fotos, Kontakte oder Notizen kann verheerend sein. Die gute Nachricht: Sie können Daten von einem defekten iPad wiederherstellen. In dieser Anleitung zeigen wir Ihnen verschiedene Methoden, um Ihre Dateien mit oder ohne Backup von einem defekten iPad wiederherzustellen.
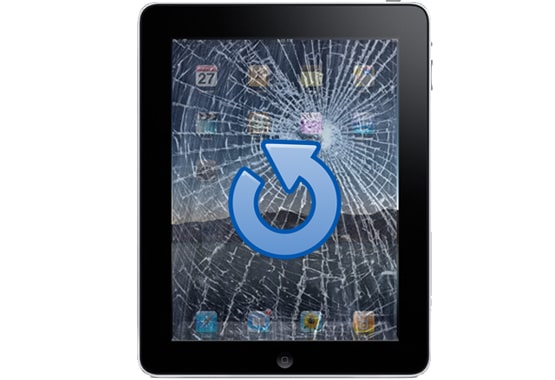
Um Daten von einem defekten iPad wiederherzustellen, ist Coolmuster iPhone Data Recovery ein Muss. Es ist eine der besten iPad-Wiederherstellungssoftwares auf dem Markt. Wenn Ihr iPad vom Computer erkannt wird, können Sie mit diesem Tool verlorene oder vorhandene Daten im Handumdrehen und ohne Backup wiederherstellen.
Warum sollten Sie sich für die iPhone-Datenwiederherstellung entscheiden?
So können Sie Daten von einem toten/defekten iPad ohne Backup wiederherstellen:
01 Laden Sie die iPhone-Datenwiederherstellung herunter und führen Sie sie auf Ihrem Computer aus. Verbinden Sie anschließend Ihr iPad über ein USB-Kabel mit Ihrem Computer. Sobald die Software das Gerät erkennt, wählen Sie den Modus „Von iOS -Gerät wiederherstellen“.
02 Wählen Sie den gewünschten Datentyp aus und klicken Sie auf „Scan starten“, um alle Daten auf Ihrem iPad zu scannen. Nach dem Scannen werden die Dateien links in verschiedenen Kategorien angezeigt.

03 Navigieren Sie einfach zum gewünschten Datentyp. Anschließend können Sie die Dateien auf Ihrem Computer in der Vorschau anzeigen. Gelöschte Dateien sind rot markiert, vorhandene schwarz. Aktivieren Sie optional die Option „Nur gelöschte Elemente anzeigen“, um nur die gelöschten Dateien anzuzeigen. Wählen Sie nun die wiederherzustellenden gelöschten Dateien aus und klicken Sie auf „Auf Computer wiederherstellen“, um sie auf Ihren Computer zu exportieren.

Video-Anleitung:
Haben Sie Ihr iPad mit iTunes synchronisiert? Falls ja, können Sie Daten vom defekten iPad aus einem früheren iTunes-Backup wiederherstellen.
Im Vergleich zur nativen Methode von Apple ermöglicht Coolmuster die selektive Wiederherstellung von Daten aus iTunes-Backups, ohne dass eine vollständige Gerätewiederherstellung erforderlich ist. Darüber hinaus können Sie iTunes-Backups extrahieren, ohne Ihr Gerät an den PC anzuschließen.
So können Sie mit der iPhone-Datenwiederherstellung Daten von einem defekten iPad aus einem iTunes-Backup wiederherstellen:
01 Starten Sie die iPhone-Datenwiederherstellung auf Ihrem Computer und wählen Sie den Modus „Aus iTunes-Backup wiederherstellen“. Die Software erkennt und listet alle Ihre bisherigen iTunes-Backup-Dateien auf Ihrem Computer auf. Wählen Sie das Backup mit Ihren iPad-Daten aus und klicken Sie anschließend auf „Scan starten“, um das iTunes-Backup zu scannen.

02 Wählen Sie die wiederherzustellenden Datentypen aus und klicken Sie unten rechts auf „Scan starten“. Sie können dann eine Vorschau der iTunes-Sicherungsdateien auf Ihrem Computer anzeigen.

03 Klicken Sie auf eine Kategorie, wählen Sie dann die gewünschten Dateien aus und klicken Sie auf „Auf Computer wiederherstellen“, um die Dateien aus dem iTunes-Backup auf Ihren Computer zu extrahieren.

Sie können Daten von einem defekten iPad auch direkt mit iTunes wiederherstellen. Allerdings benötigen Sie dafür ein anderes iPad, und die iTunes-Sicherung ersetzt die aktuellen Daten auf dem anderen iPad. Daher sind viele Nutzer bei der Wiederherstellung von Backups über iTunes frustriert.
Wenn es Ihnen nichts ausmacht, befolgen Sie die folgenden Schritte, um Daten von einem toten oder defekten iPad mithilfe von iTunes wiederherzustellen:
Schritt 1. Öffnen Sie iTunes oder Finder unter macOS Catalina und höher.
Schritt 2. Verbinden Sie Ihr neues iPad mit dem PC, den Sie zum Sichern Ihres defekten iPads verwendet haben.
Schritt 3. Klicken Sie auf „Backup wiederherstellen“ und wählen Sie das Backup aus, das Sie wiederherstellen möchten.

Wenn Sie die iCloud-Sicherung aktiviert haben , bevor Ihr iPad nicht mehr reagierte, können Sie Ihre Daten aus iCloud abrufen.
Mit Coolmuster können Sie sich in Ihr iCloud-Konto einloggen und selektiv Dateien aus dem Backup herunterladen, ohne Ihr Gerät zu löschen. So stellen Sie Daten von einem defekten iPad aus dem iCloud-Backup mit iPhone Data Recovery wieder her:
01 Starten Sie die Software und wählen Sie den Modus „Aus iCloud wiederherstellen“. Melden Sie sich anschließend wie aufgefordert bei Ihrem iCloud-Konto an. (Hinweis: Falls eine Zwei-Faktor-Authentifizierung erforderlich ist, geben Sie den an Ihr iOS Gerät gesendeten Bestätigungscode ein und klicken Sie auf „Bestätigen“, um fortzufahren.)

02 Wählen Sie anschließend die Dateitypen aus, die Sie wiederherstellen möchten, und klicken Sie auf „Weiter“, um einen Schnellscan zu starten. So erhalten Sie eine Vorschau weiterer Details Ihres iCloud-Backups.

03 Wählen Sie die Dateien aus, die Sie wiederherstellen möchten, und klicken Sie auf die Schaltfläche „Auf Computer wiederherstellen“, um sie auf Ihrem Computer zu speichern.

Sie können auch die native Methode von Apple verwenden. Allerdings ist hierfür ein anderes iPad oder iPhone erforderlich. Außerdem müssen Sie das Gerät zunächst löschen. Die selektive Wiederherstellung bestimmter Dateien ist nicht möglich.
So können Sie Daten von einem toten/defekten iPad über iCloud wiederherstellen:
Schritt 1. Schalten Sie Ihr neues iPad/iPhone ein und folgen Sie den Anweisungen auf dem Bildschirm, um es einzurichten. Wenn Ihr neues iPad/iPhone bereits eingerichtet ist, gehen Sie zu „Einstellungen“ > „Allgemein“ > „Zurücksetzen“ und tippen Sie anschließend auf „Alle Inhalte und Einstellungen löschen“.

Schritt 2. Wenn der Bildschirm „Apps & Daten“ angezeigt wird, tippen Sie auf „Aus iCloud-Backup wiederherstellen“.
Schritt 3. Melden Sie sich mit Ihrer Apple-ID an, tippen Sie auf „Backup auswählen“ und wählen Sie dann die gewünschten Backups in iCloud zur Wiederherstellung aus.

Hoffentlich können Sie mit dieser Anleitung erfolgreich Daten von Ihrem defekten iPad wiederherstellen. Wie Sie sehen, können Sie die Dateien mit Coolmuster iPhone Data Recovery wiederherstellen, selbst wenn Sie Daten auf Ihrem beschädigten iPad ohne Backup verloren haben. Dieses benutzerfreundliche Wiederherstellungstool bietet außerdem bessere Möglichkeiten zur Wiederherstellung von iTunes-/iCloud-Backups. Laden Sie es herunter und testen Sie es.
Weitere Artikel:
Wie kann man Fotos von einem toten iPhone mit oder ohne Backup wiederherstellen?
Wie kann man Fotos von einem kaputten iPhone mit/ohne iCloud wiederherstellen?

 iPhone-Wiederherstellung
iPhone-Wiederherstellung
 Wie kann man Daten von einem toten/kaputten iPad mit oder ohne Backup wiederherstellen?
Wie kann man Daten von einem toten/kaputten iPad mit oder ohne Backup wiederherstellen?





