
So beheben Sie das Problem, dass nicht nach Updates gesucht werden kann [7 Möglichkeiten für iPhone & iPad]

"Warum kann mein iPad nicht nach Updates suchen?"
"Warum heißt es: 'Nach Updates kann nicht gesucht werden'?"
...
Wenn Sie ein iPhone oder iPad besitzen, ist es von großer Bedeutung, das iOS-System regelmäßig zu aktualisieren. Es hilft bei der Verbesserung der Stabilität und Benutzerfähigkeit des Geräts. Ein Update kommt mit neuen Funktionen und behebt alle Arten von Fehlern in Ihrem Gerät. Einige iOS-Benutzer beschweren sich jedoch, dass sie beim Versuch, ihre Geräte zu aktualisieren, keine neuen iOS-Dateien finden können. Stattdessen wird die Fehlermeldung " Nach Updates kann nicht gesucht werden" angezeigt. Es kann beunruhigend sein, besonders wenn diese Meldung immer wieder auftaucht und Sie nicht wissen, warum.
In diesem Handbuch werden Korrekturen für iOS vorgestellt, die nicht nach Update-Problemen suchen können. Lesen Sie weiter!
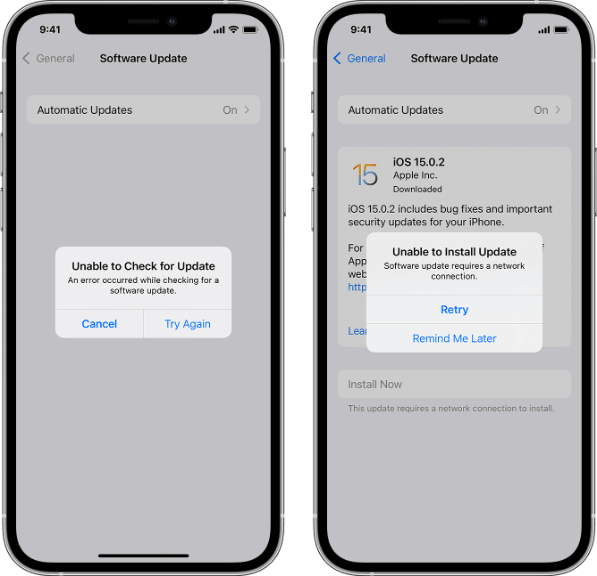
Es gibt viele Gründe, die dazu führen können, dass das iPhone nicht nach Update-Problemen suchen kann, einschließlich eines Softwarefehlers auf Ihrem iOS-Gerät. Softwarefehler können die Funktion Ihres Geräts unterbrechen und die Fähigkeit des Geräts, Updates zu empfangen, beeinträchtigen. Andere Gründe, die dazu führen können, dass Ihr Gerät nicht aktualisiert werden kann, sind die folgenden:
Wenn Sie alle oben genannten Methoden ausprobiert haben, aber keine funktioniert hat, besteht die beste Lösung darin, ein Drittanbieter-Tool zu verwenden, um Ihr iOS-Gerät zu aktualisieren. Das iOS-Systemwiederherstellungstool ist eines der besten iOS-Systemwiederherstellungstools, mit denen iOS-Geräte auf dem schnellsten Weg in den Normalzustand versetzt werden können.
Aufgrund von Systemproblemen kann möglicherweise nicht nach Update-Problemen gesucht werden. Die iOS-Systemwiederherstellung kann die meisten Systemprobleme auf iOS-Geräten ohne Datenverlust beheben. Es ist bekannt, dass das iPhone im Wiederherstellungsmodus feststeckt, deaktivierte iPhones, das iPhone im Apple-Logo stecken bleibt, das iPhone einen Wasserschaden hat, das iPhone im Schwarz - oder Weißbildschirm tot ist und vieles mehr. Darüber hinaus ist diese Software vollständig kompatibel mit allen iOS-Geräten, einschließlich der neuesten Modelle.
Die iOS-Systemwiederherstellungssoftware ist sehr einfach zu bedienen. Sie müssen nur Ihr iOS-Gerät an Ihren Computer anschließen, und das Tool erkennt, ob Ihr Gerät repariert werden muss. Es ist auch sicher in der Anwendung und wird Ihre Daten niemals gefährden, und Sie werden Ihre Daten so vorfinden, wie sie ursprünglich waren. Wenn Ihr iPad oder iPhone also anzeigt, dass nicht nach Updates gesucht werden kann, hilft Ihnen die iOS-Systemwiederherstellung gerne weiter.
Hier sind die Schritte, die Sie befolgen müssen, wenn Sie ein iOS-Systemwiederherstellungstool verwenden, um zu beheben, dass iOS nicht nach Update-Problemen suchen kann.
01Installieren und starten Sie die iOS-Systemwiederherstellungs-App auf Ihrem Computer.
02Verbinden Sie Ihr iPhone/iPad über das USB-Kabel mit Ihrem PC. Klicken Sie in der Hauptoberfläche der Anwendung auf Weitere Tools und drücken Sie dann auf iOS-Systemwiederherstellung.

03Klicken Sie auf die Schaltfläche Start , damit die Software das Gerät reparieren kann. Drücken Sie auf das Fragesymbol und folgen Sie den Anweisungen, um Ihr iPhone/iPad in den DFU-Modus oder Wiederherstellungsmodus zu versetzen.

04Klicken Sie anschließend auf die Schaltfläche Reparieren , um die entsprechende iDevice-Firmware herunterzuladen. Sobald der Firmware-Download abgeschlossen ist, behebt die Software das Problem automatisch. Dann wird Ihr Geräteproblem behoben und kehrt zum Normalzustand zurück.

Lesen Sie auch:
Beste iOS-Downgrade-Tools: 8 Optionen zum einfachen Downgrade von iOS
Im Folgenden finden Sie einige effektive Lösungen, die sich als nützlich erweisen können, wenn Sie feststellen, dass das iPad / iPhone nicht nach Updates suchen kann:
Bevor Sie Ihr iPhone oder iPad aktualisieren, ist es wichtig, den verfügbaren Speicherplatz zu überprüfen. Wenn das neue Software-Update 2 GB groß ist und auf Ihrem Gerät weniger Speicherplatz zur Verfügung steht, wird es möglicherweise nicht aktualisiert.
Um dieses Problem zu lösen, müssen Sie einige Dateien oder Anwendungen löschen, um mehr Speicherplatz für das Update zu schaffen. Gehen Sie dazu zu Ihren Geräteeinstellungen, klicken Sie auf Allgemein und tippen Sie auf den Gerätenamen. Klicken Sie auf Speicher und wählen Sie die Dateien aus, die Sie löschen möchten.
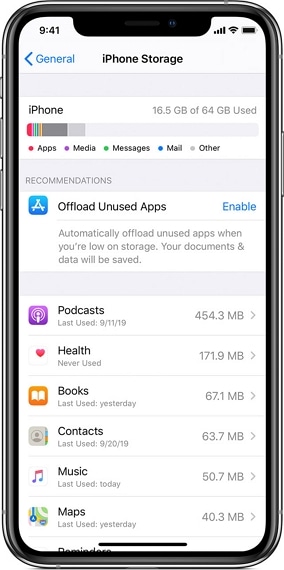
Wenn das iPad nach dem Ausprobieren der obigen Methode immer noch nicht nach Updates suchen kann , können Sie versuchen, dieses Problem mit iTunes zu beheben. Diese Software hilft Ihnen dabei, Ihr iOS-Gerät auf die neueste Version zu aktualisieren. Führen Sie die folgenden Schritte aus, um iTunes zum Aktualisieren des iDevice zu verwenden:
Schritt 1: Laden Sie iTunes herunter, installieren Sie es und öffnen Sie es auf Ihrem Computer. Verbinden Sie Ihr iPad oder iPhone mit Ihrem Computer.
Schritt 2: Öffnen Sie die Registerkarte Zusammenfassung auf der iTunes-Oberfläche. Sichern Sie alle Ihre Daten und tippen Sie dann auf Nach Updates suchen. Das Update-Fenster wird angezeigt. Klicken Sie auf Herunterladen und aktualisieren.
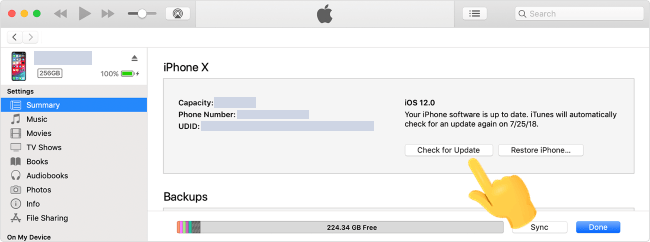
Schritt 3: Nachdem das Update abgeschlossen ist, starten Sie Ihr Gerät neu. Ihr Gerät wird jetzt mit der neuesten iOS-Version ausgeführt.
Wenn Sie auf Ihr iPad- oder iPhone-Software-Update klicken, kommuniziert das Gerät mit Apple-Servern. Wenn die Server ausgefallen sind, kann Ihr Gerät nicht nach Updates suchen. Apple-Server können manchmal ausgefallen sein, insbesondere wenn viele Benutzer versuchen, ihre iOS-Geräte zu aktualisieren. Sie können überprüfen, ob die Server ausgeführt werden, indem Sie die Apple-Systemstatus-Website besuchen.
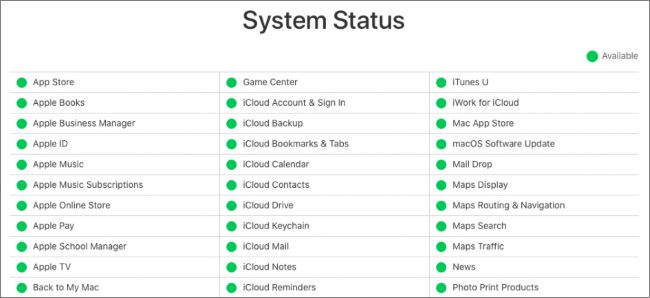
Wenn Sie feststellen, dass das Symbol grün angezeigt wird, bedeutet dies, dass die Server ordnungsgemäß ausgeführt werden. Wenn sie blau, rot oder gelb sind, müssen Sie warten und versuchen, nach einem Update zu suchen, wenn die Apple-Server wieder normal sind.
Die Netzwerkverbindung spielt eine wichtige Rolle bei der Suche nach einem Update. Wenn Ihre Netzwerkverbindung schlecht oder schwach ist, besteht eine geringe Wahrscheinlichkeit, dass Ihr iPad aktualisiert wird. Dies liegt daran, dass iOS-Updates starke und stabile Netzwerksignale erfordern.
Stellen Sie also sicher, dass Ihr iPad/iPhone über ein Wi-Fi-Netzwerk mit guter Signalstärke verfügt. Wenn Netzwerkprobleme auftreten, überprüfen Sie Ihre WLAN-Verbindung.
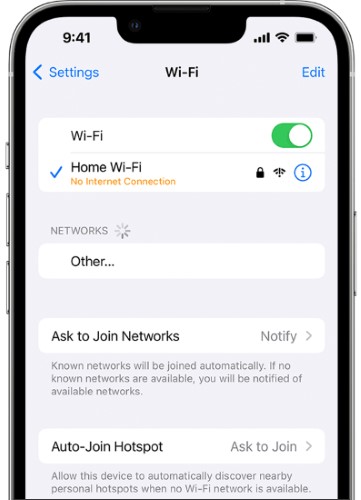
Trennen Sie das WLAN, stellen Sie nach einiger Zeit die Verbindung wieder her und prüfen Sie, ob das Problem behoben wurde. Wenn die Wiederherstellung der Verbindung nicht funktioniert, können Sie Ihr iPhone mit einem anderen starken und stabilen Wi-Fi-Netzwerk verbinden und versuchen, Ihr iOS-Gerät zu aktualisieren.
Wenn bei der Suche nach einem Update immer noch ein Fehler auftritt, können Sie versuchen, die Netzwerkeinstellungen zurückzusetzen. Dies wird helfen, Ihre Netzwerkverbindung zu aktualisieren. Hier sind die Schritte, die Sie befolgen müssen, um Ihre Netzwerkeinstellungen auf Ihrem iPhone oder iPad zurückzusetzen:
Schritt 1: Öffnen Sie die Einstellungen Ihres Telefons und wählen Sie Allgemein.
Schritt 2: Wählen Sie Allgemein > Übertragen oder Zurücksetzen von [Gerät] > Zurücksetzen. Klicken Sie dann auf Netzwerkeinstellungen zurücksetzen. Möglicherweise werden Sie aufgefordert, Ihren Passcode einzugeben, um den Vorgang abzuschließen. Sobald das Zurücksetzen abgeschlossen ist, sollten Sie das Gerät erneut mit Wi-Fi verbinden und versuchen, es zu aktualisieren.

Apple kann immer noch nicht nach Update-Fehlern suchen? Sie können Ihr Netzwerk auf Google Public DNS umstellen.
Ihr iPad kann möglicherweise nicht nach Updates suchen, aber andere Anwendungen wie Google Chrome funktionieren reibungslos. Dies bedeutet, dass der Fehler nicht auf ein Netzwerkproblem zurückzuführen ist. Alles, was Sie tun müssen, ist, Ihr Netzwerk auf Google Public DNS umzustellen.
Hier sind die Schritte, die Sie befolgen müssen:
Schritt 1: Gehen Sie zu Ihren Geräteeinstellungen und klicken Sie auf Wi-Fi. Schalten Sie das blaue Symbol ein, nachdem Sie eine Verbindung zum Wi-Fi-Netzwerk hergestellt haben.
Schritt 2: Klicken Sie auf die Option DNS konfigurieren und tippen Sie dann auf manuell. Klicken Sie dann auf Server hinzufügen und geben Sie 8.8.4.4 oder 8.8.8.8 ein. Wählen Sie das DNS aus und tippen Sie auf Speichern.
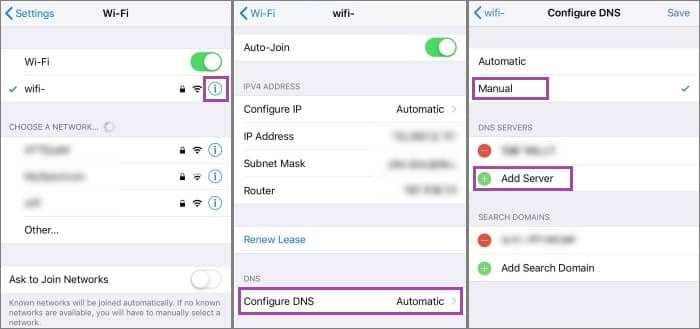
Wenn bis zu diesem Zeitpunkt nichts zu funktionieren scheint, versuchen Sie, Ihr Gerät neu zu starten. Dies ist eine der einfachen Möglichkeiten, Systemfehler zu reparieren, die dazu führen, dass Ihr iPad nicht nach Updates suchen kann. Versuchen Sie nach dem Neustart Ihres Geräts erneut, auf das Software-Update zu klicken, und prüfen Sie, ob das Problem behoben wurde.
Um das iPad neu zu starten, drücken Sie die Lautstärke- und die Top-Taste (ohne Home-Taste) oder halten Sie die Top-Taste (mit der Home-Taste) gedrückt und lassen Sie sie nur los, wenn der Power-Schieberegler angezeigt wird. Ziehen Sie den Schieberegler, um ihn auszuschalten, und warten Sie einige Sekunden, bis er eingeschaltet ist.

Um einen Neustart Ihres iPhones zu erzwingen, müssen Sie die folgenden Schritte ausführen:

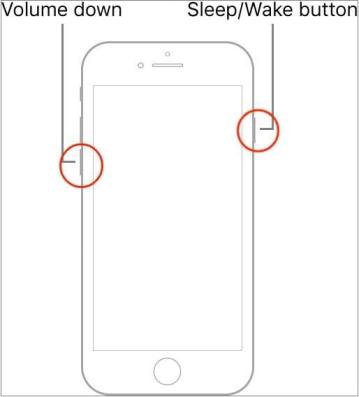
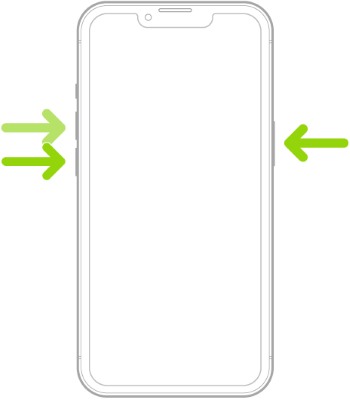
Weitere relevante Leitfäden:
3 Lösungen zur Behebung des Problems mit dem eingefrorenen iPhone - 100% Arbeit
Wie löst man das Problem, wenn das iPhone immer wieder abstürzt? 9 einfache Tricks
Mit den oben aufgeführten Lösungen hoffen wir, dass Sie jetzt das Problem lösen können, dass das Update-Problem auf Ihrem iPhone oder iPad nicht überprüft werden kann. Wir empfehlen die Verwendung der iOS-Systemwiederherstellung , da dies Ihnen helfen kann, dieses Problem leicht zu beheben. Es ist auch sicher in der Anwendung und funktioniert perfekt mit allen iOS-Geräten.
Verwandte Artikel:
Wie kann man Daten von einem defekten iPhone mit oder ohne Backup wiederherstellen?
So stellen Sie Bilder aus Textnachrichten auf dem iPhone wieder her [2 hervorragende Möglichkeiten]
[Ohne Passwort] So stellen Sie Fotos von einem gesperrten iPhone wieder her
Wie kann man den grauen Bildschirm des iPhones selbst reparieren? (8 Lösungen)
10 Methoden zur Behebung des Problems mit verschwundenen iPhone-Textnachrichten im Jahr 2023
So rufen Sie gelöschte Textnachrichten auf dem iPhone mit oder ohne Backup ab

 iPhone-Wiederherstellung
iPhone-Wiederherstellung
 So beheben Sie das Problem, dass nicht nach Updates gesucht werden kann [7 Möglichkeiten für iPhone & iPad]
So beheben Sie das Problem, dass nicht nach Updates gesucht werden kann [7 Möglichkeiten für iPhone & iPad]